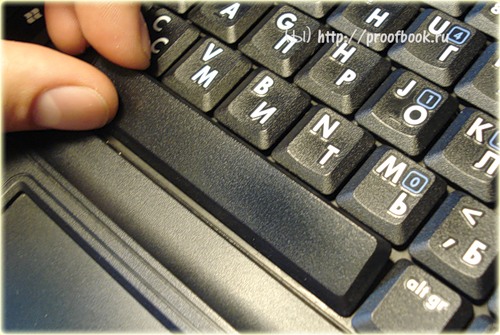- Как разобрать серию ноутбуков Samsung N150
- Как почистить ноутбук от пыли Samsung N150
- Установка SSD в ноутбук Samsung N150 как поменять жесткий диск
- Замена клавиатуры в ноутбуке Samsung N150
- Замена клавиатуры Samsung N150 Plus
- Замена клавиатуры Samsung N150 Plus
- Шаг 1
- Шаг 2
- Шаг 3
- Шаг 4
- Шаг 5
- Шаг 6
- Шаг 7
- Шаг 8
- Шаг 9
- Шаг 10
- Шаг 11
- Комментарии
- Ремонт «вырванных» клавиш клавиатуры ноутбука
Как разобрать серию ноутбуков Samsung N150
Если вы впервые приступаете к разборке ноутбука, рекомендуем обратить внимание на статью «впервые приступая к ремонту ноутбука». В этой статье есть рекомендации, которые помогут избежать типичных ошибок в процессе разборки.
Как почистить ноутбук от пыли Samsung N150
Если ноутбук перегревается во время работы и резко выключается — это скорей происходит из-за перегрева системы охлаждения. Причиной этому является скопление пыли на радиаторе. Если вовремя не произвести чистку системы охлаждения, это приведет к поломке материнской платы в ноутбуке. Эту проблему можно устранить самостоятельно, повторив все этапы показанные на видео ниже. Информация предоставленная в наших видео инструкциях дает возможность почистить ноутбук от пыли самостоятельно в домашних условиях. Необходимые инструменты для ремонта, можно приобрести в конце страницы.
Установка SSD в ноутбук Samsung N150 как поменять жесткий диск
Видео инструкция, по которой вы сможете самостоятельно произвести замену HDD на SSD в ноутбуке Samsung N150. Так же вы узнаете, как поменять неисправный жесткий диск на новый HDD. Классические магнитные диски (HDD) более хрупкие и намного медленней, чем современные SSD накопители. Следственно замена HDD на SSD приведет к приросту скорости ноутбука в разы. В нашем видео ниже, показана пошаговая инструкция как установить SSD в ноутбук.
Замена клавиатуры в ноутбуке Samsung N150
Ремонт клавиатуры в большинстве случаев вызван с пролитием чая или кофе на поверхность, и как показывает практика есть два варианта исхода:
- Снять клавиши с клавиатуры и прочистить их механизмы с помощью дистиллированной воды или спирта, используя щетку.
- Замена на новую клавиатуру (если чистка кнопок не помогла), значит жидкость попала на нижние слои с пленками, где расположены дорожки.
Источник
Замена клавиатуры Samsung N150 Plus
Отсоедините зарядный кабель от ноутбука.
Неисправность кабеля может привести к поражению электрическим током.
Переверните ноутбук вверх тормашками лицевой стороной вниз на ровную поверхность.
Сдвиньте левый и правый выключатель в положение «разблокировано».
Удерживая левую и правую кнопки в положении «разблокировано», вытащите батарею из компьютера.
Используя отвертку Phillip’s 00, отвинтите четырнадцать винтов 7 мм, пока задняя панель не отсоединится.
Используя либо синие пластиковые открывающие инструменты, либо инструмент для спуска, вставьте один между задней панелью и ноутбуком.
Надавите вверх, пока задняя панель не соскользнет.
Если заднюю панель трудно удалить, и она чувствует, что она сломается, НЕ Усиливайте ее. Проверьте, чтобы все винты были удалены, прежде чем повторять попытку.
Компьютер должен быть открыт с открытой материнской платой и внутренними компонентами. Теперь вы должны иметь доступ к вентиляторам и ОЗУ. Перед доступом к экрану и клавиатуре необходимо выполнить следующие шаги.
Дважды проверьте, что вы удалили три 7-миллиметровых винта для клавиатуры в процессе снятия задней панели.
Переверните компьютер. Затем используйте пластиковые открывающие инструменты или инструмент для ускорения, чтобы вставить четыре пластиковых вкладки, расположенные в верхней части клавиатуры.
Снимите клавиатуру, осторожно потянув верхнюю часть и вытащите клавиатуру.
Этот шаг можно выполнить руками. Однако, если у вас возникли проблемы, попробуйте использовать инструменты для открытия пластика.
Полностью удалите клавиатуру с панели и найдите ленточный кабель, соединяющий клавиатуру с материнской платой.
Аккуратно поднимите серое защелки на ленточном кабеле, соединяющем его с материнской платой. Закончите, удалив клавиатуру с материнской платы.
Будьте предельно осторожны при разблокировке серой защелки от ленточного кабеля. Он очень деликатный и легко может быть сломан.
Источник
Замена клавиатуры Samsung N150 Plus
Это обеспечит необходимые шаги для снятия клавиатуры с ноутбука. Этот процесс может занять много времени и требует много терпения, когда речь идет об удалении клавиатуры без ее повреждения. Обязательно не торопитесь и полностью следуйте инструкциям.
Шаг 1
Отсоедините зарядный кабель от ноутбука.
Невозможность отсоединить кабель может привести к поражению электрическим током.
Переверните ноутбук лицевой стороной вниз на ровной поверхности.
Шаг 2
С помощью отвертки Phillip 00 отвинтите четырнадцать 7-миллиметровых винтов, пока не откроется задняя панель.
Шаг 3
Дважды проверьте, что вы удалили три 7-миллиметровых винта для клавиатуры в процессе удаления задней панели
Шаг 4
Сдвиньте левый и правый переключатель в положение «разблокировано».
Шаг 5
Используя синий пластиковый инструмент для открывания или инструмент spudger, вставьте его между задней панелью и ноутбуком.
Нажимайте вверх, пока не откроется задняя панель.
Если заднюю панель трудно снять, и кажется, что она сломается, НЕ пытайтесь ее силой. Проверьте, чтобы все винты были удалены, прежде чем пытаться снова.
Шаг 6
Переверните компьютер. Затем используйте пластиковые открывающиеся инструменты или инструмент spudger, чтобы вставить четыре пластиковых язычка, расположенных в верхней части клавиатуры.
Шаг 7
Удерживая левый и правый переключатели в положении «разблокировано», отодвиньте аккумулятор от компьютера.
Шаг 8
Компьютер должен быть открыт с открытой материнской платой и открытыми внутренними компонентами. Теперь вы должны иметь доступ к вентилятору и оперативной памяти. Для доступа к экрану и клавиатуре необходимо выполнить дополнительные действия.
Шаг 9
Снимите клавиатуру, осторожно потянув верхнюю часть и вынув клавиатуру.
Этот шаг может быть выполнен с помощью ваших рук. Однако, если у вас возникли проблемы, попробуйте использовать пластиковые открывающиеся инструменты.
Шаг 10
Снимите клавиатуру полностью с лицевой панели и найдите ленточный кабель, который соединяет клавиатуру с материнской платой.
Шаг 11
Аккуратно поднимите серую защелку на ленточном кабеле, который соединяет его с материнской платой. Готово, сняв клавиатуру с материнской платы.
Будьте предельно осторожны при отсоединении серой защелки от ленточного кабеля. Это очень деликатно и может быть легко сломано.
Комментарии
Пока еще нет ниодного комментария, оставьте комментарий первым!
Источник
Ремонт «вырванных» клавиш клавиатуры ноутбука
Используя в повседневной жизни ноутбук, пользователи иногда встречаются с проблемой: «отломалась» клавиша на клавиатуре. Причиной может выступить любой фактор: чистка клавиатуры, использование пылесоса для чистки, шальная кошка (да, даже такое случается), маленький ребенок, интересующийся всем вокруг и случайно сорвавший клавишу, и много другого. Но не все знают, что это маленькую беду достаточно легко исправить.
Я расскажу Вам, как поставить кнопку обратно без потерь.
(осторожно! очень много фотографий)
Случилась беда, и клавиаутра вашего ноутбука выглядит следующим образом:
Ноутбуки все разные, но чаще всего крепление у них похоже (принцип крепления).
Клавиша с обратно стороны выглядит следующим образом:
Видим две пары креплений:
— две защелки;
— два паза под ушки качельки.
К клавиатуре крышечка клавиши крепится при помощь специальной качельки, которая состоит из 2-х деталей, соединенных шарниром по середине и образующие букву Х (ха).
Часто случается, что клавиша «вырывается» вместе с качелькой. В таком случае необходимо сначала отсоединить качельку от крышечки клавиши, установить качельку на клавиатуру, а уже потом возвращать на законное место клавишу.
Для этого берем клавишу, отщелкиваем защелку, с одной стороны клавиши, и выводим усики качельки и пазов, с другой стороны:
Получим 2 детали: крышечку клавиши и качельку.
На клавиатуре для крепления есть 3 ушка: одно побольше и два поменьше.
Если по каким-то причинам эти крепления у вас погнулись (например, на клавиатуру упал тяжелый предмет, в следствии чего и выскочила клавиша), их необходимо выгнуть в правильное положение. Будьте аккуратны, сильно гнуть эти крепления нельзя, т.к. они выполнены из алюминия и легко отламываются, после чего ремонт сильно усложнится.
Устанавливаем качельку на клавиатуру:
— заводим под большое ушко крепления
— легким нажатием заводим качельку на 2 маленьких крепления
После того, как установили качельку, можно ставить обратно крышечку клавиши.
— заводим выступы на качельке в пазы крышечки
тут надо действовать аккуратно и не промазать :).
Далее, убедившись, что ушки зашли в пазы, легким нажатием на верх клавиши закрепляем крышечку клавиши,
будет слышен легкий щелчок.
Готово! клавиша на месте.
Клавиши большого размера (Tab, Shift, space, enter) кроме пластмассовой качельки могут иметь металлический стабилизатор для равномерного нажатия.
На подложке клавиатуры имеются два дополнительных ушка для закрепления этого стабилизатора. В остальном конструкция такая же, как описанная выше.
Сначала заводим концы стабилизатора.
Затем нижние «усики» качельки заводим в пазы и легким нажатием ставим кнопку на место.
Клавиша пробела (а иногда и другие длинные клавиши) держится на двух качельках и стабилизаторе.
В принципе, установка ни чем не отличается от вышеописанной установки клавиши Shift.
Выше было рассмотрено внутреннее устройство клавиш ноутбука фирмы Hewlett-Packard.
Чуть не забыл. Если качелька, состоящая из двух частей при произошедшем ЧП оказалась разобраной, не стоит отчаивать. Воспользовавшись иглой, зубочисткой или другим подходящим предметом ее легко собрать. Заводим одну сторону в паз, а для установки второй стороны используем наш вспомогательный предмет.
Теперь, дорогие пользователи, у вас не будет вопросов:
— как устроена клавиатура ноутбука?
— как починить клавишу на ноутбуке?
— как поставить на место крышечку клавиши?
— что делать, если кошка вырвала клавишу на ноутбуке?
и т.п.
Источник