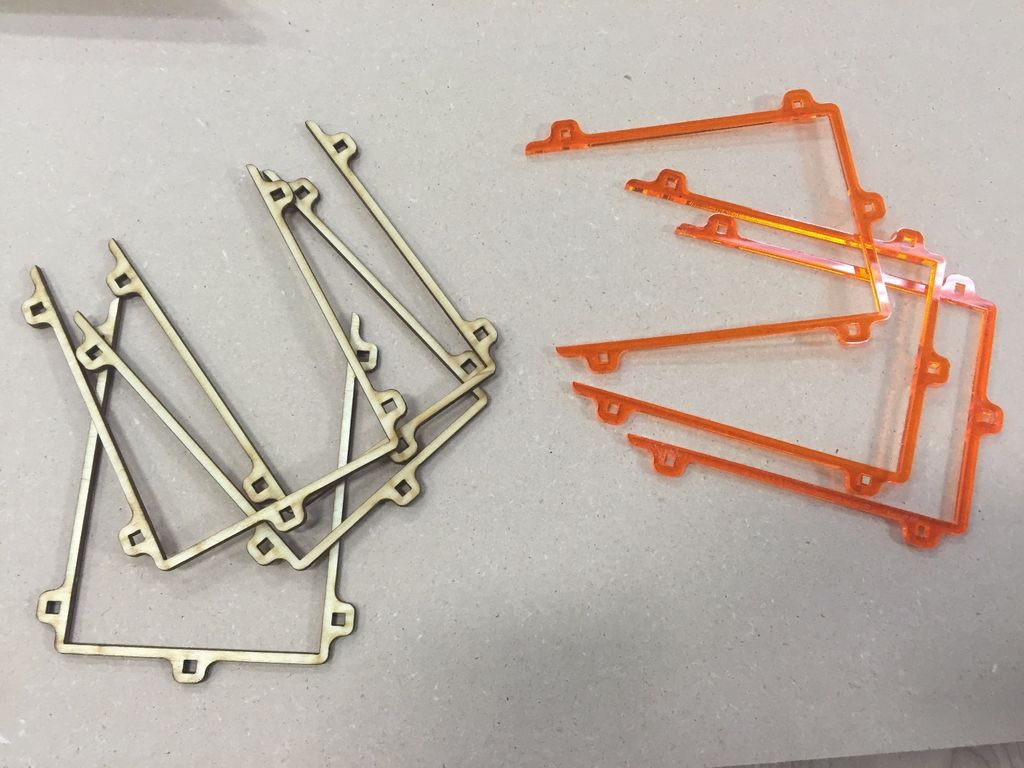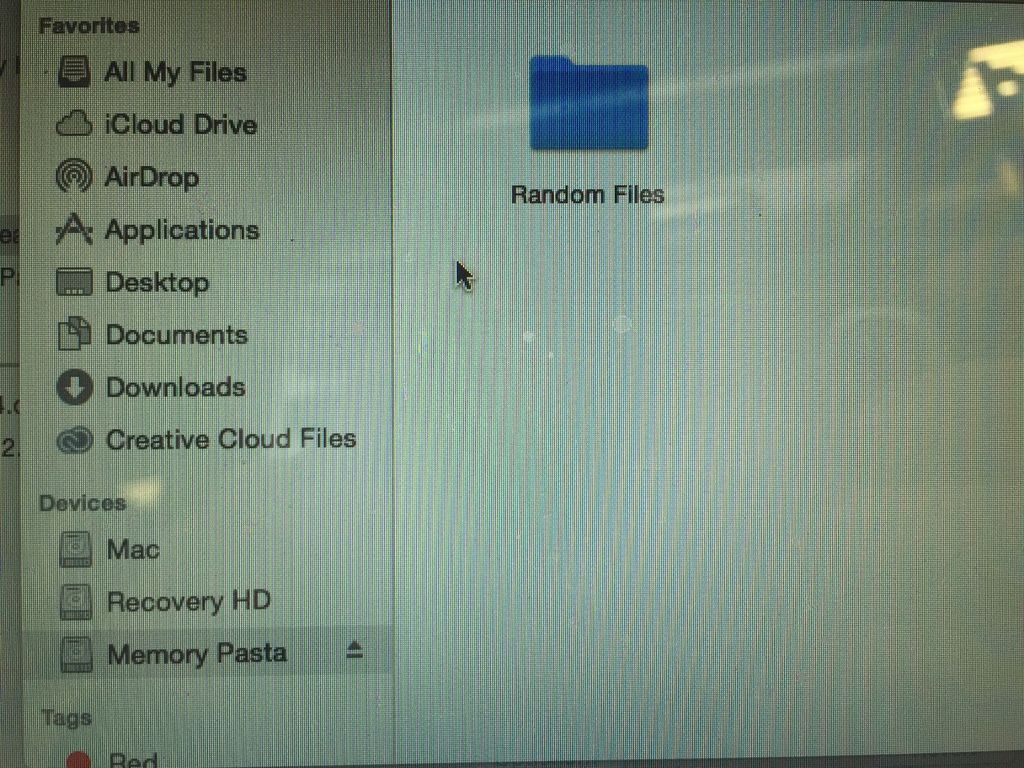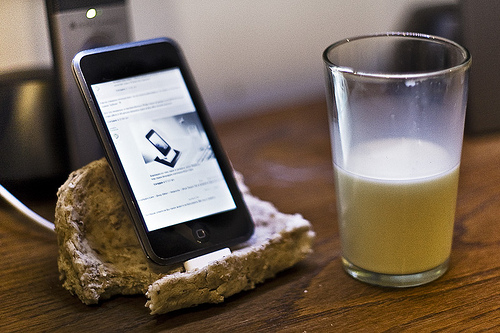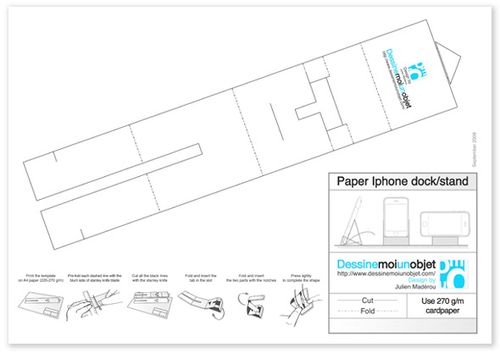- Docking Station HDD: док станция для накопителей (жестких дисков) своими руками
- Шаг 1: Список материалов
- Шаг 2: Ищем HDD
- Шаг 3: Скачиваем дизайн
- Шаг 4: Вырезаем с помощью лазера
- Шаг 5: Складываем детали
- Шаг 6: Приклеиваем инкрустацию
- Шаг 7: Скрепляем вместе
- Шаг 8: Настройка диска
- Шаг 9: Вот и все!
- Док станция для жестких дисков своими руками
- 1. Еда
- 2. Бумага
- 3. Док-станция из родной упаковки
- 4. Диски
- 5. Карандаши
- 6. Лего
- Док-станция для HDD и SSD — что это?
- Док-станция — как выбрать?
- Другие детали
- 1. Еда
- 2. Бумага
- 3. Док-станция из родной упаковки
- 4. Диски
- 5. Карандаши
- 6. Лего
- Как из жесткого диска сделать внешний: инструкция по созданию внешнего накопителя своими руками
- Содержание
- Можно ли сделать внешний жесткий диск своими руками
- Как сделать из жесткого диска внешний накопитель
- Док станция для подключения обычного жесткого диска через USB
- Бокс/кейс/контейнер для создания внешнего накопителя из обычного жесткого диска
- Проводная система – бюджетный вариант создания внешнего накопителя из HDD или SSD
- Настройка старого жесткого диска сделанного внешним накопителем
- Удаление томов внешнего жесткого диска
- Инициализация внешнего жесткого диска
- Создание единственного общего раздела внешнего жесткого диска
Docking Station HDD: док станция для накопителей (жестких дисков) своими руками
Это руководство по сборке Docking Station HDD пригодится, если вечно не хватает места для хранения файлов и лень разбираться с облаком или вы едете в место без интернета. Абсолютно бесплатно, используя лишь жесткий диск от сломанного ноутбука вы сможете собрать док станцию своими руками.
Шаг 1: Список материалов


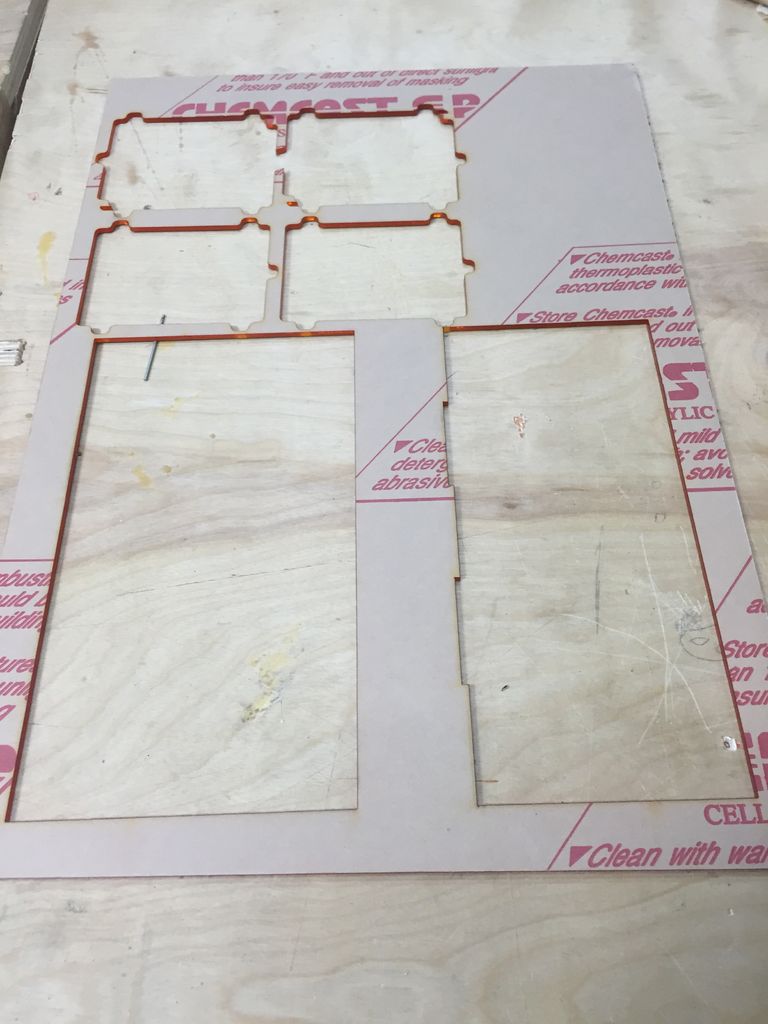
- 1/8 дерева и акрилового пластика для резки
- Резина для лазерной резки (по желанию)
- Лазерный резчик
- 2 части эпоксидной смолы
- Молоток
- Кабель SATA-USB (я взял с запасного внешнего диска)
- Компьютер
- HDD от ноутбука
Шаг 2: Ищем HDD
Если вы такой же экономный, как я, и не хотите тратить много денег (вообще не тратить) лучший способ найти HDD — спросить. Поспрашивайте у знакомых, есть ли у них старый ноутбук, который не работает и могут ли они вам отдать его. Как только вы найдете ноутбук, разбирайте его и доставайте все детали, которые вам нужны, самое главное — жесткий диск.
Шаг 3: Скачиваем дизайн
В этом файле дизайны для всех элементов, которые вам понадобятся. Файлы
- External Drive Unit.ai
Шаг 4: Вырезаем с помощью лазера
Вам придется резать дважды, если вы хотите использовать в качестве материалов как дерево, так и акриловый пластик. Убедитесь, что выставляете правильные настройки перед резкой.
Шаг 5: Складываем детали
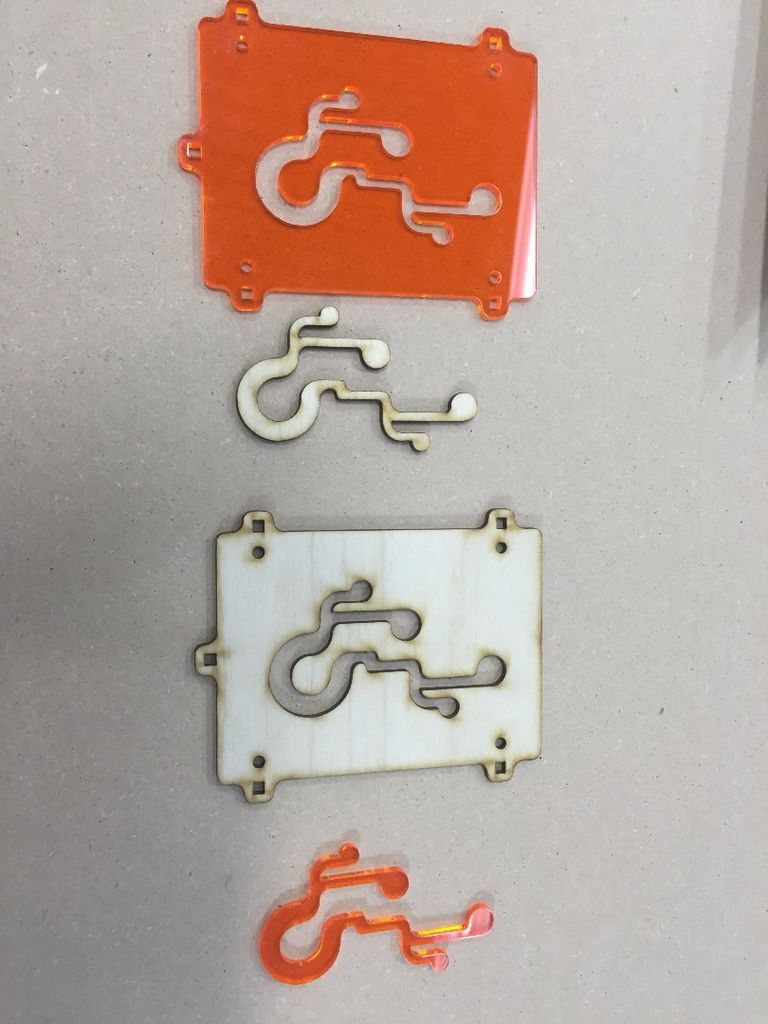
Каждая сторона будет иметь инкрустацию из противоположного материала, но вы можете пойти другим путем.
Шаг 6: Приклеиваем инкрустацию
Итак, если вы использовали два различных материала, то у вас получится сделать классные инкрустации. Все что вам необходимо, это капнуть пару капель на маленькую деталь и аккуратно уложить ее на основание.
Шаг 7: Скрепляем вместе



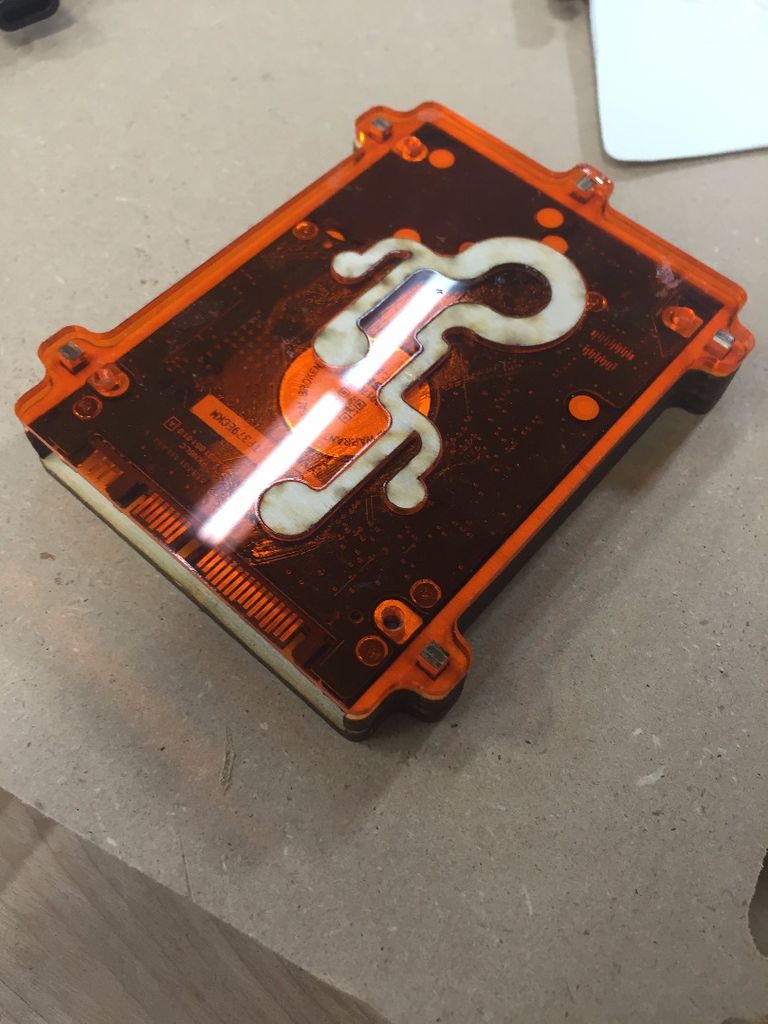
Как только клей высохнет, с помощью молоточка, аккуратно вбейте штырьки на место. После того, как вы закрепите боковые стороны и нижнюю часть вместе, задвиньте внутрь диск, который вы собираетесь использовать, затем придавите верхнюю крышку.
Шаг 8: Настройка диска

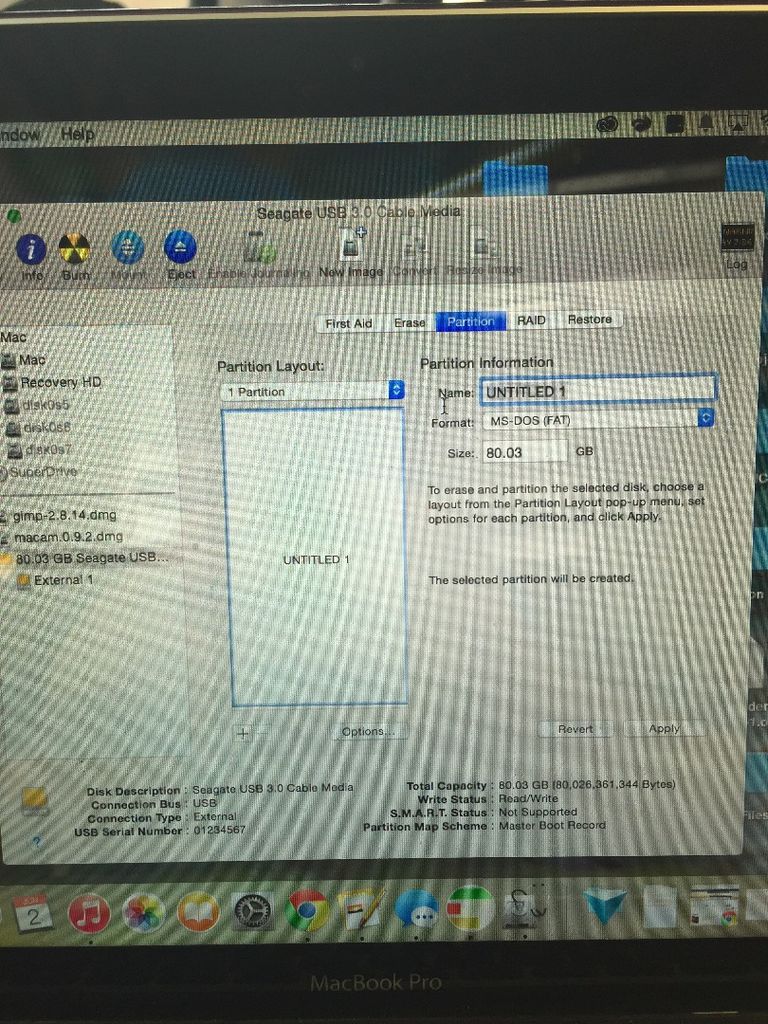
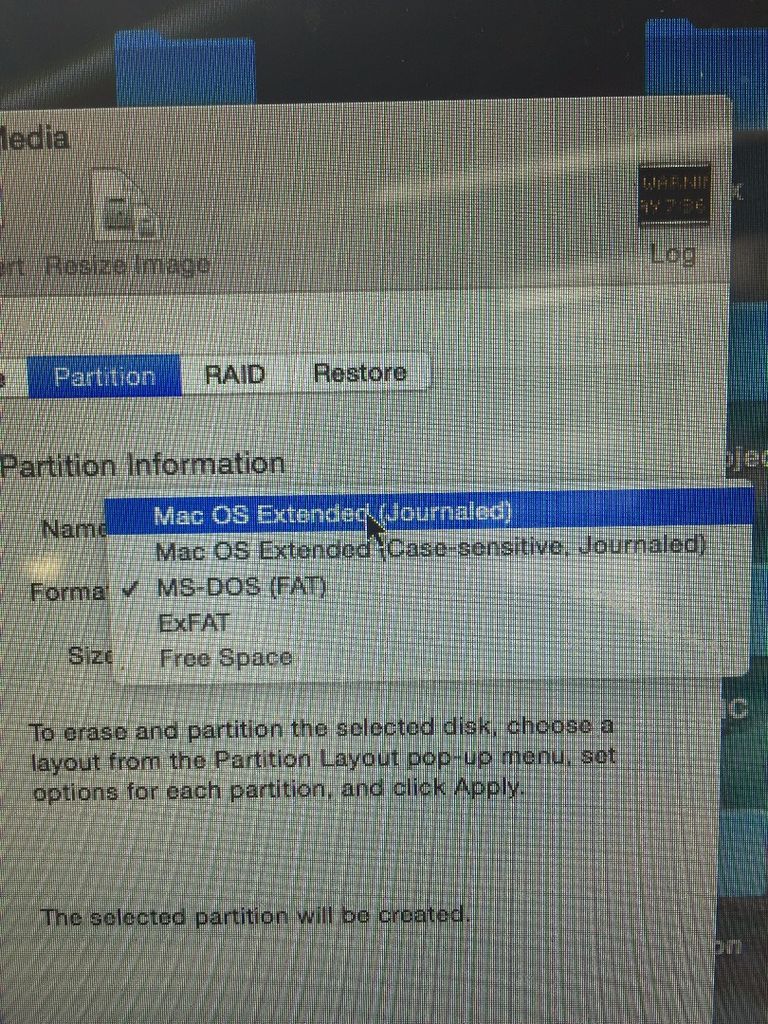
Начните с подключения вашего SATA к USB-разъему и затем к одному из портов USB на вашем компьютере. Я использовал Mac, но процесс не должен сильной отличаться на Windows. Как только вы подключитесь, откройте дисковую утилиту. В ней выберите диск и перейдите на вкладку разделов. Нажмите на раскрывающееся меню и выберите один раздел. Затем вы можете назвать его и выбрать файловую систему. Если вы используете только Mac, то журналируемая файловая система, вероятно, будет лучшим выбором, но если вы используете несколько операционных систем, то лучше форматируйте в FAT32, но не забывайте об ограничении на максимальный размер одного файла – 4гб.
Шаг 9: Вот и все!
Можете использовать вашу док станцию для накопителей.
Рассказываю как сделать какую-либо вещь с пошаговыми фото и видео инструкциями.
Источник
Док станция для жестких дисков своими руками
Если вы не хотите тратить деньги на покупку док-станции для своего iPhone, то можете попробовать сделать ее своими руками из подручных материалов.
1. Еда
Док-станции из сыра и старого хлеба могут пригодиться только с тем, чтобы произвести на кого-нибудь впечатление или подурачится. В общем сей вариант для тех, кто молод душой и не обременен заботами о хлебе насущном.
2. Бумага
Вариант простой док-станции из бумаги, картона ли другого целлюлозно-содержащего материала, кажется уже более близким к реальности.
Ссылка на схему. Скачивайте и пробуйте!
3. Док-станция из родной упаковки
Чем проще идея, тем она прекраснее. Все, что вам понадобится, немного клея и прорезь в коробке.
4. Диски
На самом деле вы можете сделать док станцию буквально из вещей, которые вокруг вас. Например, из ненужных CD-дисков. При этом, вы можете быть уверенны, что это будет функционально и красиво. Пошаговое руководство здесь.
5. Карандаши
5 карандашей и несколько резинок, когда-то туго сжимавших банкноты – вот и все, что нужно для этого незамысловатого стенда.
6. Лего
Лего дает простор воображению. Все зависит только от вашего материала и фантазии. Посмотрите, какой «монстр» получился у ребят.
HDD и SSD, используемых в компьютерах, не всегда будет достаточно. Если вы устанавливаете много программ, игр или сохраняете большое количество файлов, наступит время, когда дисковое пространство будет исчерпано.
В таких ситуациях, можно либо высвободить дисковое пространство, либо использовать внешние носители, соединив их с помощью специальных док-станций.
Док-станция для HDD и SSD — что это?
Проще говоря, это устройство, оснащенное одним или несколькими отсеками, в которые устанавливаются накопители. Док-станция подключается к компьютеру и использует диск так же, как если бы он находился в корпусе самого компьютера.
Конечно, это еще не все, поскольку представленные на рынке модели отличаются множеством дополнительных функций, которые можно использовать. Но самое главное, они позволяют быстро и просто расширить дисковое пространство компьютера и гарантируют экономию места. Также ознакомьтесь с другими статьями на этом сайте.
Док-станция — как выбрать?
Станции, также называемые считывающими устройствами, доступны в нескольких версиях. Они отличаются своей конструкцией и важными техническими параметрами, которые влияют на их функционирование. Все это требует тщательного анализа, перед их покупкой.Самый важный вопрос — это выбор конкретной модели. В настоящее время практически все новые док-станции способны легко обрабатывать как HDD, так и SSD. Проблема может заключаться только в их размере — не все устройства имеют отсеки, предназначенные как для 2,5″, так и для 3,5″ вариантов.
Количество устанавливаемых дисков
Самые дешевые станции способны обрабатывать только один диск за раз, но вы можете приобрести модели с двумя, тремя или даже четырьмя отсеками. Конечно, это окажется дороже, поэтому стоит подумать о том, что и сколько вам действительно нужно.Конечно, проще всего будет найти станции, которые поддерживают диски SATA III, хотя производители также предоставляют универсальные модели, в которых можно разместить диски SATA II и SATA. Не забудьте о других статьях на этом сайте.
Другие детали
Отдельная категория состоит из станций, которые поддерживают диски eSATA и IDE.Большая часть станции поддерживает порт USB (лучший модели — с интерфейсом USB 3.0). Вы также можете приобрести устройства с интерфейсами SATA III, eSATA, FireWire 400 и 800, а также Thunderbolt. Каждый интерфейс гарантирует разную пропускную способность, поэтому все нужно проверить.Это самый важный вопрос, от которого часто зависит истинное качество станций. Поддерживаемые функции включают возможность резервного копирования данных между дисками. Если это высококачественная станция, то достаточно нажать одну кнопку, расположенную на корпусе, чтобы начать весь процесс. Самое главное, клонирование файлов происходит без запуска компьютера. Обо всем информируют светодиоды, расположенные на станции.
Многие станции позволяют подключать диски не только к компьютерам, но и к другим устройствам, например телевизорам. Благодаря этому, вы можете запустить, например, запись передачи. Стоит отметить, что к док-станциям могут также подключаться мобильные устройства (смартфоны и планшеты) и карты памяти. В число поддерживаемых функций входит также переход в спящий режим после определенного периода бездействия. И некоторые станции могут иметь собственную систему охлаждения на основе одного или двух вентиляторов. Не забудьте о других статьях на этом сайте.
Конечная стоимость покупки зависит от вышеперечисленных параметров и поддерживаемых функций. Самыми дешевыми станциями окажутся с вместимостью одного диска. Увеличение количества дисков повлияет на стоимость станции.
В любом случае, стоит в первую очередь рассмотреть, сколько и какие диски вы хотите использовать, а затем принять решение, основываясь на понятных параметрах и поддерживаемых функциях.
Если вы не хотите тратить деньги на покупку док-станции для своего iPhone, то можете попробовать сделать ее своими руками из подручных материалов.
1. Еда
Док-станции из сыра и старого хлеба могут пригодиться только с тем, чтобы произвести на кого-нибудь впечатление или подурачится. В общем сей вариант для тех, кто молод душой и не обременен заботами о хлебе насущном.
2. Бумага
Вариант простой док-станции из бумаги, картона ли другого целлюлозно-содержащего материала, кажется уже более близким к реальности.
Ссылка на схему. Скачивайте и пробуйте!
3. Док-станция из родной упаковки
Чем проще идея, тем она прекраснее. Все, что вам понадобится, немного клея и прорезь в коробке.
4. Диски
На самом деле вы можете сделать док станцию буквально из вещей, которые вокруг вас. Например, из ненужных CD-дисков. При этом, вы можете быть уверенны, что это будет функционально и красиво. Пошаговое руководство здесь.
5. Карандаши
5 карандашей и несколько резинок, когда-то туго сжимавших банкноты – вот и все, что нужно для этого незамысловатого стенда.
6. Лего
Лего дает простор воображению. Все зависит только от вашего материала и фантазии. Посмотрите, какой «монстр» получился у ребят.
Источник
Как из жесткого диска сделать внешний: инструкция по созданию внешнего накопителя своими руками
Многие потребители не понимают, что делать с неиспользуемыми стационарными HDD или SSD накопителями. Конечно, любое такое устройство можно оставить в качестве дополнительного хранилища данных. Однако это актуально лишь для стационарных компьютеров, так как в ноутбуках обычно только один слот, предназначенный для установки штатного накопителя. Как вариант, можно попробовать продать старый жесткий диск на вторичном рынке. Но много ли получится выручить за б/у компьютерное комплектующее? Целесообразнее из обычного жесткого диска сделать внешний накопитель. И в этой статье мы расскажем Вам, как сделать внешний жесткий диск своими руками из старого накопителя.
Содержание
Можно ли сделать внешний жесткий диск своими руками
По различным причинам у Вас может оказаться рабочий жесткий диск от стационарного компьютера или ноутбука. Например, после замены накопителя на более емкое или производительное устройство для хранения информации. Поэтому у некоторых потребителей иногда возникают вопросы, как внутренний жесткий диск сделать внешним и можно ли вообще сделать подобное. Такие сообщения можно увидеть от пользователей различных компьютерных форумов или участников тематических групп в социальных сетях. К счастью, на данные комментарии есть положительные ответы. Иными словами, из штатного компьютерного HDD или SSD можно сделать внешний жесткий диск, подключаемый через USB. Даже более того, провернуть подобное можно абсолютно с любым стационарным накопителем, вне зависимости от его интерфейса подключения и форм-фактора.
Как сделать из жесткого диска внешний накопитель
Если у Вас остался рабочий компьютерный винчестер, то не спешите его утилизировать, отдавать знакомому или выставлять на продажу. Ведь он еще может сослужить Вам службу в качестве переносного накопителя. Вы можете легко своими руками преобразовать штатный накопитель от компьютера или ноутбука во внешний жесткий диск, который можно подключать не только к ПК, но и к другой технике (телевизор, смартфон, планшет, игровая консоль, Smart Box и т.д.). При этом на сегодняшний день стационарный жесткий диск сделать внешним USB накопителем можно тремя различными способами. Именно об этом и пойдет далее речь в данной статье.
Док станция для подключения обычного жесткого диска через USB
Самый простой, но дорогостоящий способ из обычного HDD сделать внешний жесткий диск – это купить док станцию для компьютерных накопителей. Устройство представляет собой уникальную конструкцию, имеющую множество разъемов и портов для быстрого подсоединения различных электронных приборов. Плюс такого изделия в его универсальности (в зависимости от модели можно подключать не только жесткие диски и твердотельные накопители, но и мобильные телефоны, смартфоны, планшеты и прочую технику) и хорошем источнике питания (не нужно к HDD или SSD подключать дополнительные кабеля). Главные минусы док-станций для накопителей – высокая стоимость изделий и большие габаритные размеры. Использовать такое устройство удобно лишь в домашних или офисных условиях.
Как пользоваться док-станцией для стационарных компьютерных дисков можно найти в инструкции, прилагаемой к изделию. Однако сложного в этом нет ничего. Для начала следует подключить док станцию к источнику питания и компьютеру. После чего нужно установить накопитель в соответствующий слот и дождаться его инициализации. После запуска жесткого диска, ПК автоматически определит подключенный накопитель и количество установленных на нем локальных дисков (лучше свести все к единому разделу). Теперь, обычный HDD или SSD можно использовать как внешнее устройство для хранения важных материалов.
Бокс/кейс/контейнер для создания внешнего накопителя из обычного жесткого диска
Самый лучший способ внешний жесткий диск сделать флешкой – это купить специальный бокс (контейнер, кейс, карман, коробочку) под накопитель. Выбирать аксессуар стоит по форм-фактору и интерфейсу накопителя. Иначе могут возникнуть проблемы при создании внешнего жесткого диска из обычного накопителя. Также рекомендуем обратить внимание на версию подключения. Желательно, чтобы USB соответствовал версии 3.0 или выше. Не менее важным является питание. Если Вы хотите жесткий диск из ноутбука сделать внешним, то обычно ему достаточно питания от USB-порта. А вот для больших жестких дисков на 12 V, потребуется специальный кейс с возможностью подключения к дополнительному источнику питания. Такие боксы актуальны в случаях, когда Вы хотите жесткий диск 3.5 сделать внешним.
Собирается конструкция достаточно легко. Жесткий диск помещается внутрь кейса и подключается к соответствующему разъему. Далее бокс закрывается крышкой, чтобы винчестер не вывалился из него во время эксплуатации. К слову, иногда контейнер для жесткого диска может быть немного больше самого накопителя. Поэтому винт будет слегка болтаться внутри такого кейса. Чтобы исключить подобное рекомендуется что-либо подложить (желательно прорезиненную или пластиковую прокладку). Теперь можно подсоединять сделанный жесткий диск к компьютеру и настраивать для дальнейшей эксплуатации.
Проводная система – бюджетный вариант создания внешнего накопителя из HDD или SSD
Самый дешевый способ ХДД или ССД сделать внешним жестким диском – это купить и подсоединить специальный переходник IDE Hard Drive Adapter (например, SATA на USB 3.0), а также кабель питания HDD Power Adapter (есть совместные варианты). Недостаток данной сборки в том, что выглядит все не очень (и это мягко сказано). По сути, корпус с пучком длинных проводов, вечно путающихся между собой. Еще проблема такой конструкции в опасности сборки. Если ошибиться с питанием (купить некачественный адаптер или подсоединить к мощному источнику без преобразователя), то можно легко спалить жесткий диск. Что касается подключения, выполнить его несложно. Просто подключите адаптеры к соответствующим разъемам жесткого диска и подсоедините к персональному компьютеру и источнику питания (также можно подключить к USB, все зависит от форм-фактора и энергопотребления накопителя).
Настройка старого жесткого диска сделанного внешним накопителем
Как только создадите внешний жесткий диск из старого накопителя и подсоедините его к компьютеру по USB, рекомендуем выполнить несколько простых, но важных настроек. Однако если на нем остались какие-то важные материалы, то рекомендуем их предварительно сохранить на ПК, так как по итогу диск будет отформатирован.
Итак, если на диске несколько томов, то рекомендуем их удалить, чтобы в дальнейшем создать один общий раздел на всю память накопителя. Конечно, можно все оставить так, как есть. Однако это может вызвать конфликты при подключении такого накопителя к другим устройствам, помимо компьютера или ноутбука. Хотя даже на ПК могут возникнуть сбои в определении жесткого диска из-за идентичности меток тома.
Удаление томов внешнего жесткого диска
Чтобы удалить все разделы на внешнем накопителе, используйте утилиту DiskPart. Откройте командную строку (Win+R => cmd => Ок), введите команду diskpart и нажмите клавишу ввода (Enter). Как только запустится утилита, стоит ввести следующую команду – list disk. Появится список с накопителями, определенными системой. Внешний жесткий диск обычно отображается под именем Диск 1. Однако лучше сверить. Откройте «Управление дисками» (Win+R => diskmgmt.msc => Ок), найдите в списке нужный накопитель и сравните его имя, а также размер памяти.
Возвращаемся к командной строке. Как только определитесь с диском, его следует выбрать. Для этого введите команду select disk 1 (имя диска может отличаться). Если все выполнено правильно, то в строке появится надпись «Выбран диск 1». Чтобы удалить все разделы на нем, выполните команду clean. Спустя несколько секунд диск будет очищен. О чем будет указанно в командной строке. Также результат можно увидеть в приложении «Управление дисками» (к слову, далее все работы будут осуществляться именно в этом ПО).
Инициализация внешнего жесткого диска
После удаления всех разделов на внешнем накопителе может появиться надпись «Не проинициализирован». Собственно, чтобы выполнить инициализацию жесткого диска, следует кликнуть по нему правой кнопкой мыши (напомним, что работы осуществляются в «Управление дисками»). В открывшемся окне нужно установить флажок напротив того диска, который необходимо проинициализировать. Также ниже следует выбрать разметку диска (лучше оставить по умолчанию). Жмем «Ок» и ждем пока выполнится процесс инициализации внешнего жесткого диска.
Создание единственного общего раздела внешнего жесткого диска
После инициализации накопителя, Вы заметите, что память устройства будет не распределена. Если не создать том, то объем такого жесткого диска не будет распознаваться. Иными словами Вы не сможете с ним полноценно работать. Поэтому стоит кликнуть правой кнопкой мыши по нераспределенной памяти внешнего накопителя и в контекстном меню выбрать «Создать простой том». Откроется «Мастер создания простых томов» – нажмите «Далее». В следующем окне Вам предложат установить размер раздела (выделить на него определенное количество памяти). Если Вы планируете подключать его не только к компьютеру или ноутбуку, то мы не советуем разбивать память внешнего накопителя на несколько томов. Поэтому снова просто нажмите «Далее».
В очередном открывшемся окне мастера создания дисковых томов Вам предложат назначить букву. Вы можете пропустить этот момент и нажать «Далее». Однако лучше назначить букву, которая не будет конфликтовать со значениями основных локальных дисков. В ином же случае, при подключении внешнего жесткого диска может появиться ошибка инициализации. На следующем окне Вам предложат форматировать внешний жесткий диск. Выполните данную процедуру. Выберите подходящую файловую систему, задайте метку тома (имя накопителя), установите галочку напротив быстрого форматирования и нажмите «Далее». Сверьте данные и нажмите «Готово». Теперь можно приступать к использованию внешнего жесткого диска, сделанного со старого HDD или SSD накопителя.
Источник