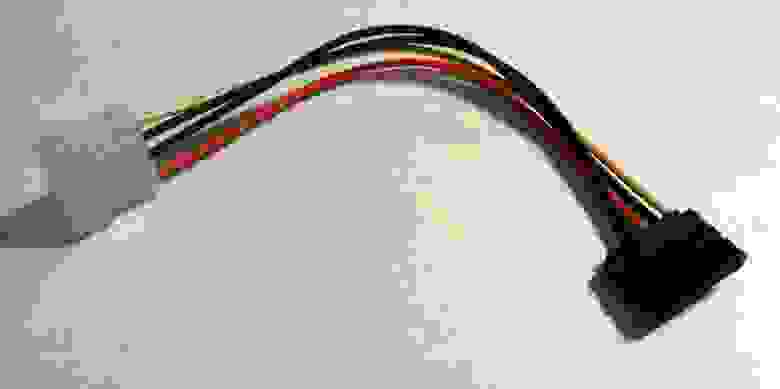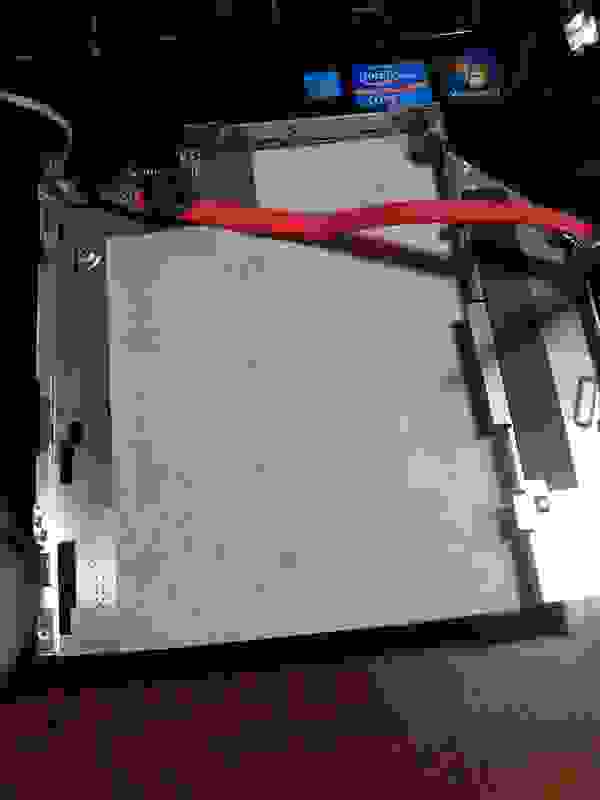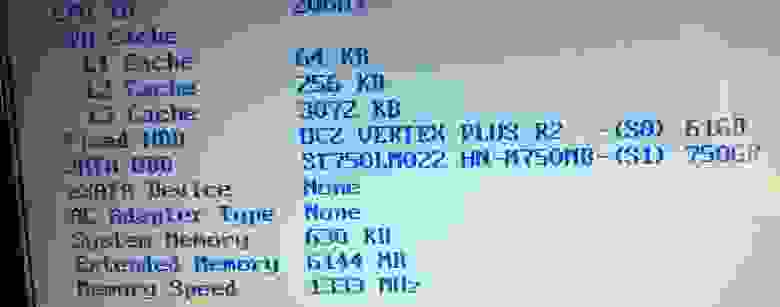Замена жесткого диска ноутбука на SSD
Бутылочным горлышком в быстродействии ноутбука обычно является жёсткий диск формата 2.5 дюйма и скоростью 5600 об/мин. Поэтому нет более лучшего апгрейда для ноутбука, чем замена его механического привода (HDD) на твёрдотельный накопитель (SSD). Задача не тривиальна, но для обычного пользователя вызывает много вопросов. Если мысль о переустановке Windows и всех Ваших программ, а затем их тонкой настройки, приводит Вас в недоумение, не волнуйтесь. После ознакомления с этой статьёй, и через час работы по замене диска, Вы сможете наслаждаться положительными результатами апгрейда.
Проверка ноутбука перед апгрейдом на SSD
Процесс модернизации ноутбука с целью замены жёсткого диска на SSD довольно прост. Нужно всего лишь изъять из ноутбука установленный в него HDD и заменить его на SSD. Если Ваш ноутбук со съемной нижней панелью, то Вам повезло больше всех. Если у Вас Ultrabook или Ваш ноутбук не имеет съёмной нижней панели (например, она может быть запечатана), то процесс извлечения жёсткого диска несколько усложниться. В руководстве Вашего ноутбука, как правило, всегда можно найти правильный способ замены жёсткого диска. Иногда съём жесткого диска бывает очень сложен, но я уверен, что в таких ноутбуках уже установлен SSD диск. Ноутбуки, где нельзя просто снять заднею панель, вряд ли относятся к нижнему или среднему уровню ноутбуков. Скорее всего это премиальный уровень, который в большинстве случаев не нуждается в подобном апгрейде.
Для всех остальных случаев процесс снятия задней панели и извлечения из недр ноутбука жесткого диска не должен вызывать вопросов. Коснусь немного теории, что Вам для съема диска может понадобиться.
Что нам понадобится
SSD. Ну прежде всего нужен сам привод SSD с правильным форм-фактором под ваш ноутбук. SSD должен быть достаточного объема в случае, если Вы хотите клонировать Ваш текущий HDD. Советую выбирать диск ёмкостью от 250 Гбайт, а лучше 500 Гб, если ценник в 10000 рублей не пугает. Для большинства людей 250 Гбайт на ноутбуке должно хватать на все задачи. Не стоит полагать, что этого объёма Вам хватит на хранение личного видеоархива или коллекции музыки. Ноутбук не для этих целей.
Адаптер для подключения HDD/SSD к ноутбуку. Если Вы хотите клонировать Ваш жесткий диск, то без внешнего адаптера ни как не обойтись. Для этого подойдёт:
- Адаптер для SSD/HDD 2.5″ в CD/DVD привод;
- Внешний адаптер переходник контроллер для подключения жёстких дисков HDD/SSD и оптических приводов CD/DVD. USB 2.0;
- Адаптер для подключения HDD/SSD SATA III к портам USB 3.1.
Такой адаптер будет полезным не только для подключения SSD и организации процесса клонирования, но и превратит Ваш текущий жёсткий диск во внешнее хранилище, например для сохранения личного видеоархива или для резервного копирования.
Малая крестообразная отвертка, чтобы снять заднею крышку ноутбука и освободить жёсткий диск, а затем закрепить SSD.
Отдельный внешний жесткий диск (опционально). Может понадобиться жёсткий диск того же объёма или большего для обеспечения хранения папок, которые не поместятся на SSD. Он также может хранить полную резервную копию системы на всякий случай, если что-то пойдёт не так.
Подготавливаем свой HDD к клонированию
Мы сделаем небольшую подготовительную работу на текущем диске, пока он еще не снят.
1. Сделайте полную резервную копию системы. Создание резервной копии образа системы в Windows 10 осуществляется следующим образом. В панели управления откройте раздел Система и безопасность, затем откройте раздел Резервной копирование и восстановление. Слева перейдите по ссылке Создание образа системы. Определитесь где будете хранить образ и пройдите все шаги мастера.
2. Перемещение больших папок. Скорее всего, Ваш жесткий диск больше по объёму, чем новенький SSD. Поэтому большие папки, которые содержат фотографии, видео, игры и личные документы, перемещаем на внешний накопитель или другое место, чтобы постараться оставить как можно больше места на диске для клонирования в SSD. Я обычно копирую на жёсткие диски компьютера, на котором объёмы жестких дисков гораздо больше, чем на ноутбуке. Если у Вас нет компьютера или адаптера с внешним диском, то советую произвести копирование на сетевые диски в Интернет, например в Google Диск или Яндекс Диск.
3. Удалите не нужные файлы. Лишнее место, которое будут занимать установленные программы, нам ни к чему. Если Вы легко сможете их переустановить на SSD в будущем, то смело удаляйте их с HDD. Большие файлы, которые Вам больше не нужны, а лежат они просто потому что на есть место, тоже лучше удалить. Операция по клонирования пройдёт занимательно быстрее. Дополнительно, рекомендую очистить систему от ненужного системного мусора и временных файлов бесплатной программой CCleaner.
Подключаем SSD
Теперь мы готовы в первый раз подключить SSD к ноутбуку для проведения процесса клонирования.
1. Подключаем SSD к адаптеру. В зависимости от вида адаптера, установите SSD в корпус адаптера CD/DVD или подключите к адаптеру USB-SATA, а затем подключите к ноутбуку.
2. Инициализация SSD. Если Windows после установки драйвера не отображает букву нового диска в Проводнике, откройте Панель управления и запустите оснастку Управление дисками. В оснастке Управления дисками Вы должны увидеть SSD как новый диск под Вашим текущим диском. Если он не проинициализирован, щелкните правой кнопкой мыши на диске и выберите Инициализировать диск.
3. Изменение размера текущего раздела диска. Уменьшить размер текущего диска нам понадобиться в случае, если он больше SSD. Приведём его к равному или меньшему размеру. В оснастке Управление дисками проверьте первичный раздел вашего текущего диска (обычно это диск C:, или другой с установленной систему Windows), чтобы его размер был не больше, чем размер SSD. Если это не так, то Вам необходимо его сжать. Щелкните правой кнопкой мыши на разделе с операционной системой и выберите Сжать Том. Откроется окно сжатия текущего диска. Нажимаем Сжать.
Эта операция позволит изменить размер основного раздела так, чтобы оставить освобождаемую площадь на диске как нераспределённое пространство. Но волноваться за неиспользованную площадь не стоит, в процессе клонирования мы изменим размер раздела и включим это неразмеченное пространство в объём SSD.
После всех операций необходимо перезагрузить ноутбук.
Клонируем HDD — 3 способа
Наконец-то пришло время самой главной операции, ради которой мы уже столько прошли.
Выбор программы клонирования диска.
Здесь у нас есть несколько способов.
1 способ
Для этого я использую утилиту EaseUS Todo Backup Free, которая является бесплатной для личного использования, имеет удобный интерфейс, а также оптимизирует миграцию на SSD. Скачиваем утилиту и запускаем. Выбираем кнопку Clone, указываем источник и целевой диск, далее следуем указаниям мастера и получаем копию жесткого диска на SSD.
Обратите внимание, что Вы должны отметить опцию Optimize for SSD при выборе целевого диска. Это гарантирует, что секторы будут выровнены на Вашем SSD и повышает ваши шансы на загрузку с SSD после процесса клонирования.
На следующем окне, Вы сможете сравнить исходный диск с SSD. Как вы видите ниже, EaseUs автоматически настраивает для разных размеров дисков незанятое пространство на текущем диске.
Нажмите кнопку Proceed, а затем выключите ноутбук, когда операция будет завершена.
2 способ
Со времён выхода операционной системы Windows 7 появилось встроенная утилита, используя которую можно клонировать систему на новый диск. Образ системы мы уже сделали, в главе Подготавливаем свой HDD к клонированию я описал процесс создания образа системы. После необходимо выбрать ссылку Создать диск восстановления системы.
Этот диск нам нужен для загрузки мастера восстановления системы. После того как диск восстановления будет готов, мы меняем HDD на SSD (в следующем разделе рассмотрим этот процесс) и загружаемся с диска восстановления. Выбираем образ, который был создан ранее и указываем, что восстанавливам текущий диск. После этой операции у Вас будет скопированн диск HDD на ваш SSD.
3 способ
Хочу предложить утилиту, которая представляет из себя целый комбайн для операций по копирования дисков и разделов — Macrium Reflect. Возможностей бесплатной версии нам хватит за глаза, поэтому идем на официальный сайт и скачиваем утилиту. Если Вы хотите ознакомиться со всеми возможностями утилиты, то прямо на сайте есть сравнительная таблица версий и их возможностей.
Запускаем скаченный агент и запускам скачивание WinPE компоненты.
После установки запускам окно программы и выполняем создание образа системы или клонируем диск, в зависимости от того есть ли у Вас адаптер для подключения внешних жестких дисков и дополнительный жесткий диск нужно объёма, о которых велась речь ранее. Если есть, то клонируем текущий диск на новый SSD. Если нет, то создаём образ диска и восстанавливаем его на SSD.
Чтобы выполнить все эти операции нам понадобится создать диск восстановления в самом приложении Macrium Reflect. Сделать это очень просто. В меню приложения выбираем Other Task — Create Rescue Media. Откроетм мастер создания диска, в котором по шагам нужно выполнить все операции и создать диск с WinPE на борту. Этот диск позволит загрузиться и выполнить восстановление системы из образа.
Замена HDD на SSD
1. Выключите ноутбук и снимите заднюю панель. Выключите ваш ноутбук, а затем отключите кабель питания и другие подключенные кабели, в том числе SSD. Затем открутите заднюю панель ноутбука и снимите ее, чтобы получить доступ к жесткому диску.
2. Выкручиваете винты, которые крепят диск. Вам нужно открутить 2 или 4 винта, прежде чем можно будет извлечь привод.
3. Поднимите жёсткий диск до 45 градусов и вытащить его на себя.
4. На его месте установите SSD и соберите ноутбук в обратно порядке.
Проверка загрузки с SSD
Момент истины: Включите Ваш ноутбук. Он должен загрузиться на порядок быстрее и при этом Вы увидите всё содержимое рабочего стола как и прежде было до апгрейда. Причём все тяжелые приложения так же должны теперь загружаться практически мгновенно.
Если Вы получили экран смерти или экран технического обслуживания, выбираем Диагностика – Дополнительные параметры – Параметры загрузки. Если и после этого система не грузиться, значит диск клонирован неудачно, попробуйте повторить все операции заново.
Теперь подключите Ваше хранилище с архивными папками, созданными на этапе подготовки hdd, и скопируйте всё обратно. При этом Вы будите приятно удивлены скорости копирования.
Источник
Доустановка SSD в ноутбук
Доброе время суток, Хабр!
Через этот пост я хотел бы поделиться своим колхозным опытом с теми, кому в скором времени предстоит апгрейд ноутбука твердотельным диском. Осторожно, много фото!
Свой рабочий ноутбук я сменил около полугода назад и пока не жалуюсь на его производительность, а вот с загрузкой все грустно: ноут стал требовать на это по 3-5 минут. Изначально модель комплектуется HDD емкостью 750 ГБ и логичный переход на SSD совершенно не радует отсутствием свободного места (диск на 60 ГБ) — гораздо удобнее держать весь материал в оффлайне под рукой, бывать без сети и интернета приходится часто. Очевидный выход из ситуации — замена малоиспользуемого DVD-RW на SSD. Если Вы тоже задумываетесь о покупке SSD, не пользуетесь cd/dvd и хотите оставить жесткий диск, мой опыт может вам пригодиться. Извлекаем привод, смотрим: если то же, что на фото, то читаем дальше.
Оптический привод имеет разъем Slimline SATA. Подключить его можно было бы кабелем «Slimline 13 Pin SATA Male to 22 Pin SATA Female Cable», который пришлось бы ждать от ушлых китайцев, но мы легких путей не ищем.
Для богатых буратин есть элегантное решение: корзина-переходник для HDD 2.5» (Espada SS12, аналогичные с DX). При цене SSD в 1.5 килорубля покупка корзины на 1 килорубль выглядит неоправданной, решено колхозить свою собственную.
Хочу оговориться, что разбирать ноутбук до винтика для смены диска (как это пришлось делать мне) вовсе не обязательно, и даже желательно устанавливать SSD на место оптического привода, так как с охлаждением там не ахти как, а потребление энергии у SSD на порядок ниже его механического предшественника. Сказанное справедливо при условии, что ревизия sata-привода не менее ревизии порта sata у приобретенного SSD, иначе все плюсы SSD съест низкоскоростной порт ноутбука.
Инструменты и материалы:
- DVD-привод для ноутбука (можно родной, но лучше дохлый из сервиса поблизости);
- Интерфейсный кабель «sata»;
- Переходник питания «molex-SATA»;
- Паяльник, припой оловянно-свинцовый, флюс;
- Тестер;
- Отвертки
- Нож/резак
- Термоклей;
- Термотрубки/скотч/изолента;
- Пересаживаемый HDD.
Припой, флюс, паяльник, тестер нам нужны обязательно, если их не имеется, то смысла что-то городить нет, работать на скрутках не будет. Стоят инструменты недорого, потом еще много где пригодятся. Флюс обязательно бескислотный пассивный для пайки радиоэлементов (обычно канифоль). Использовать активные не рекомендуется. Все приобретается в хозмаге.
Родной привод разбирать на органы жалко, поэтому идем в ближайший сервис и клянчим дохлый у мастеров. В Питере можно съездить на Юнону и походить по развалам, мне привод достался за символические 200 рублей. Из всего агрегата нам нужен только корпус и разъем, с которым мы и будем колхозить наш переходник.
Кабель sata нам нужен для подключения нашего имплантируемого диска к переходнику:
режем его на удобную длину, зачищаем, лудим жилы и припаиваем к плате контроллера DVD, из которого предварительно повытаскивали все потроха. Распайка жил на кабеле и на разъеме один к одному.
например, на фото ниже слева направо:1-й контакт кабеля соединяется с 1-м контактом привода, 2-й со 2-м, и так далее.
Для удобства и для увеличения свободного места плату контроллера я бессердечно обломал вместе с отверстиями для крепления. С тех пор она надежно крепится на жирном слое термоклея. При «обработке» нашей платы нужно следить, чтобы края оборванных дорожек не соприкасались друг с другом и с окружающими предметами. Еще одна причина, по которой я обломал плату — обвязка контроллера, которая вносит свои помехи в работу нашего переходника. Поэтому ломаем так, чтобы питание и сигнальные линии также обрывались и у нас осталась плата с распаянным на ней разъемом. Обломанную плату можно будет увидеть позже.
На фото ниже можно лицезреть кабель sata со снятой пластиковой изоляцией, под ней видно две пары проводов, обернутых медной фольгой. Фольгу нужно размотать на 8-10 мм и обрезать, под фольгой по 2 жилы, раскаленным жалом паяльника делаем рубчик на изоляции в 3-5 мм от края и быстро отрываем изоляцию, оголенные концы лудим и припаиваем собственно к разъему. Паять ли экран — дело сугубо личное, в моем случае подпайки не потребовалось, работает и так. Термоклей здесь незаменим: используем его для крепления кабеля sata и проводов питания после распайки на нашей обломанной плате. Если не закрепить, то все оторвется, не успеем и собрать.
Переходник molex-SATA нужен, сами понимаете, для запитки нашего диска.
Именно по причине того, что разъем питания у оптического привода нестандартный, мы занимаемся этим колхозом. Чтобы все заработало, нужно выполнить соединения по следующей схеме:
Обрезаем Molex. Если стандартные проводники достаточно длинные и мягкие, можно оставить их, иначе обрезаем почти под корень и наращиваем.
Из проводников отрезаем желтый, это питание +12, наш диск обойдется без него. Также, если Вы уверены, что на диске земля общая для всех (а так, скорее всего, и есть), то один из черных проводов тоже можно обрезать.
Зачищаем, лудим, припаиваем подходящий кабель необходимой длины, изолируем термотрубками. Красный — +5V, черный — земля.
Другой конец паяем к нашему разъему в приводе, полярность не путаем. Можно найти площадки на плате и подпаяться туда. Отличительной чертой «Земли» являются более длинные контакты.
Подпаялись, зафиксировали термоклеем, примеряем:
Неплохо будет обклеить внутреннюю поверхность электроизолирующим материалом (скотчем?), он предотвратит замыкание на контроллере имплантируемого диска, но ухудшит и так неважный теплообмен.
Примерили, все хорошо, перед окончательной установкой прозваниваем все соединения тестером на наличие контакта там, где он должен быть, и отсутствие — где его быть не должно. Окончательно фиксируем плату (термоклеем). Можно примерить диск. Для того, чтобы удалось закрыть верхнюю половинку корпуса, можно подрезать пластиковый компаунд разъемов и подогнуть/удалить салазки, по которым выезжал лоток дисковода.
Еще раз все прозваниваем. Закрываем верхнюю половинку корпуса, фиксируем накопитель. В моем случае дополнительной фиксации не понадобилось — диск надежно прижало. Осторожно! При нажатии на крышку работающего диска можно зажать крышкой шпиндель и испортить HDD, восстановить данные будет проблематично и дорого. Не забываем, что колхозим мы ради экономии. При инсталляции в ноутбук можно переставить крепежную скобу, в которую вкручивается фиксирующий винт, с родного привода на имплантируемый. Почти все, осталось вставить привод в слот и закрепить.
Для эстетики (чтобы никто не догадался, что мы колхозники) дырень в боку нашего ноутбука можно закрыть панелью с родного DVD. Панель съемная, на защелках. Крепим мы ее (нет, не на термоклей) на двусторонний скотч!
Прежде чем загрузиться, стоит заглянуть в BIOS и убедиться, что девайс определился. Мой диск определился как ODD, для загрузки с SSD пришлось поставить привод оптических дисков последним в очереди загрузочных устройств.
В операционной системе, ожидаемо, все ок: SSD и HDD определяются как дисковые устройства.
Источник