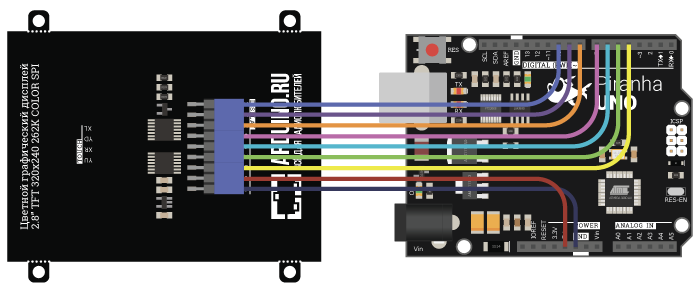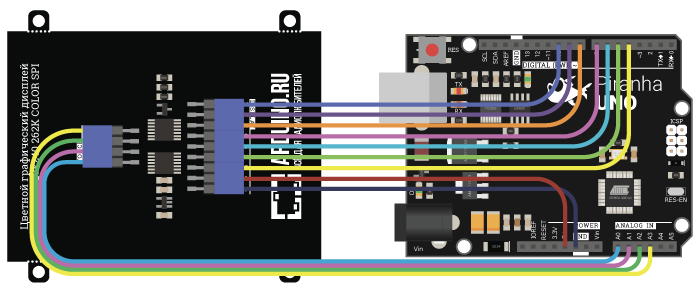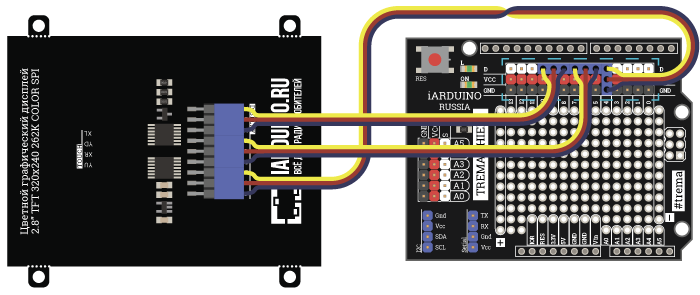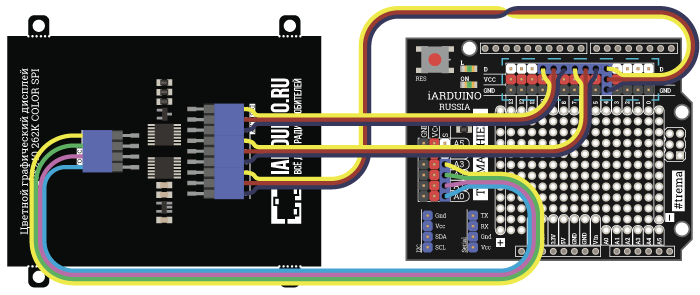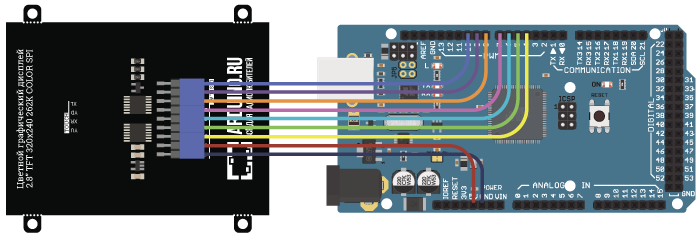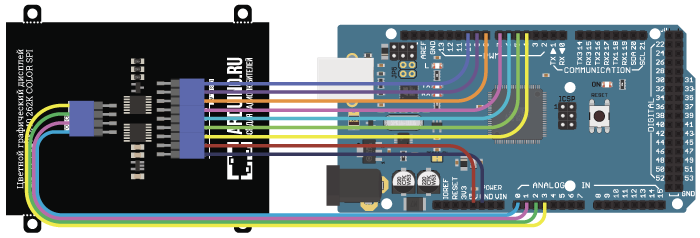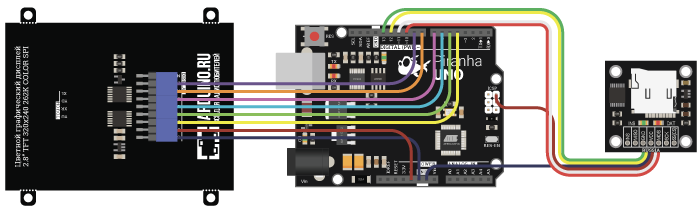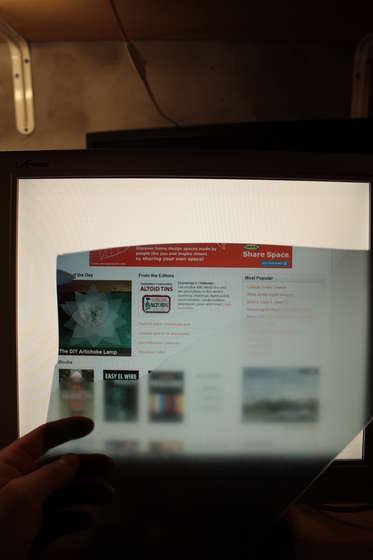- Цветной графический дисплей 2.8 TFT 320×240
- Общие сведения:
- Видео:
- Спецификация:
- Дисплей без сенсорной панели
- Дисплей с сенсорной панелью
- Подключение:
- Способ — 1 : Используя проводной шлейф и Piranha UNO
- Способ — 2 : Используя проводной шлейф и Shield
- Способ — 3 : Используя проводной шлейф и Arduino Mega
- Питание:
- Библиотеки для работы с дисплеями:
- Форм-фактор:
- Подробнее о дисплее:
- Координатная сетка
- Примеры:
- Вывод текста на дисплей
- Вывод фигур на дисплей
- Вывод изображения часов на дисплей
- Создание программы для рисования, которая использует TouchScreen
- Регулировка яркости подсветки:
- Как подключить
- Пример работы подсветки дисплея (при использовании датчика освещённости)
- Работа с SD-картами:
- Как подключить
- Делаем приватный монитор из старого LCD монитора
- Всё что Вам нужно – это пара старых очков, нож для бумаги и растворитель для краски.
- конечно это LCD монитор одноразовые 3д-очки из кинотеатра (старые солнцезащитные очки вполне подойдут) растворитель (или аналоги) нож для бумаги отвертка бумажные полотенца суперклей
- Шаг 1. Возьмите монитор.
- Шаг 2. Вырежьте поляризующую пленку.
- Шаг 3. Очистите экран от клейкого вещества.
- Будьте аккуратны, следите, что бы растворитель не попадал на пластиковую рамку.
- Шаг 4. Работа над монитором завершена.
- Шаг 5. Удалите старые линзы.
Цветной графический дисплей 2.8 TFT 320×240



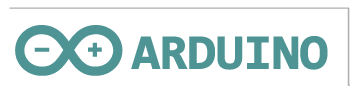 | 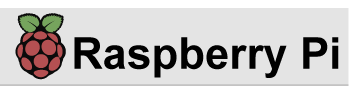 |
Общие сведения:
Цветной графический дисплей 2.8 и цветной графический дисплей 2.8 с TouchScreen — дисплеи, разработанные нашей компанией специально для работы с Arduino UNO / MEGA.
Благодаря поддержке огромного количества цветов (более 260 тысяч), а так же библиотекам UTFT и TouchScreen, вы сможете выводить на дисплеи разноцветные фигуры, анимацию, а так же текст (цвет и форму которого вы тоже сможете выбрать).
Дисплеи оснащены преобразователем уровней, благодаря чему вы можете подключать их как к 3В, так и к 5В логике!
Данные дисплеи поддерживают возможность регулировки яркости подсветки, а конструкция их такова, что они удобно устанавливаются в ПВХ-конструктор даже без дополнительной фиксации. Впрочем, если вам понадобится дополнительная жёсткость, то для этого на дисплеях имеется 4 крепёжных петли.
Видео:
Спецификация:
Дисплей без сенсорной панели
- Разрешение: 320×240 точек;
- Цветопередача: 262 тысячи цветов;
- Диагональ: 2.8 дюйма;
- Интерфейс подключения: SPI;
- Крепёжные отверстия: М3;
- Размер: 75мм х 65мм;
Дисплей с сенсорной панелью
- Разрешение: 320×240 точек;
- Цветопередача: 262 тысячи цветов;
- Диагональ: 2.8 дюйма;
- Тип сенсора:резистивный;
- Интерфейс подключения: SPI;
- Крепёжные отверстия:⌀ 3мм;
- Размер: 75мм х 65мм;
Подключение:
Для удобства подключения к Arduino воспользуйтесь Trema Shield, Trema Power Shield, Motor Shield или Trema Set Shield.
| Выводы дисплея без сенсорной панели | Выводы Arduino |
| GND (обязательно) | GND |
| VCC (обязательно) | 5V |
| D/C (обязательно) | Любой вывод |
| RST (обязательно) | Любой вывод |
| CS (обязательно) | Любой вывод |
| SCK (обязательно) | Любой вывод |
| MOSI (обязательно) | Любой вывод |
| LED (регулировка яркости, опционально) | Любой вывод |
| MISO (опционально) | Любой вывод |
| Выводы дисплея с сенсорной панелью | Выводы Arduino |
| GND (обязательно) | GND |
| VCC (обязательно) | 5V |
| D/C (обязательно) | Любой вывод |
| RST (обязательно) | Любой вывод |
| CS (обязательно) | Любой вывод |
| SCK (обязательно) | Любой вывод |
| MOSI (обязательно) | Любой вывод |
| LED (регулировка яркости, опционально) | Любой вывод |
| MISO (опционально) | Любой вывод |
| YU (Y+) (обязательно) | Любой аналоговый вывод |
| XR (X-) (обязательно) | Любой аналоговый вывод |
| YD (Y-) (обязательно) | Любой вывод |
| XL (X+) (обязательно) | Любой вывод |
Далее, в примерах подключения и в примерах скетчей будет выполнено подключение согласно следующей таблиц:
| Выводы дисплея | Выводы Arduino |
| GND | GND |
| VCC | 5V |
| D/C | 4 |
| RST | 5 |
| CS | 6 |
| SCK | 7 |
| MOSI | 8 |
| LED | 9 |
| MISO | 10 (кроме примера с SD картой) |
| YU (Y+) | А0 |
| XR (X-) | А1 |
| YD (Y-) | А2 |
| XL (X+) | А3 |
Модуль удобно подключать 3 способами, в зависимости от ситуации:
Способ — 1 : Используя проводной шлейф и Piranha UNO
Используя провода «Папа — Мама», подключаем напрямую к контроллеру Piranha UNO
Дисплей без сенсорной панели
Дисплей с сенсорной панелью
Способ — 2 : Используя проводной шлейф и Shield
Дисплей без сенсорной панели
Дисплей с сенсорной панелью
Способ — 3 : Используя проводной шлейф и Arduino Mega
Используя провода «Папа — Мама», подключаем напрямую к контроллеру Arduino MEGA
Дисплей без сенсорной панели
Дисплей с сенсорной панелью
Питание:
Данный дисплей питается от постоянного источника напряжения 5В.
Библиотеки для работы с дисплеями:
Для работы с дисплеями существует несколько библиотек, каждая из которых может вам пригодится в разных проектах. Опишем кратко каждую из них:
- Библиотека UTFT для работы с цветными графическими дисплеями (описание функций и примеры смотрите тут)
- Библиотека TouchScreen для работы с сенсорными экранами (описание функций и примеры смотрите тут)
Форм-фактор:
Данный дисплей выпущен в нашем новом формате, который был специально спроектирован с учётом размеров и расположения отверстий в ПВХ-конструкторе, благодаря чему дисплей легко и удобно в нём закрепить.
Помимо этого, мы разработали специально для данных дисплеев крепёжную пластину, которая так же подходит к нашим ПВХ-корпусам Set Box и Set Box XL.
Подробнее о дисплее:
На нашей Wiki имеются статьи, в которых мы очень подробно разобрали все особенности работы с дисплеями того или иного типа. Ниже вы найдёте ссылки на эти статьи:
- Информацию о том, как работать с графическим дисплеем вы найдёте тут.
- Информацию о том, как работать с графическим дисплеем с touchscreen вы найдёте тут.
Координатная сетка
Начало координатной сетки лежит в верхнем левом углу как показано на рисунках ниже.
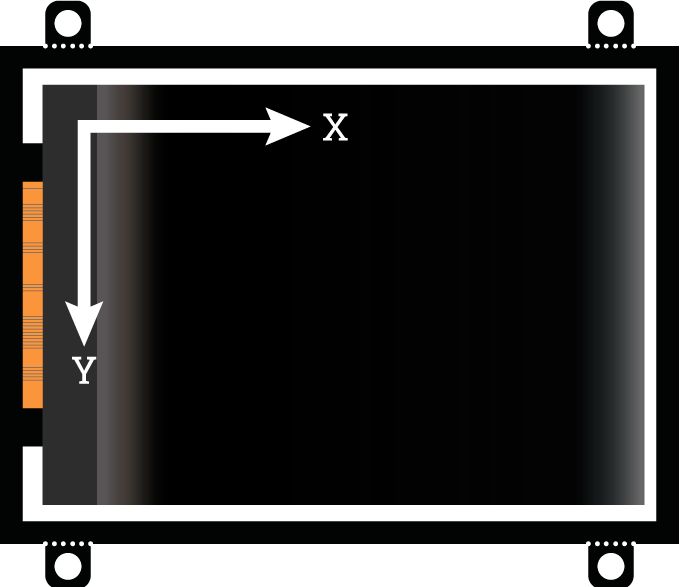 | 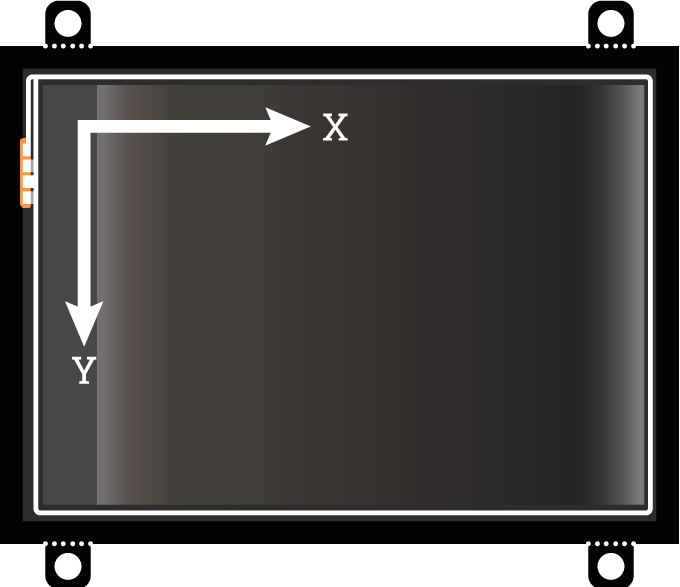 |
Примеры:
Вывод текста на дисплей
Вывод фигур на дисплей
Вывод изображения часов на дисплей
Создание программы для рисования, которая использует TouchScreen
Регулировка яркости подсветки:
Как подключить
Вывод LED подключается к любому выводу ARDUINO, который поддерживает ШИМ (выводы со знаком «
» тильды на шелкографии платы). Яркость регулируется изменением процента заполнения ШИМ. Например, вызов analogWrite(dispLED, 128) установит половину яркости.
Пример работы подсветки дисплея (при использовании датчика освещённости)
Работа с SD-картами:
Используя в связке с дисплеем модуль SD-карт, вы можете выводить анимацию и изображения, которые физически не могут быть размещены в памяти микроконтроллера.
Как подключить
Используя провода «Папа — Мама», подключаем напрямую к контроллеру Piranha UNO
В данном примере Адаптер карт microSD подключается к Piranha UNO следующим образом:
| Выводы Адаптера | Выводы Arduino |
| INS | — |
| MISO | 12 |
| GND | GND |
| VCC | 5V |
| MOSI | 11 |
| SCK | 13 |
| SS(CS) | 10 |
Дисплей без сенсорной панели
Дисплей с сенсорной панелью
Источник
Делаем приватный монитор из старого LCD монитора
Вы наконец-то можете сделать кое-что со своим старым LCD монитором, который завалялся у Вас в гараже. Превратите его в шпионский монитор! Для всех вокруг он будет выглядеть просто белым экраном, но не для Вас, потому что у Вас будут специальные «волшебные» очки.
Всё что Вам нужно – это пара старых очков, нож для бумаги и растворитель для краски.
Вот, что я использовал:
конечно это LCD монитор одноразовые 3д-очки из кинотеатра (старые солнцезащитные очки вполне подойдут) растворитель (или аналоги) нож для бумаги отвертка бумажные полотенца суперклей
Шаг 1. Возьмите монитор.
Найдите старый монитор, который вы готовы принести в жертву.
Снимите пластиковую рамку, открутив все винты на обратной стороне.
Шаг 2. Вырежьте поляризующую пленку.
Большинство LCD мониторов имеет на стекле покрытие из двух пленок: поляризационную для фильтрации света, который вы не должны видеть и матовую антибликовую пленку. Антибликовая нам не нужна, а поляризационную мы используем в наших очках.
Самое время взять нож и вырезать пленки по самому краю экрана. Не бойтесь давить, метал не поцарапает стекло если на нём нет раличных крошек и пыли.
* Совет из комментариев: не у всех мониторов покрытие из двух пленок приклеено, на некоторых они просто наложены и если снять защитные металлические края матрицы то их можно просто снять без вырезания.
Затем стягивайте пленку с экрана. Не забудьте сохранить поляризационную пленку, так же запомните её ориентацию.
Шаг 3. Очистите экран от клейкого вещества.
После того как Вы сняли пленку, вероятно, на экране остался клей, переходим к грязной работе. Счищайте клей с помощью растворителя и бумажных полотенец.
Я обнаружил, что если покрыть экран бумажными полотенцами, смоченными в растворителе и дать им полежать, удалить клей будет проще. Так же для снятия клея можно использовать какой-нибудь кусок пластика или дерева, просто соскребая клей с экрана.
Будьте аккуратны, следите, что бы растворитель не попадал на пластиковую рамку.
Шаг 4. Работа над монитором завершена.
После того как вы счистили весь клей, можно собирать монитор. Ещё до того как Вы сделаете очки, можно протестировать монитор с помощью поляризационной пленки!
Шаг 5. Удалите старые линзы.
Для создания очков я использовал одноразовые 3д-очки из кинотеатра, но Вы можете использовать любый другие.
Далее вырежьте из плёнки линзы для очков и вклейте их вместо обычных линз, которые в очках.
Так же для вырезания линз вы можете воспользоваться всё тем же ножом для бумаги.
Люди могут подумать, что вы сошли с ума, уставившись в белый монитор, сидя в солнцезащитных очках! Но мне кажется это делает данную затею ещё более забавной!
РАБОТУ ГОТОВЫХ ОЧКОВ МОЖНО ПОСМОТРЕТЬ ТУТ:
Источник