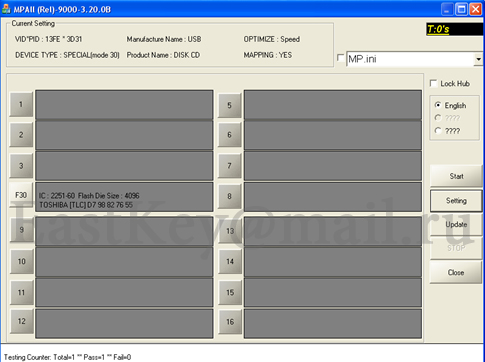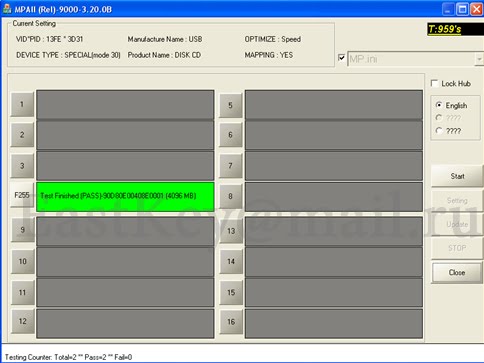- Anikeev’s blog
- Приступим!
- Надо сделать USB-DVD привод ещё дешевле и без паяльника?
- Смотрите также
- Сделать из USB флешки USB CD Rom с образом Windows
- Сложности при установке Windows с флешки. Решение проблем.
- Как сделать USB CD-ROM из USB флешки. Сервисная утилита для флешки
- Создание CD-ROM-области на USB-флэшке
Anikeev’s blog
Рынок заполнили нетбуки — устройства, в которых принципиально не предусмотрен CD или DVD-привод. Даже Apple отказывается от этих громоздких и устаревших устройств, но компания хотя бы прикладывает USB-flash для переустановки системы или запуска вспомогательных утилит. А обычные пользователи получают недобук с уже установленной системой.
Все инструкции по установке или переустановке windows на нетбук без использования DVD-привода (с флэшки) настолько перегружены и замысловаты, что разобраться в них непросто. Раньше было проще: диск в привод и поехали. Сейчас тоже так можно, только привод нужен внешний.
Внешние DVDRW-приводы для ноутбуков с подключением через обычный USB стоят запредельно дорого. Нынче цена начинается от 1650 рублей, а верхний порог доходит до трёх тысяч. Немалые деньги за вещь, которая понадобится пару раз в год.
Поэтому сегодня мы соберём внешний USB-DVD привод из спичек и желудей , который будет значительно дешевле. Насколько значительно — зависит от вашей изобретательности и находчивости.
Сам привод я приобрёл в отделе уценённых товаров в магазине DNS — один ноутбучный привод мне обошёлся всего в 35 рублей. Да-да-да, тридцать пять рублей за DVD-резак! Вот модели, которые есть прямо на момент написания статьи:
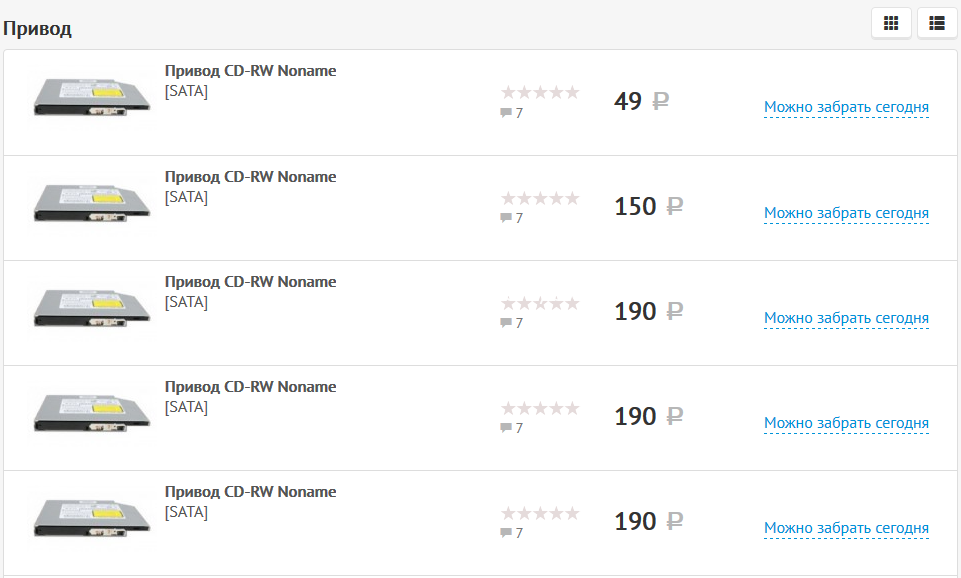
Вторая деталь, которая нам точно понадобится — USB-бокс для HDD. Нам нужна коробка для ноутбучного диска с подключением по SATA. Новый бокс стоит от 400 рублей, но можно найти и дешевле, если поискать этот товар с рук.
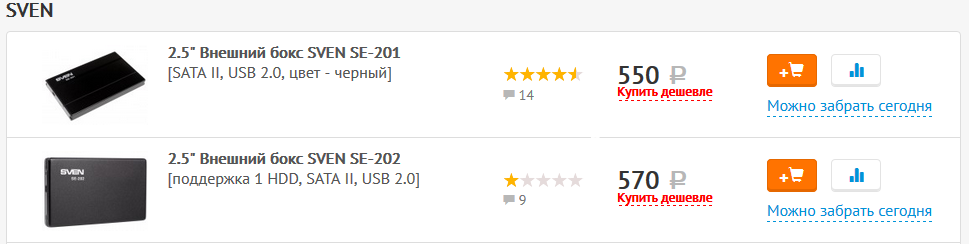

Кроме этого необходимо два кусочка провода (МГТФ пойдёт), канцелярский нож, книпсеры (ногтекусалки), одна тонкая крестовая отвёртка, зубочистка, кусачки, плоскогубцы, паяльник и необходимые принадлежности для пайки.
Приступим!
Сначала нужно распотрошить бокс для диска и извлечь оттуда плату-переходник с USB на SATA. Каждая модель разбирается по разному, общих советов тут не дам. Нам нужна только плата, остальное можно выбросить.
Главная проблема в разъёмах питания. У сидюков его зачем-то сделали короче и с другой распиновкой. Хотя в ноутбучных дисках линии в 12В и 3В не используются. В общем, будем делать питание сами. Вот схема разъёмов питания для оптического привода и жёсткого диска.





Вот так и получается внешний DVD-привод, с которого можно установить windows в случае неполадок. И никаких плясок с флешками. Правда, паяльник в руках надо уметь держать. Для кого это не проблема, тот экономит.
 Надо сделать USB-DVD привод ещё дешевле и без паяльника?
Надо сделать USB-DVD привод ещё дешевле и без паяльника?
Спасибо китайским братьям! На Aliexpress можно купить специальный кабель с USB на DVD SATA, который не надо будет паять. Достаточно подключить ноутбучный привод и всё должно работать. Вот только посылку придётся ждать некоторое время. А чтобы продавец вас не кинул, изучите статью о сроках ожидания и диспутах.
Смотрите также
Как правильно выбирать ноутбук 2021, если вы не эксперт
Повторное использование одноразовой электронной сигареты — это возможно!
Irbis NB140: разборка, обзорка, расчленёнка 🙂
Перенос системы с eMMC на SSD — личный опыт и Irbis NB 140
Что такое KVM свич, зачем он нужен и как работает
Источник
Сделать из USB флешки USB CD Rom с образом Windows
Не редко при программном ремонте компьютеров и ноутбуков доводится устанавливать операционную систему Windows с USB флешки. Эта часть ремонта компьютеров не сложна, нужно создать загрузочную флешку и записать на нее файлы операционной системы для установки. Но, устанавливая Виндовс таким образом, есть несколько сложностей, которые могут привести к проблемам при установке
Сложности при установке Windows с флешки. Решение проблем.
- Антивирус может опознать Autorun.inf на флешке как вирус и удалить его;
- файлы на флешке на защищены от записи, можно случайно что-нибудь удалить или перезаписать;
- USB Flash может быть заражённой вирусом, а ведь после установки Windows на компьютере нет антивируса.
Можно записать образ на компакт диск, но со временем и он перестанет читаться, как правило, в неподходящий момент.
Есть замечательное решение как устанавливать Windows с флешки без описанных выше минусов. Можем из USBфлешки сделать USB CD-ROM, записать на него образ ОС (операционной системы) и пользоваться флешкой как CD-ROMом с операционной системой Windows. Все минусы исчезают, добавляются только плюсы:
компактность в сравнении с DVD диском;
меньше шансов повредить содержимое устройства;
универсальность (на ноутбуке или компьютере не всегда есть DVD привод);
скорость установки быстрее, ведь считывание с USB Flash куда быстрее считывания с компакт диска.
Как сделать USB CD-ROM из USB флешки. Сервисная утилита для флешки
А теперь подробнее как же сделать ЮСБ CD-ROM из ЮСБ флешки: Находим подходящую флешку с размером равным или больше размеру образа с Windows.
Скачиваем программу ChipGenius (у меня Chip Genius v3.00) или другую, с помощью которой можно узнать на каком контроллере собрана наша флешка. По названию контроллера и цифрам VID / PID из программы находим сервисную утилиту производителя для нашей флешки. Искать я бы рекомендовал на сайте http://flashboot.ru/iflash/
Судя по значениям из программы ChipGenius и данным из сайта — у меня это сервисная утилита от производителя Phison_MPALL_v3.20.0B2. Скачиваем ее.
Заходим в настройки программы, нажав кнопку Setting (пароль в этой программе 123456). Зашли и видим примерно такое окно:
Можем сделать чтобы флешка образно разделилась на два устройства: была и флешкой и CD-ROM одновременно, выставив значение 2 в No. Of Partition. Это полезно, когда размер флешки намного больше размера образа и мы не хотим терять оставшееся место. В моем случае это не нужно, оставляю 1. В Partition 1(LUN0) Public Area выбираем режим CD-ROM и указываем, где находится образ компакт диска с Windows, который запишется на наш CD Rom. Нажимаем для этого кнопку с тремя точками.
Нажимаем Save ,чтобы сохранить сделанные изменения в настройках.В главном окне сервисной программы находим и жмем кнопочку Start. Ждем окончания процесса, а ждать может потребоваться несколько минут, пока не скопируется весь образ на флэшку. Информацию о прогрессе текущей операции в программе Phison MPALL можно получить из полосы хода процесса в главном окне.
Теперь все! Преобразование флэшки в USB CD ROM прошло успешно, тест флешки окончен так же удачно. Можем проверять полученное устройство.
Закрываем программу, достаем флешку из компьютера или ноутбука и снова ее вставляем в разъем USB и… она теперь определилась как USB CD-Rom с записанным на нее образом, который теперь никуда не денется и с ним ничего не случится.
Источник
Создание CD-ROM-области на USB-флэшке
Но стоит понимать, что использование флэшки как загрузочного устройства из BIOS, не является прямым предназначением этой функции контроллера.
А главная функция CDROM-области в том, чтобы конкретный производитель флэшки мог разместить там необходимое ПО для шифрования, защиты от вирусов или просто некую рекламную информацию.
Поэтому успешный исход загрузки какого-либо компонента как с обычного CD-привода, в основном зависит от совместимости конкретного контроллера с конкретной материнской платой, на которой вы грузитесь.
Я лично, для использования в качестве LiveUSB и переустановки Windows, рекомендую только контроллеры SMI и Phison, т.к. они наиболее совместимы со старыми материнскими платами.
У SMI-чипов, наиболее высокую загружаемость из под BIOS проявили модели SM3257AA и те, что старше (например SM3257ENAA и SM3257ENLT).
С Phison, проблемы немного другого порядка, которые лишь косвенно связанны с эффективностью загрузки. Все контроллеры, можно условно разбить на две группы, в первой так называемые PS2XXX (например PS2232 и PS2239), а во второй PS2251-XX (например PS2251-38 и PS2251-03). Так вот, чипы из первой группы, нельзя преобразовать в MODE30, а только в MODE21, который содержит в себе дополнительный flash-раздел, негативно влияющий на уровень совместимости.
Если же у вас не старый компьютер, то подойдут и другие модели, но всё же не все. К примеру, контроллеры Alcor, никогда не отличались хорошей загружаемость и вообще это не их тема.
А вот чипы Innostor, которые прославились своими USB3.0 моделями, хотя и кривоваты на загрузку, но зато могут нести одновременно на себе до 6 ISO-образов дисков!
Ниже, будут рассматриваться утилиты под производителей USB-контроллеров, способные работать с CD-разделом. Там же, вы сможете ознакомиться с полным списком, подходящих под это дело железяк флешек.
Если говорить конкретно об одновременно работающих CD-ROM областях на флешке, то обуздать я смог всего несколько производителей контроллеров. Это мои любимые SMI контроллеры, некоторые флешки на Phison и применяемые в китайских подделках чипы Chipsbank.
На портале USBDev, вы можете ознакомиться с подробной инструкцией по созданию до 7 одновременно работающих СДРОМов. При этом, образы дисков можно менять в пару кликов, минуя процедуры перепрошивки, что минимизирует до предела последующие риски!
Там же в статью, вставлены два видеоролика, которые я специально записал для вас, на тот случай, если буквы окажутся не по зубам.
С чипами от Phison, всё хоть и делается на порядок проще, только под MODE32 подходят далеко не все флешки. Из тех что я пробовал, немного больше половины, оказались пригодны для работы в этом специфичном режиме. Да и MODE32 ограничивается всего двумя одновременно работающих СДРОМами.
Контроллеры Chipsbank, меньше всего мне понравились в этом плане. И процесс создания более долгий и муторный. И вероятность найти флешку подходящего объёма на нём, крайне мала. Да и возможность прошить два CDROM-раздела, имеется только и последних чипов, линейки CBM2098 и CBM2099.
SMI чипам, этакую альтернативу могут составить контроллеры от Innostor, уже упомянутые выше. Им, конечно, никогда не сравниться в функциональности и гибкости с SMI-шками, но у них хоть что-то имеется в плане мультизагрузки.
У Innostor, хоть и один раздел под CD-Rom, но туда можно записать до 6 ISO образов и через специальную Windows-программу под названием Innostor AI-Burn, выбирать необходимый из них в данный момент времени.
Сама операция по изменению флэшки немного рискованная, поэтому её лучше не производить с флэшками в нестандартных корпусах (монолиты, флэшки с монетку размером, …). То есть, чтоб в случае некорректного завершения прошивки контроллера, была возможность разобрать корпус и перевести флэшку в тестовый режим.
В принципе при условии, что вы все делаете правильно, утилита к вашей флешке подходит и создаёте на флешке только CD-ROM-область, то шанс что флешка зависнет очень мала. Я не зря выделил жирных то, что на флешке желательно не создавать другие области, кроме как CD-ROM. Хотя некоторые пишут, что лучше создавать помимо CDROM-раздела еще и флеш-область, на которую можно будет скидывать файлы. Но я отношусь к этому крайне скептически.
Какие же могут быть проблемы, когда вы создаёте на флешке две или более области:
[1] Очень вероятно, что при попытке вернуть флешку в первоначальное состояние или перезаписать ISO-файл, прошивальщик завершит работу с ошибкой и вашу флешку придется перепрошивать еще раз или вообще она “зависнет”. В таком случае, её придется переводить в тестовый режим и уже оттуда прошивать. Т.е. если у вас монолитная флешка, вы довольно сильно рискуете и я думаю, что игра не стоит свеч.
[2] Не на всех компьютерах будет доступен из Windows флеш-раздел, хотя вероятность этого очень и очень мала.
[3] Из-под BIOS, с приличной вероятностью, нельзя будет загрузить через загрузчик (типа GRUB4DOS), элементы с флеш-области флешки. Т.е. в Windows у Вас всё пучком, а здесь облом, к примеру на моём компьютере такая батва.
[4] Возможно, такое, что даже с CDROM-области не идёт никакой загрузки, что проявляется на очень большом проценте старых компьютеров. Такая проблема особенно остра для контроллеров компании Innostor.
[5] Флешка заметно дольше инициализируется компьютером.
Возможно, я немного драматизирую ситуацию, но я лишь хочу подкинуть вам немного мыслей, на тот случай, когда у вы столкнётесь с проблемами.
Для создания CD-области на USB-флэшке необходимо подобрать утилиту для конкретного контроллера, установленного в конкретной флэшке. Иногда при подборе в качестве главного параметра нужно рассматривать микросхему памяти, но это уже оффтоп для данной статьи. Затем настроить на работу утилиты с конкретной связкой (контроллер + память), активизировать настройки связанные с CDROM-областью и далее указать путь к самому образу диска (про особенности конкретных утилит смотрите ниже в комментариях рядом с восклицательным знаком [!]). После такой операции флэшка в BIOS будет определяется (в зависимости от настроек производственной утилиты и возможностей контроллера) либо как CDROM-устройство, либо как два устройства (CDROM + обычный раздел).
Также качество результата, как не странно зависит от используемой утилиты. К примеру, у Алькора старыми версиями утилит не создавалась CDROM-область более 4ГБ или у Skymedi от версии может зависеть загружаемость в режиме LUN2.
Проясню ситуацию с как бы ограничением в 4ГБ на размер ISO-образа диска – так никакого ограничения в 4ГБ нет и никогда не было. Всё зависит от возможностей доступных версий программного обеспечения для того или иного железа (контроллер + память). Так для некоторых очень старых контроллеров, а также для некоторых не очень продвинутых, я вообще не знаком с такими. А тот бред (про 4ГБ и прочие), который частенько гуляет по интернету связан лишь с умственной отсталостью тех кто его пишет. Зачастую такие люди никогда не имели больше 1-2 флешек и при этом пытаются учить других. Также отличительной чертой этих болванов, являются рекомендации по поиску программного обеспечения с помощью VID-PID, которые тоже являются полнейшим бредом.
Подробные руководства с картинками, для основных контроллеров, будут написаны и выложены отдельными статьями. Так что Вам нужно набраться терпения, а мне наскрести желание и дело в шляпе.
Список утилит позволяющих создать CDROM-область и их особенностей для основных контроллеров:
Alcor: AlcorMP_UFD, ALCOR Recovery Tool, FC MpTool, Transcend AlcorMP JF620 Online Recovery, Transcend AlcorMP V15 Online Recovery.
!: Для создания Generic Autorun Disk с помощью ‘Transcend AlcorMP JF620 Online Recovery’ достаточно переименовать необходимый образ для создания CD-раздела в security_f.iso, положить его рядом с OnLineRecovery_620.exe и выполнить процедуру восстановления флешки, запустив OnLineRecovery_620.exe. После исполнения OnLineRecovery_620.exe всегда создаются два раздела: CD-раздел с содержимым security_f.iso и обычный раздел, определяемый в Windows как съёмный диск в формате FAT32.
!: Для создания Generic Autorun Disk с помощью ‘Transcend AlcorMP V15 Online Recovery’ достаточно переименовать необходимый образ для создания CD-раздела в TMUS.iso, положить его рядом с OnLineRecovery_TMUS.exe и выполнить процедуру восстановления флешки, запустив OnLineRecovery_TMUS.exe. После исполнения OnLineRecovery_TMUS.exe всегда создаются два раздела: CD-раздел с содержимым TMUS.iso и обычный раздел, определяемый в Windows как съёмный диск в формате FAT32 с меткой Trend Micro.
!: На флэшках с контроллерами Alcor до модели AU6982 включительно пока не удалось создать раздел ‘Autorun’.
ChipsBank: Chipsbank APTool, Chipsbank CBM2093 UMPTool, Chipsbank UMPTool, Chipsbank V88 UMPTool, FlashDiskManager.
Innostor: Innostor MP Tool, AI-Burn, AI Partition.
!: AI-Burn – только перезаписывает CD-область созданную с помощью Innostor MP Tool или AI Partition.
!: AI Partition – только создает CD-область, на которую потом с помощью AI-Burn можно записать образ диска.
iTE Tech. Inc. [USBest]: MPTool, DtMPTool, UFDUtility, CDROM Tool.
Phison: Phison ModeConverter, Phison MPALL, Phison USB MPTool.
!: Phison ModeConverter v1.0.1.5 [2013.02.20] наиболее простой и безопасный способ создания, для современных контроллеров от Фисон.
!: Mode = 30 (CDROM Only); Mode = 21 (CDROM + Public).
!: Возможны некоторые проблемы с последующим определением флэшки в утилитах при создании ‘CDROM\Public + Fixed Disk‘.
Skymedi: Skymedi PDT, Skymedi SK6213 ISO Update Tool.
!: Параметр ‘Autorun Counter’ означает то количество раз, которое CDROM-раздел будет появляться в системе. Для того чтобы раздел работал бесконечно, в это поле прописываем значение 255 (==unlimited).
SMI: SMI MPTool, DYNA MPTool, uDiskToolBar, MySDKTest, UFDisk Utilities.
SSS: 3S USB MP Utility, 3S USB OnCardSorting.
!: В окнах утилит нету настроек отвечающих за CD-область флэшки, поэтому необходимо отредактировать используемый конфигурационный файл (например – 6691_CM_T32D2 TSOP 32Gb x 2.INI) следующим образом: приблизительно после секции [FEATURE_SETTING] добавить секцию [CDROM] в которую добавить строку CDROM_ISO=j:\LIVECD\_2K10\MultiBoot_2k10_2.6.1_conty9.iso (где MultiBoot_2k10_2.6.1_conty9.iso файл, который Вы хотите записать на CD-область).
Возможность перезаписать CDROM-область без создания заново других разделов флэшки имеется далеко не у всех контроллеров. К примеру, я достоверно знаю только о двух фирмах контроллеров, с которыми можно осуществить данную операцию, а именно:
Innostor: с помощью утилиты AI-Burn.
SMI: с помощью программы MySDKTest. Несмотря на то, что данная софтина полноценно поддерживает только контроллеры до модели SM3255AB включительно. Выполнять процедуру замены образа диска, способна с любым, даже самым современным SMI-чипом.
Вернуть флэшку в исходное состояние, как правило, можно с помощью тех же самых утилит, а также некоторых других утилит, которые вы сможете найти на моем сайте.
Источник
 Надо сделать USB-DVD привод ещё дешевле и без паяльника?
Надо сделать USB-DVD привод ещё дешевле и без паяльника?