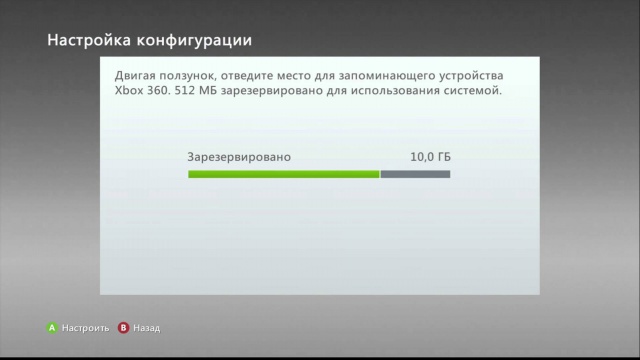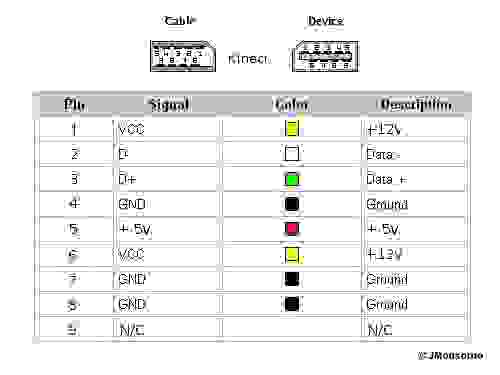- Как подключить флешку к Xbox 360
- Флешка для Xbox 360
- Какая флешка нужна для Xbox 360
- Как сделать флешку для Xbox 360
- 1. Стандартное средство Windows
- 2. Консоль Windows
- 3. Программа FAT32Format
- Как подключить флешку к Xbox 360
- Делаем адаптер питания Kinect из подручных средств
- Что потребуется
- Собираем
- Работает!
- Как самому собрать Xbox 360 и не поиграть в GTA V
Как подключить флешку к Xbox 360
Опубликовал Редактор ВП, 22.02.2018 . Отправлено в Статьи и новости
Некоторые могли не знать, что обычную компьютерную флешку можно использовать для хранения файлов Xbox 360. Сегодня подробно разберем, как использовать USB-флешку на консоли.
Флешка для Xbox 360
Для начала нужно разобраться, что получает пользователь, который использует флешку со своим Xbox 360.
Если приставка не прошита, на ней могут храниться профили, сохранения, дополнительный контент из игр и Xbox Live и прочие файлы, например, видео, картинки и т.д. То есть все то, что может храниться и на жестком диске.
Бывает так, что память HDD заполнена почти «до края», и забивать ее какой-либо не очень важной информацией не хочется. Или, например, пользователь часто копирует информацию на приставку. Чтобы каждый раз не извлекать жесткий диск, можно скинуть все на флешку.
Если объем памяти достаточно большой (64-256 GB), можно использовать флешку как жесткий диск Xbox 360. Но, несмотря на всю простоту, игры будут буквально «ползать» из-за того, что подобный тип носителей значительно уступает HDD в пропускной способности. Можно использовать эту возможность, как временную, а затем все-таки купить жесткий диск.
Какая флешка нужна для Xbox 360
Возможно, это прозвучит банально, но чем больше объем флешки, тем больше данных вы на нее сможете скопировать, особенно, если приставка с Freeboot и вы хотите запускать игры с внешнего носителя.
В наших мастерских производится прошивка Xbox 360 . Вы можете смело довериться многолетнему опыту наших специалистов. Звоните и записывайтесь!
Например, если флешка имеет объем памяти 8GB, то при подключении к приставке, свободно будет 7,5GB, так как 500MB сразу будут заняты системными файлами. К тому же, на нее не получится скопировать даже одну игру, ведь они порой весят более 8,5GB и идут сразу на нескольких дисках.
Насчет конкретной марки ничего точно сказать нельзя, однако пользователи отдают предпочтение Kingston и Transcend. Эти флешки обычно служат долго и с ними не возникает никаких трудностей.
Если флешка имеет скорость работы меньше рекомендуемой, могут возникнуть разные проблемы в использовании и существенно снизится скорость загрузки системы и игр.
Максимальный объем внешнего накопителя не должен превышать 2TB.
Как сделать флешку для Xbox 360
Перед тем, как записать флешку для Xbox 360, нужно убедиться, что на ней нет важных файлов, так как перед работой на консоли ее желательно отформатировать.
Флешка должна иметь файловую систему FAT32 – это обязательно! Если отформатировать ее в NTFS, приставка ничего не распознает.
Итак, разберем, как отформатировать флешку для Xbox 360.
Есть несколько способов перевести накопитель в FAT32.
1. Стандартное средство Windows
Вставляем флешку в ПК и заходим в «Компьютер». Находим значок нашего накопителя и жмем правой кнопкой мыши. В выпадающем меню нажимаем «Свойства».
Обратите внимание на формат флешки. Если стоит значение FAT32, менять уже ничего не нужно. Если NTFS, выполняем следующие действия:
- Нажимаем правой кнопкой мыши на значок флешки;
- Выбираем «Форматирование»;
- Устанавливаем файловую систему FAT32;
- Жмем «Начать».
После того, как процесс завершится, флешка будет абсолютно пустой.
2. Консоль Windows
Чтобы зайти в консоль, нужно нажать комбинацию клавиш Win+R. В появившемся окне пишем cmd и жмем «Выполнить».
Откроется черное окно, в котором пишем:
Жмем Enter, ждем выполнения процесса форматирования и нажимаем Y.
- format G: — форматирование накопителя под буквой G. Посмотреть букву можно в окне «Компьютер».
- /FS:FAT32 – указываем файловую систему флешки.
- /q – быстрое форматирование. Если на флешке были вирусы или она медленно работала, параметр не указываем (глубокая чистка займет больше времени).
- /V:Xbox_Flash – указываем название носителя («метка тома»).
3. Программа FAT32Format
Полезно знать, что флешки объемом более 32GB некорректно форматируются в Windows. Поэтому лучше воспользоваться проверенной утилитой.
После того, как мы скачали и установили программу, нужно ее открыть. Вначале может появиться ошибка, которую мы просто игнорируем, нажав «Продолжить».
Далее просто выбираем накопитель, в какую файловую систему нужно его отформатировать, в нашем случае FAT32, указываем метку тома и жмем «Начать».
Теперь носитель полностью очищен и имеет нужный формат. Таким образом можно быстро настроить флешку для Xbox 360.
Любым из указанных методов можно форматировать флешку, чтобы на ней не оставалось данных, а после, записывать на нее новые данные.
Как подключить флешку к Xbox 360
Флешку для Xbox 360 нужно вставлять в любой USB-порт. Чаще всего, 2 разъема расположены спереди, еще 2 находятся на обратной стороне. На некоторых моделях сзади есть сразу 3 разъема USB.
После того, как мы подключили USB к Xbox 360, нужно проверить настройки совместимости, если вы собираетесь хранить файлы сохранений и т.д., на непрошитой консоли.
Для этого заходим в «Система» — «Настройки консоли» — «Память» — «Запоминающее устройство USB». Далее выбираем пункт «Настроить сейчас». Если характеристики соответствуют всем стандартам, необходимым для работы с Xbox 360, после настройки можно смело начинать пользоваться флешкой.
На приставках с Freeboot можно использовать флешку для хранения игр, которые можно запускать прямо с нее. То же самое умеет прошивка Xkey. Работать с файлами можно в файловом менеджере, устанавливаемым вместе с кастомной графической оболочкой, работающей на прошитых приставках.
В наших мастерских производится прошивка Xbox 360 . Вы можете смело довериться многолетнему опыту наших специалистов. Звоните и записывайтесь!
Источник
Делаем адаптер питания Kinect из подручных средств
Попал мне в руки сенсор Kinect, и захотелось мне поработать с ним на ПК. Что может быть проще: вставить USB в порт компьютера, установить драйвера и начать разбираться в этой чудо-технике?
Не тут-то было. Невиданный ранее оранжевый разъем наотрез отказался залезать куда-либо без молотка, а адаптера питания с переходником на USB в комплекте не было предусмотрено (данный экземпляр сенсора шел в бандле с консолью).
Достать оригинальй адаптер оказалось не так просто: отдельно он продается лишь в США за 35$, не считая доставки, к тому же БП рассчитан только на 110В. Невостребованного адаптера у купивших полный комплект сенсора так же не нашлось: желающих купить его оказалось на порядок больше.
Выход остался один: сделать переходник самостоятельно.
Что потребуется
Прежде всего я нашел распиновку разъема:
Не сложно разобрать, что +5V, D-, D+, Gnd — относятся к USB, а остальные четыре, +12V и Gnd — к питанию. В качестве источника питания решено было использовать компьютерный БП, который по странному стечению обстоятельств умел выдавать +12V и имел запас в 1А, так необходимый кинекту.
Остался последний вопрос: как подсоединить все это к разъему кинекта, не отрезая его?
Первое, чо пришло на ум — использовать полимерную глину для создания ответной части разъема нужной формы. Приглядевшись повнимательнее, я заметил сходство четырех контактов каждой стороный с контактами USB, их то и было решено использовать в качестве основы.
Список необходимого:
USB-A вилка, 2 шт.
любой резистор 0,5-1 Ватт
USB разъем любого типа, для подключения к пк
разъем MOLEX (или FDD, PW11-4M)
провода (шлейф на 6-8 проводников)
напильник
паяльник и сопутствующие приспособления
суперклей
Собираем
Извиняюсь за низкое качество фото, на мобильный телефон лучше снять очень сложно.
Вскрываем два разъема: 
Напильником уменьшаем толщину пластмассы, пока обе части спиной к спине не влезут в разъем кинекта: 
Подпиливаем один край разъема, дабы контактные площадки 6-9 совпали:
Склеиваем две половинки, совмещая по подпиленному краю:
Осталось добавить контакт для пин 5, берем ножку от резистора и вплавляем на соответсвующее место: 
Разъем готов. Если получилось так, что он свободно болтается и нет надежного контакта — можно напаять олова на контактные площадки до нужной толщины.
Соединяем проводами соотвествующие контакты свежесозданного разъема, разъема питания и USB:
Проверяем еще раз, что все соединено верно. Добавляем немного изоленты и термоусадки:
Подключаем разъем питания вместо давно неиспользуемого флоппи, подключаем адаптер к кинекту, вставляем USB в ПК…
Работает!
Система радостно сообщает о подключении новых устройств. Можно работать!
Для теста скачал набор для Windows, драйвера установились, демо запускается. Картинка передается, данные обрабатываются.
Что можно добавить?
Данный адаптер можно использовать так же и для подключения сенсора к старым версиям Xbox 360. Что бы постоянно не переставлять usb из компьютера в консоль и наоборот, можно установить переключатель.
Источник
Как самому собрать Xbox 360 и не поиграть в GTA V
Всем привет!
Не так давно, на одном развлекательном сайте я выложил небольшую статью о том, как я собирал миниатюрный ПК в корпусе от Xbox 360. Получилось забавно, услышал много комментариев по поводу полезности и соответственно, бесполезности проделанной работы. Много вопросов было исключительно «железячных», на которые в коротком посте ответить не смог ввиду того, что сайт на котором была размещена статья был развлекательного характера, а не технического. Другими словами – многие бы все равно не поняли, о чем я говорю.
И все же, очень хотелось бы изложить весь материал более подробно тут, на страницах overclockers.ru, с тестами, замерами тепловыделения комплектующих.
Всем привет!
Не так давно, на одном развлекательном сайте я выложил небольшую статью о том, как я собирал миниатюрный ПК в корпусе от Xbox 360. Получилось забавно, услышал много комментариев по поводу полезности и соответственно, бесполезности проделанной работы. Много вопросов было исключительно «железячных», на которые в коротком посте ответить не смог ввиду того, что сайт на котором была размещена статья был развлекательного характера, а не технического. Другими словами – многие бы все равно не поняли, о чем я говорю.
И все же, очень хотелось бы изложить весь материал более подробно тут, на страницах overclockers.ru, с тестами, замерами тепловыделения комплектующих, и, конечно же – разгоном! Ну, и в качестве бонуса – конечно же, сюда попадут фотографии лучшего качества и большего разрешения. Так что заинтересованные люди всегда смогут найти более подробные ответы на свои вопросы.
В чем же заключается основная идея моего «творчества»? А заключается она в следующем — сделать некий аналог Xbox 360 из ПК’шного железа, полностью уместив компьютерные комплектующие внутри «ящика». Играть предполагается на оригинальных геймпадах от Xbox 360. Поскольку основная доля игр сейчас выходит в мультиплатформе, то управление в них затачивается и под клавиатуру с мышью, и под геймпад. Это играет нам на руку и позволяет играть в тот же Skyrim, FarCry 3 или Mortal Kombat с геймпадом от Xbox, имея ту же раскладку, что и в играх на 360-м ящике.
Какие перед будущим устройством ставились задачи? А ставились они очень простые – нужно было, что бы устройство выдавало стабильные 30 (а кое-где и 60 FPS), при средних настройках качества, в разрешении 1280x720p во всех современных играх. Казалось бы – задача стоит не самая сложная, по сути – все, что нужно сделать, достичь производительности и качества картинки Xbox 360, что в принципе, является не такой уж и непосильной задачей. Играть предполагалось на большом телевизоре – ведь играют же как-то в мультиплатформу на Xbox 360 \ PS3, и ничего, никто не страдает от замыленных текстур и отсутствия сглаживания. Тем более, данный девайс впоследствии будет подарен моим близким друзьям на Новый Год, у которых ни ПК, ни приставки по особым обстоятельствам, попросту и нет. Глаз у них не избалован FullHD с AAx4, так что и HD Ready вполне покатит.
Вторая основная задача – использование девайса в качестве ПК. Серф интернета, просмотр FullHD фильмов, закачка торрентов – в общем, все, что свойственно обычному мльтимедийному ПК форм-фактора HTPC, коим моя будущая поделка в принципе, и является.
Железоньки, или выбор аппаратной части
К выбору железа я так же подошел основательно. Места внутри жестяного корпуса консоли очень мало, и распоряжаться им нужно очень аккуратно. К примеру, идея о том, что бы использовать в качестве видеоадаптера дискретный ускоритель отпала сама собой – он туда просто не влезет. Другой момент – это энергопотребление. Чем оно меньше, тем меньше тепла будет внутри консоли, а, следовательно, меньше будут нагреваться комплектующие. Наконец, и задачи были совсем не драконовские, так что и GTX Titan умещать я не собирался. Ну, и цена сыграла свое – тратить 20-30 тысяч на железки, как-то очень уж не хотелось.
Исходя из этого, выбор пал на гибридные процессоры AMD поколения Trinity/Richland под FM2 сокет. И так, поехали!
Мною была куплена приставка Xbox 360 FAT модификации Xenos – была она уже дохлой, и мои отчаянные попытки ее починить не принесли ожидаемого результата. Вернее, после экспериментов заставить работать ее у меня получилось, но стоило закрепить радиаторы на стяжках, как текстолит выгибался, припой вновь отходил, контакт между платой и чипом CPU терялся, и ящик начинал мне подмигивать своими красными огоньками. После нескольких дней мытарств, я на него попросту забил, тем более что отсутствие пыли внутри корпуса, а так же сломанные защелки на петлях пластиковых деталей говорили о том, что чинили его не раз и не два. Именно отсутствие возможности пофиксить данную консоль, и побудили меня на разработку данного проекта.
И так, для начала – разбираем весь корпус, и отмываем его порошковым «Пемлюксом», для хорошей очистки и «скраба» матового пластика. Делаем все аккуратно, не спешим. После мойки, даем высохнуть в течение нескольких часов:
Попутно закупаем будущую основу нашей «приставки»:
- -Материнскую плату форм-фактора miniITX MSI FM2-A75IA-E53 на FM2 сокете – 2990р;
- -Процессор AMD A8 5500K 3200-3600 MHz, Radeon HD 7560D – 2990р;
- -2 модуля DDR3 RAM AMD 1333MHZ – 1800р;
- — QORi БП на 350 Ватт – 360р;
- -WD Scorpio Blue 500 Гбайт 5400 об/м – 1560р;
- -Кулер, Cooler Master – 150р;
Изначально, планировалось собирать «приставку» на базе одномодульного AMD A6 5400K – подходил он как нельзя кстати: высокая тактовая частота CPU – 3600-3900МГц, достаточно мощное видеоядро с 192 потоковыми процессорами, цена в районе полутора тысяч рублей и тепловыделение всего 65 Ватт! Для поставленных целей данного APU хватило бы с избытком. Однако забегая вперед, сразу отмечу – разрешение 720p лично меня не устроило. Очень захотелось добраться хотя бы до 1600×900, и повысить настройки качества со средних, до средневысоких. Поэтому купленный A6 пришлось продавать, а вместо него брать AMD A8 5500K, который имел уже 2 модуля (4 ядра), 4 Мбайт КЭШа памяти L2, и видеочип Radeon HD 7560D с 256 потоковыми процессорами. Тут уж можно было бы разгуляться на более широкую ногу, нежели с одномодульным APU! Почему я не остановился на A10 6800K? Да очень просто — мне крайне важно было оставаться в пределах 65 Ватт, мощнее из данной категории был только A10 5700, но стоил он у нас в Ростове даже дороже, чем A10 6800K OEM. В итоге, при сочетании производительности и цены, A8 5500 оказался наилучшим вариантом.
В пару новенькому APU я выбрал два модуля оперативной памяти DDR3 производства AMD, выполненных на черном текстолите, объемом по 2 Гбайт каждый и тактовой частотой в 1333МГц. Да, для APU важна пропускная способность памяти, и 1333МГц – явно мало. Однако модули с большей тактовой частотой стоили бы дороже, и явно вышли бы мне не по карману. Но, не будем забывать, что мы на overclocker’s, так что разгон поможет нам и пропускную способность увеличить, и общую производительность поднять, но – обо всем по-порядку.
С материнской платой тоже проблем не возникло. По-сути, у нас в городe это был единственный вариант доступный в продаже по вменяемой цене. Ну и список поддерживаемых функций несказанно радовал – тут был и Wifi, и Bluetooth, и HDMI, и целая куча USB. Даже USB 3.0 был.
Распил государственных масштабов пластиковых элементов
Начинаем примерку железа:
Вроде все помещается! Продолжаем…
Вырезаем “ножницами по металлу” будущее отверстие под заднюю планку материнской платы.
Зачищаем надфилем все острые и кривые углы, и примеряем нашу планку – становится как влитая!
Продолжаем примерку – mmm… Look’s good!
В жестяной коробке, в которой собственно, все внутренности Xbox 360 ранее и хранились, пришлось просверлить несколько отверстий для того что бы накрутить стойки под блок питания и материнскую плату. Саму же материнку накрепко фиксируем болтиками с одетыми резинками-шайбами, которые остались у меня после покупки какой-то СО для видеокарты.
Из секретных закромов была вытащена пара внешних портов – USB 2.0 и USB 3.0 для подключения прямо в разъемы расширения на материнской плате. Панельки-фиксаторы для корпуса были с них сняты, а сами они подверглись допиливанию и обрезанию для того, что бы без лишних усилий разместиться внутри корпуса.
Еще одна примерка – стоят как надо!
Жесткий диск я планировал разместить ровно так же, как он располагался в оригинальном боксе – внутри специального внешнего корпуса. Я даже сделал примерку – но меня данная концепция не зацепила – смотрелось все по-колхозному, и было абсолютно непрактично. Провода ходили туда-сюда, терлись о жестяной корпус и царапались. Идею эту я быстро отмел, решив сделать будущий ПК еще компактнее, поместив накопитель внутри корпуса, и закрепив его к боковой панели. Под сам HDD я положил небольшой кусок пенополистерола что бы накопитель как можно плотнее прилегал к боковине корпуса.
Как планировалось.
Как получилось.
Далее, очередь блока питания. Достать вменяемый БП крошечного размера для меня оказалось проблематично. Поэтому компактный БП своей мечты я решил сделать сам, из вышеупомянутого 350 Ватт’ника китайского производства. По отзывам, его хвалили как дешевую замену сгоревшим БП’шникам офисных компьютеров, так что выбор в данной ценовой категории был очевиден — дешево и сердито. Не самый лучший вариант, понимаю, но однозначно – самый недорогой и вполне подходящий под мои запросы. Запитать материнку, 65Ваттный процессор, жесткий диск и два модуля памяти, мощности у него точно хватит.
Итак, разбираем БП.
Откусываем разъем для подключения силового кабеля и вентилятор они нам пока не понадобятся.
Из пенополистерола вырезам прямоугольник, и с помощью супер клея аккуратно приклеиваем его к обратной стороне платы блока питания. Данная «прокладка» поможет нам заизолировать плату БП, и предотвратить короткое замыкание.
Для экономии места мне пришлось спилить верхушки радиаторов. Судя по проведенным мною тестам, даже после 24 часов кольцевого 3DMark 2006, радиаторы оставались лишь теплыми, но никак не горячими. Чему там греться? Потребление системы минимально, нагрузка на БП так же совсем невысокая.
Для экономии места внутри корпуса, так же пришлось стягивать провода блока питания черной изолентой. Ничего не должно болтаться! Все должно быть зафиксировано и стянуто!
Наконец, обратно припаиваем разъем для подключения силового кабеля, и закрываем оголенные контакты термоусадкой.
Ну, вроде готово, можно начинать сборку. Устанавливаем жесткий диск на дно и фиксируем его двумя болтами к боковой крышке. Крепим внешние порты USB, устанавливаем материнскую плату и снимаем нафиг родной кулер, который был установлен на радиаторе – по приблизительным примеркам, он туда просто не влезал. Х-м-м… Кажется, придется подумать над альтрнативой. Но пока, продолжаем сборку…
Подключаем все шлейфы и устанавливаем блок питания на заранее закрепленные стойки, образуя над HDD двухэтажную конструкцию. Над HDD блок питания расположен примерно в двух сантиметрах. «Заправляем» стянутые провода, и подключаем все остальное.
После нескольких тестовых заездов, я пришел к выводу что имеющийся у меня самодельный БП – полная шляпа. Нужна была куда более эффективная, компактная и безопасная замена. Порывшись на местном авито, я приобрел 250 Ватт’ный блок питания от miniITX корпуса в отличном состоянии. С ним я повторил практически то же, что проделал с предыдущим БП – разобрал, перепаял контакты, все закрепил как следует и заизолировал. Теперь места в корпусе стало еще больше, а значит, и охлаждаться наши «потрошки» будут лучше.
У меня осталась старая плата управления Xbox 360, на которой находился WiFi приемник для работы с беспрводными геймпадами. Надо сказать, с ней я поспешил – отпилил часть мешающую подводке проводов, прикрепил кнопку включения питания и даже закрепил светодиод, что бы он освещал кнопку питания как в оригинальной консоле. Но спустя какое-то время, в интернете нашлись схемы подпайки USB к этой плате, что позволяет с легкостью подключить ее к материнской плате ПК, и использовать в качестве роутера для беспроводных джойстиков! Какого же было мое разочарование, когда я узнал про такую возможность… Но, делать было нечего – плата была безвозвратно утеряна для любой возможности ее починить, и я все оставил так, как изначально и планировал.
Ножницы по металлу мне еще пригодились – с их помощью я вырезал аккуратное прямоугольное отверстие в жестяной «крышке» Xbox’а, выйграв еще немного свободного места внутри консоли.
Далее, у своего знакомого, на станке, я выпилил аккуратное отверстие на боковой крышке корпуса аккурат под 120мм вентилятор. Он должен будет эффективно обдувать не только радиатор процессора, но и остальные элементы материнской платы и БП. Естественно, для эстетической красоты, его я разместил внутри корпуса, а не снаружи.
И так, последние стришки – меняем термопасту, проверяем всю конструкцию и собираем! Светодиод подключаем к коннектору POWER LED, кнопку, соответственно, к POWER SW. Корпус собирается очень плотно, все пластиковые части в натяг стыковываются друг с другом, создавая ощущение монолитности устройства! 120мм вентилятор оказывается прямо на радиаторе CPU, провода аккуратно уложены и спрятаны.
Переднюю панель привода пришлось отцепить от DVD, и приклеить к лицевой панеле Xbox 360 дабы закрыть образовавшуюся брешь 🙂
Что получаем в итоге? На передней панели расположились два порта USB 3.0 в отсеках для подключения Smart Card – флешки под Xbox 360, когда модели с жесткими дисками еще были не распространены, а хранить сохранения где-то надо было.
Еще два порта USB 2.0 расположились в нижнем отсеке закрытого крышкой, куда обычно подключались проводные джойстики. Собственно, для джойстиков они и пригодятся.
В качестве геймпадов будут использоваться оригинальные проводные джойстики Xbox 360 белого цвета. В 2013 году найти их проблематично, но мне повезло – в интернет магазине удалось урвать парочку с неплохой скидкой.
Финальные кадры:
Зеленый светодиод, отображающий индикаторе POWER LED
Тестирование
Наконец, самая интересная часть данной статьи! К сожалению, времени описывать все в мельчайших деталях, нет совсем, поэтому буду как В.В. — краток.
Тестовая конфигурация:
- -MSI FM2-A75IA-E53;
- — AMD A8 5500K 3200-3600 MHz со встроенным Radeon HD 7560D;
- -2 модуля DDR3 RAM AMD 1333MHZ;
- — БП 250 Ватт miniITX;
- -WD Scorpio Blue 500 Гбайт 5400 об/м;
- -Кулер Cooler Master DK9-9GD4A-0L-GP (только его радиатор);
- -120мм вентилятор;
- -Windows 8 32 bit;
- -Catalyst 13.9;
- -Последние обновления Net Framework и DirectX;
Приложения и настройки:
- 3DMark 2006 Default
- 3DMark 2006 Extreme (1920×1080, AAx4, AFx16, all settings MAX)
- 3DMark 2011 Performance
- 3DMark 2011 Extreme
- 3DMark 2013 Cloud Gate Default
- 3DMark 2013 Fire Strike Default
- 3DMark 2013 Fire Strike Extreme
- Batman: Arkham City: 1600×900, FXAA – on, DX11 — on, all settings High
- Crysis: 1600×900, 1600×900, noAA, DX10 – on, settings High
- Mortal Kombat: 1600×900, FXAA – on, DX11 – on, settings High
- Skyrim: 1600×900, FXAA – on, all settings High
Реультаты тестирования:
Источник