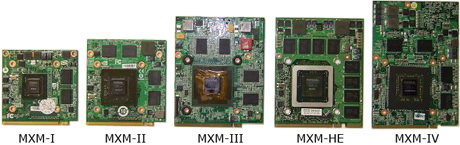- Видеокарта в ноутбуке — возможна ли её замена и модернизация?
- Интегрированная мобильная графика
- «Дискретные» видеокарты
- По-настоящему дискретные карты: MXM
- Алгоритм замены видеокарты
- Ремонт и замена видеокарты в ноутбуке своими руками
- 1 Ремонт видеокарты ноутбука
- 2 Замена видеокарты в ноутбуке
- Замена видеокарты на ноутбуке: пошаговые инструкции
- Можно ли заменить видеокарту на ноутбуке?
- Интегрированная видеокарта
- Дискретная видеокарта
- Зачем делать замену?
- Как поменять видеокарту на ноутбуке?
- Пошаговые инструкции замены
- Установка драйверов
- Установка внешней видеокарты
- Док-станция
- Внутренний разъем mPCI-E
Видеокарта в ноутбуке — возможна ли её замена и модернизация?
Ноутбуки стремительно завоевывают столы пользователей. Преимущества, обеспечиваемые подобным устройством, очевидны. Прежде всего, это мобильность. Ведь с ноутбуком можно работать практически везде, как сидя за своим рабочим столом, так и находясь в практически любом месте. При этом круг задач отнюдь не ограничивается рабочей деятельностью. Просмотр видео и прослушивание любимой музыки, и конечно, компьютерные игры – все это доступно на ноутбуках.
Но возникает одна проблема. В некоторых случаях производительности системы оказывается недостаточно для запуска отдельных приложений. И если это программа, которая особенно и не требуется, то с этим можно смириться. А как быть, если это новая игра, только что купленная, буквально час назад еще стоявшая на магазинной полке? В такой ситуации слабая графическая система ноутбука может стать причиной плохого настроения не на одни сутки.
Казалось бы, решение очевидно: просто поменять видеокарту в ноутбуке на более мощную модель. Ведь в настольных компьютерах для этого требуется буквально пара минут, если считать непосредственно открытие корпуса и замену платы. С ноутбуками же все оказывается сложнее. Дело в том, что в попытках обеспечить своей продукции достаточный уровень мобильности производители были вынуждены пойти на определенные компромиссы.
Интегрированная мобильная графика
Прежде всего, традиционные видеокарты для настольного компьютера оказались слишком громоздкими. Их установка внутри ноутбука значительно увеличивала размеры устройства. Ведь для обеспечения качественного теплоотвода графическая карта должна хорошо охлаждаться. А это значит, что нужен или радиатор, или вентилятор. Но в обоих вариантах требуется дополнительное пространство, которого внутри мобильного компьютера и так не много.
В итоге было найдено достаточно простое решение. Вместо использования полноценной дискретной видеокарты ноутбуки стали оснащаться интегрированными подсистемами обработки видео. В простейшем случае такая система не имеет специализированного процессора, отвечающего за работу с графической информацией. Более того, даже своей выделенной видеопамяти у нее нет. В итоге получается, что для показа картинки используется часть ресурсов обычного процессора и определенный процент оперативной памяти. Естественно, такая система оказывается слабее отдельной видеокарты, обладающей полноценным графическим процессором (GPU) и памятью (GDDR).
Однако такие решения обладают существенным минусом: замена видеокарты становится невозможной. Действительно, в современном варианте графическая подсистема встроена в сам центральный процессор. Поменять часть процессора нельзя, поскольку он представляет собой цельный кристалл. Единственным выходом становится замена всего CPU на более совершенную модель. Правда, в таком случае нужно убедиться, что устанавливаемый процессор поддерживается материнской платой. В первую очередь следует проверить слот, ведь именно он отвечает за крепление и работу этого компонента. Кроме того, нужно убедиться, что BIOS материнской платы корректно опознает процессор. В противном случае есть риск, что система просто окажется неработоспособной, даже если процессорный модуль и слот подходят друг другу.
Кроме того существуют системы с графическим модулем в составе чипсета. Для них также проблематично осуществить демонтаж и замену части конструкции. Поэтому вариант с интегрированной графикой, по большому счету, не предполагает возможности усовершенствования или замены.
«Дискретные» видеокарты
Однако есть модели ноутбуков, в которых используется дискретный графический адаптер. Слово «дискретный», то есть отдельный, намекает на возможность замены при необходимости. Но в действительности процесс усовершенствования может оказаться весьма сложным и дорогостоящим делом.
Причина в том, что многие «дискретные» видеокарты на самом деле не являются отдельными. Вернее, они не являются отделимыми от материнской платы, поскольку просто-напросто припаяны к ней. В таком случае для повышения производительности графической подсистемы потребуется сначала аккуратно выпаять старый модуль карты (он же графический чип), а затем соединить контакты с ножками нового. Естественно, что с подобной работой справиться непрофессионалу, да еще и без соответствующего оборудования, достаточно трудно. Неслучайно замена подобной видеокарты в сервисном центре может обойтись в круглую сумму.
По-настоящему дискретные карты: MXM
Конечно, запросы потребителей не остались незамеченными. Растущий спрос на модели с полноценными производительными видеокартами привел к тому, что появились даже игровые ноутбуки. В них монтируется такие графические решения, которые практически не уступают по своим показателям аналогам из настольных компьютеров.
Использование в мобильных устройствах привело к появлению отдельных форм-факторов и специальных разъемов. Из наиболее популярных систем можно назвать стандарт MXM, который является мобильной редакцией PCI Express. Существует и ряд других решений, которые продвигали отдельные фирмы (к примеру, Axion от ATI или некоторые продукты DELL), но в настоящее время они не имеют серьезного веса.
И вот именно MXM совместимые видеокарты можно довольно легко менять. Дело в том, что существующие разновидности стандарта (MXM-I, MXM-II, MXM-III, MXM-HE) допускают установку модулей с меньшим номером версии. Иными словами, в слот MXM-HE можно поставить даже карту MXM-I, в то время как вставить MXM-III в разъем MXM-II не получится даже физически. Размеры стандарта рассчитаны на поддержку предыдущих ревизий: ранее выпущенные графические адаптеры в большинстве случаев заработают в новом разъеме.
Так что если в ноутбуке имеется слот MXM, замена видеокарты в ноутбуке становится достаточно простым делом. Нужно лишь аккуратно разобрать устройство и не перепутать при этом порядок откручивания крепежных винтов. Кроме того, может потребоваться снятие различных элементов конструкции (например, системы охлаждения). Перед проведением подобной процедуры настоятельно рекомендуется ознакомиться со схемой разборки ноутбука. А еще лучше обратиться в сервисный центр, где трудятся специалисты с достаточным опытом по работе с мобильными устройствами. В таком случае все, что потребуется – предоставить необходимую видеокарту. Впрочем, во многих случаях даже этого делать не нужно, поскольку сотрудники центра сами смогут подобрать подходящий вариант.
Алгоритм замены видеокарты
Если подытожить, то можно с уверенностью заявить: в некоторых случаях заменить или усовершенствовать видеокарту вполне возможно. При этом выделяется несколько этапов этой процедуры. Для начала нужно разобраться, какой именно графический адаптер установлен в ноутбуке (это можно сделать, к примеру, при помощи CPU-Z). Если он интегрирован в процессор, то замена возможна только с установкой нового CPU. Если в системе имеется графический чип, который припаян к материнской плате, то в отдельных случаях замена возможна. Однако это достаточно трудоемкая процедура, которая под силу только квалифицированному специалисту при наличии нужного оборудования. Так что цена может оказаться кусачей. И наконец, если в ноутбуке смонтирована полноценная дискретная видеокарта (к примеру, соответствующая стандарту MXM), то замена по своей простоте приближается к аналогичной операции с настольным компьютером. Нужно только убедиться, что слот ноутбука совместим с новой картой, и в точности соблюсти порядок разборки-сборки.
Источник
Ремонт и замена видеокарты в ноутбуке своими руками
Здравствуйте дорогие читатели блога. Мощный ноутбук как правило обладает мощным процессором и видеокартой.
Если вы любите поиграть в игры, но при этом забываете о чистке ноутбука от пыли , то есть риск, что видеокарта в ноутбуке может перегреться и выйти из строя, в последствии придется ремонтировать или менять поврежденные комплектующие на новые.
Прежде чем начинать что-то делать необходимо провести диагностику ноутбука , она позволит точно определить причину неполадок. Если во время работы или игр появляются артефакты видеокарты , значит необходимо произвести замену видеокарты в ноутбуке.
Как вариант, можно попробовать сделать ремонт видеокарты ноутбука. Речь идет конечно-же о дискретной (внешней) видеокарте. Здесь у вас два варианта:
— Обратится в сервис по ремонту.
— Сделать ремонт видеокарты самостоятельно.
Независимо от того какой вариант вы выберите, желательно ознакомится с информацией ниже, она будет полезна и тем и другим.
1 Ремонт видеокарты ноутбука
Любая видеокарта перестает нормально работать в основном из-за перегрева. Гораздо реже возникает ситуация, когда видеокарта выдает артефакты почти сразу после покупки ноутбука. В этом случае ноутбук чинят или меняют по гарантии.
Основная причина перегрева видеокарты и процессора, это плохой уход за ноутбуком. Вспомните, когда последний раз вы меняли термопасту и чистили ноутбук от пыли. Очень давно? Тогда лучше вам не откладывать с этим.
Если так уж вышло, что перегрев уже случился, то единственный вариант спасения видеокарты, это её прогрев. Подробней про реболлинг читайте в статье — прогрев видеокарты .
Помните, в независимости от качества прогрева, видеокарта испытывая температурные нагрузки все равно выйдет из строя. Обычно это происходит через 2-3 месяца, после прогрева.
Вы можете продлить срок жизни отремонтированной видеокарты, если поставите более надежное охлаждение, которое будет надежно фиксировать чип видеокарты, чтобы тот не отходил.
Но этот вариант проблематичный так как подходящее охлаждение не всегда удается найти для настольного компьютера, не говоря уже о ноутбуках.
Если такие перспективы ремонта видеокарты ноутбука вас не устраивают, то лучшим вариантом будет замена видеочипа в ноутбуке на новый.
к меню ↑
2 Замена видеокарты в ноутбуке
После покупки новой видеокарты для ноутбука, приступаем к её замене. Принцип данной процедуры заключается в том, что необходимо разобрать ноутбук, чтобы добраться до отсека с видеокартой. Снять старую и поставить новую. Перед началом обязательно вынимаем батарею из ноутбука.
После того как крышка ноутбука будет снята, перед нами появится материнская плата ноутбука. Видеокарта и процессор обычно идут под охлаждением в виде куллера с радиатором. Снимаем куллер а затем и саму видеокарту. Или саму видеокарту, если она над охлаждением.
Убираем отсохшую термопасту с радиатора.
Наносим тонкий слой термопасты на чип новой видеокарты. Самое главное, это сделать слой равномерно тонким по все площади кристалла новой видеокарты.
Устанавливаем видеокарту обратно и собираем ноутбук. Вот по сути и все.
Таким образом вы сами без помощи сервис центра сможете починить свой ноутбук. Ну а чтобы продлить срок жизни новой видеокарты, хотя бы раз в год меняйте термопасту и проводите чистку ноутбука от пыли. Напоследок, рекомендую вам почитать статью про подставку для ноутбука . Летом особенно актуально, к тому-же её можно сделать самому.
Пришло время подвести итог конкурса активных комментаторов.
1 место — Dimson (баблог.рф) — 100 рублей
2 место — Николай (we*rvolfoff@mail.ru) — 60 рублей
3 место — Вика (Vika*mour@inbox.lv) — 40 рублей
Поздравляю победителей. Судя по активности комментирующих, сейчас второй турнир по кроссвордам проводить рановато. Пока будут только мини кроссворды в конце некоторых статей. Кстати условия конкурса активных комментаторов тоже немного изменились. На странице конкурсы можете ознакомится с подробностями.
Чтобы не пропустить очередной кроссворд, который кстати выйдет очень скоро, подпишитесь на обновления блога. Удачи вам!
Источник
Замена видеокарты на ноутбуке: пошаговые инструкции
Замена видеокарты является стандартной операцией, которую проводят многие пользователи ноутбуков. Она не составляет труда и может быть успешно проведена самостоятельно, если соблюдать осторожность при разборке, установке и сборке.
Можно ли заменить видеокарту на ноутбуке?
Чтобы определиться с тем, можно ли проводить замену видеокарты на ноутбуке, нужно сначала узнать её тип. Он может быть интегрированным или дискретным.
Интегрированная видеокарта
Считается самой бюджетной картой. Впаивается в материнскую плату или процессор, благодаря чему экономно потребляет энергию и не доводит до сильного нагрева внутренние компоненты ноутбука.
Интегрированную видеокарту невозможно заменить, поскольку она встроена в процессор. Если возникает срочная необходимость в её замене, то придется менять еще и центральный процессор.
В таком случае нужно заранее убедиться в совместимости процессора и материнской платы, иначе покупка будет напрасной. Сделать это можно самостоятельно с помощью программы Everest. Она покажет название текущей аппаратуры.
Дискретная видеокарта
Представляет собой автономное оборудование. Выглядит как отдельный чип, который припаян к материнской плате. Легко поддается замене. Использовать нужно такую же модель, какая и установлена изначально, но только с новой версией.
В некоторых моделях ноутбуков часто можно встретить дискретную видеокарту, припаянную к материнской плате. В таком случае её нужно будет отпаять, а после припаять новую. Это будет сложно сделать самостоятельно, поэтому лучше доверить дело мастеру.
Зачем делать замену?
Замена видеокарты нужна в двух случаях:
- Некорректная работа устройства. Чаще всего это происходит из-за неисправности процессора видеокарты и сильного перегрева, который вызывает отказ вентилятора в работе.
- Маленькая мощность. Мощность не позволяет комфортно работать с современными программными продуктами. Чаще всего замену производят любители игр. Современные игры имеют высокие требования к системе, главными из которых является новая видеокарта.
Как поменять видеокарту на ноутбуке?
Чтобы успешно заменить видеокарту, нужно не только изъять старый компонент и установить новый, но и провести удаление и установку драйверов.
Пошаговые инструкции замены
Перед покупкой видеокарты нужно определить, какую модель будет поддерживать материнская плата. Это можно сделать с помощью уже упомянутой программы Everest:
- Скачайте и запустите данную программу. Перед вами откроется окно, где слева будет большой список действий. Следует выбрать вкладку «Видео Windows».
После нажатия программа покажет подробную информацию по поводу установленной на ноутбуке видеокарты и всех взаимосвязанных с ней компонентов.
После определения модели установленной видеокарты:
- Отключите ноутбук. Отсоедините все провода.
- Положите ноутбук в горизонтальное положение на ровную поверхность. Снимите батарею.
Открутите винты с задней крышки ноутбука с помощью крестовой отвертки. Винты складывайте в ёмкость, чтобы не потерять.
Если отсеков несколько, то обратите внимание на тот, что у торцевой решетки радиатора.
Изучите схему строения ноутбука, используя инструкцию. Если таковой нет под рукой, сперва найдите кулер (вентилятор). Он является элементом системы охлаждения вместе с радиатором и термотрубками, которые идут к процессору и видеокарте для их охлаждения.
Снимите систему охлаждения, чтобы добраться до видеокарты. Открутите винты у вентилятора, потом перейдите к снятию теплоотводящих площадок процессора и видеокарты. Крепежи у каждой площадки пронумерованы. Отвинчивайте их в обратном порядке, т. е. 4-3-2-1.
Отсоедините штекер питания вентилятора. Снимите кулер.
- Аккуратно схватитесь за теплоотводящую площадки, и придерживая за термотрубку, снимите деталь.
- Возьмите видеокарту за край, поднимите и потяните её на себя, чтобы снять из слота.
Установите новую карту в защитный кожух. Нанесите термопасту на видеочип тонким слоем толщиной не более 1 мм (не толще).
- Если вы используете в установке бывшую в употреблении карту, то предварительно очистите её от прошлой термопасты салфеткой, пропитанной спиртом. Также заодно рекомендовано заменить термопасту и на процессоре.
- Установите вентилятор, подсоедините штекер.
- Протрите теплоотводящие площадки ватным диском, пропитанным спиртом, чтобы удалить старую засохшую термопасту.
- Уложите термотрубки обратно и закрепите их винтами в порядке 1-2-3-4.
- Зафиксируйте заднюю крышку ноутбука винтиками.
Установка драйверов
Перед началом замены нужно удалить драйвера от прошлой видеокарты. Для этого:
- Откройте меню пуск. Нас интересует строка поиска.
Введите в поисковой строке «Диспетчер устройств» и нажмите на результат поиска дважды
В появившемся окне выберите пункт «Видеоадаптеры».
Нажмите на треугольничек в начале данной строки. В выпадающем списке вы увидите свою видеокарту. Правой кнопкой мыши нажмите на название своей видеокарты для вызова контекстного меню. Нажмите на кнопку «Удалить устройство» и потом на «ОК».
Если в контекстном меню нет данной строки, то нажмите на доступный видеоадаптер два раза левой кнопкой мыши для вызова его свойств.
В появившемся окне выберите вкладку «Драйвер». Нажмите «Удалить» внизу окна.
Или же «Удалить устройство», потом поставить галочку напротив «Удалить программы драйверов. » и закончить действие.
В комплекте с новой видеокартой чаще всего идет диск с драйверами. В таком случае:
- Вставьте диск в дисковод.
- Ознакомьтесь с информацией и нажмите пункт «Установить драйвера».
- По окончанию установки нужно перезагрузить ноутбук, после чего он будет готов к использованию.
Если в комплекте нет диска с драйверами, то их нужно скачивать самостоятельно. Для этого:
- Введите название видеокарты в поисковую строку браузера и добавьте словосочетание «скачать драйвер».
- Выберите официальный сайт производителя видеокарты (или любой другой сайт по распространению софта, которому можно доверять), и приступите к скачиванию нужного драйвера.
Для видеокарт фирмы NVIDIA – это Nvidia
Для видеокарт от ATI Radeon – это AMD
Для графических адаптеров Intel – это — Intel
Или же можно воспользоваться программой DriverPack Solution для автоматического поиска и установки всех драйверов вашего ноутбука – https://drp.su/ru/catalog - По завершению загрузки откройте файл и установите драйвер.
- Перезагрузите ноутбук, после чего он будет готов к работе.
Установка внешней видеокарты
Установить внешнюю видеокарту можно двумя способами: с помощью док-станции или внутреннего разъема mPCI-E.
Док-станция
Она представляет собой устройство, которое обладает PCI-E слотом и элементами управления. Питание производится отдельно от розетки, а не вместе с ноутбуком. Продается отдельно от видеокарты.
- Полностью выключите ноутбук.
- Подсоедините к станции кабель питания и включите его в сеть.
- Подключите устройство к ноутбуку через порт Thunderbolt: воткните коннектор в соответствующие разъемы.
- Настройте задержку сигнала с помощью переключателя и приступайте к работе.
Внутренний разъем mPCI-E
Во всех ноутбуках есть интегрированный модем Wi-Fi, который подключен к mimi PCL-Express. Если подключение видеокарты будет производится через внутренний разъем mPCI-E, то подключение к беспроводной сети придется заменить на проводное, подключив кабель от роутера к ноутбуку.
Для подключения необходим специальный переходник EXP GDC. Его приобрести можно на торговой площадке Aliexpress.
- Выключите ноутбук, и выньте вилку из розетки тоже. Снимите батарею.
Демонтируйте заднюю крышку ноутбука с помощью отвертки.
Отсоедините плату WI-FI модуля. Сперва открутите винт, который удерживает плату.
Далее снимите клемы (два провода), а потом выньте плату из разъема.
Возьмите кабель, который идёт в комплекте с EXP GDC (у него на концах штекеры mPCI-E и HDMI). Подключите этот кабель в соответствующие разъемы.
- Обратите внимание, mPCI-E вставляется в ноутбук на место Wi-Fi платы!
- Установите видеокарту в слот на EXP GDC.
- Используйте второй провод из комплекта в качестве дополнительного питания видеокарты. Он имеет 6-пиновый коннектор с одной стороны и двойной – 6 и 6+2 (т. е. 8-пиновый) с другой.
Конец с 6-пиновым коннектором вставьте в соответствующий разъем на EXP GDC, а другой конец (6 или 8-пиновый) подсоедините к видеокарте.
Подключите блок питания, который входит в состав комплекта. Он имеет 8-питовый коннектор.
Вставьте штекер блока питания в нужное гнездо на EXP GDC, а его вилку в розетку.
Источник