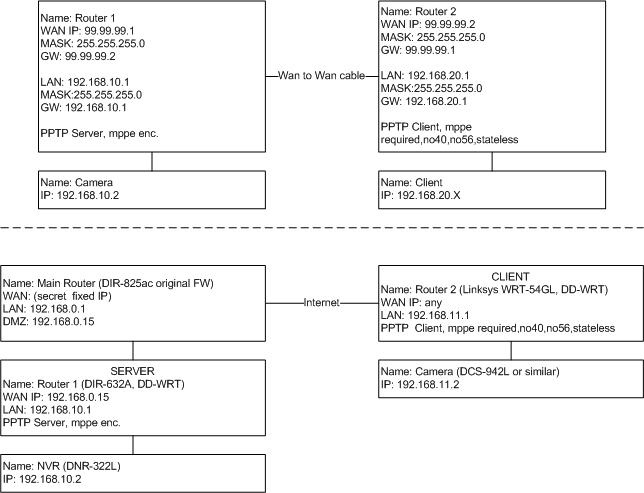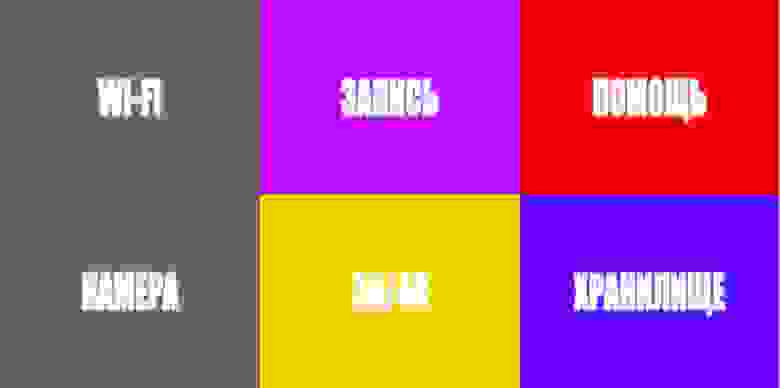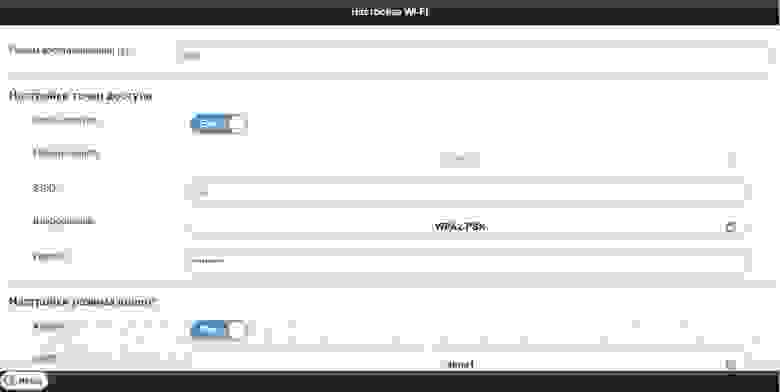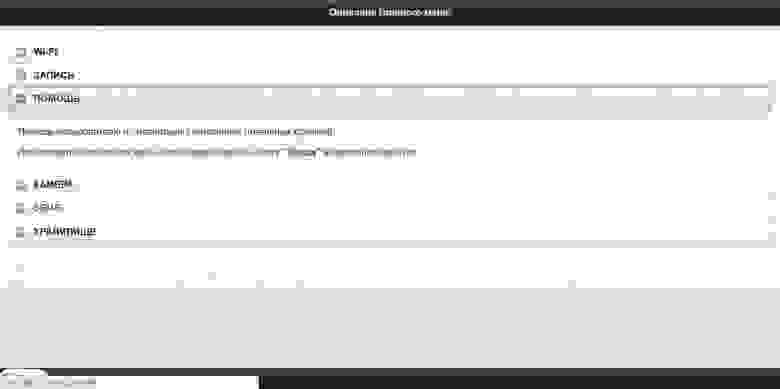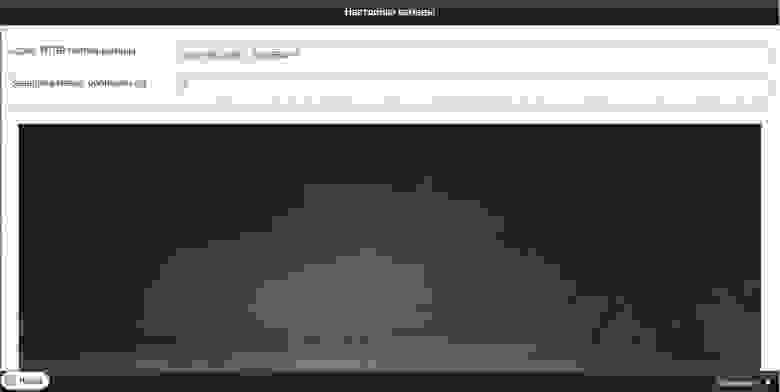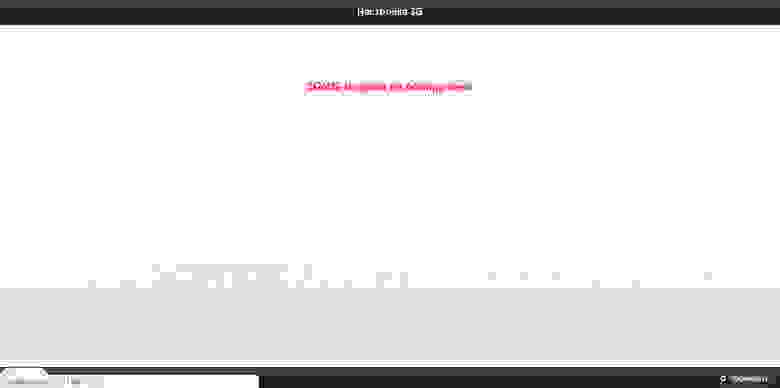- Как сделать облачное видеонаблюдение
- 2 thoughts on “ Как сделать облачное видеонаблюдение ”
- Как мы сделали малогабаритный облачный видеорегистратор из обычной IP камеры
- Поехали. Выбор железа
- Суть идеи
- Пробуем
- Работает!
- Продумываем функционал
- Реализация клиентской части
- ЗАПИСЬ
- ПОМОЩЬ
- КАМЕРА
- ХРАНИЛИЩЕ
- Установка облачной камеры в подъезде своими руками
- Камера на этаже: договорись с соседями
- Камера в подъезде: проводи ОСС
- Выбор сервиса видеонаблюдения, подбор оборудования и тарифов
- Дополнительное оборудование и установка камеры
- Облако лучше?
Как сделать облачное видеонаблюдение
Я не доверяю никому, кроме себя. Поэтому и видео своего дома никому доверить не могу. Да еще и за деньги. Что же делать? Как сделать облако для видеонаблюдения самому?
Опишу основную проблему. Камера – это обычный клиент в локальной сети. Этот клиент не может никуда подключиться самостоятельно. Только если кто-то обратится к этой камере сам. Камера – это сервер видео потока. А по факту – лишь клиент локальной сети. Если нет проброса портов и статического IP адреса, то ничего не сделать…. НО! Есть идея! Надо поставить перед камерой еще один роутер…. Самый дешевый! Но с прошивкой DD-WRT. Зачем? Нам надо, чтобы этот второй роутер делал VPN канал до нашего “облака”.
Берем дешевый роутер D-link. Прошиваем его DD-WRT. В сервисе делаем PPTP Client. И настраиваем клиента для подключения к нашему облаку на статическом IP. То есть роутер позволяет соединить локальные сети, чтобы видеорегистратор смог подключиться к “локальной” (хотя удаленной) камере. Как это выглядит на тестовом стенде и должно выглядеть в реальности:
- Берем роутер (любой, находящийся в базе DD-WRT).
- Прошиваем DD-WRT.
- В настройках включаем PPTP Server и указываем диапазон IP адресов клиентов.
- Этот роутер должен иметь статический IP или должен быть DMZ основного роутера.
- Берем второй роутер (если основной роутер не может быть прошит под DD-WRT или к нему нет доступа). Он будет “клиентом” для организации VPN туннеля до сервера VPN.
- Прошиваем DD-WRT.
- На нем настраиваем PPTP Client. В настройках ОБЯЗАТЕЛЬНО указать mppe required,no40,no56,stateless в MPPE Encryption.
- Поключаем камеру к этому второму роутеру и делаем у камеры статический локальный IP, чтобы NVR знал, куда надо ломиться.
- Включаем все.
- NVR + роутер-сервер VPN – на стороне “сервер-облако”. Да, нужен статический IP… не без этого. Но дома – любой провайдер за 150р. дает выделнный IP.
- Удаленная камера + роутер-клиент VPN – это наша “удаленная” камера.
- VPN-клиент подключается к VPN-серверу и локальные сети с NVR и камеры становятся доступны друг другу через VPN туннель.
- NVR обращается к камере запрашивая видео поток с удаленной камеры.
- “Облако” готово.
Как оценить затраты?
- IP Камера D-link – от 5000 руб.
- NVR от D-link, например, DNR-322L – 13000 + жесткий диск – 2000 = 15000 руб.
- Роутер домашний-сервер-VPN – 1000 руб.
- Роутер удаленный-VPN-клиент – 1000 руб.
- Интернет в месяц у клиента + у сервера + выделенный IP – примерно 500+500+150 = 1150 руб в месяц.
Итого: 5000 + 15000 + 1000 + 1000 + ежемесячный инет = 22000 + 1150 в месяц на интернет.
Что такое 22 тыс за облачную камеру? Ну взять например ivideon. Камера – от 6000 + в месяц от 300 руб за 10 дней + роутер 1000 + интернет у клиента 500 в месяц. Итого: 7000 + (300+500). Казалось бы дешевле? Но нет! На свой диск можно записать месяцы и более… а на 300 руб в месяц – только 7 дней. Вы можете расширять кол-во камер безгранично. А вот за ивидеон придется платить… и платить… и платить. Надежность? Да кто вам сказал, что у них будет безопаснее, чем у вас. Сделайте рейд на DNR-322L – он это умеет!
Бонус от личного облака – можно использовать “родную” возможность D-Link при работе с облаками – вы можете из любого места смотреть онлайн все камеры + смотреть архив!
Решайте сами – платить другим или один раз заплатить себе…. и все!
2 thoughts on “ Как сделать облачное видеонаблюдение ”
А как сделать с уже арендованного хостинга где у меня сайт
Огромное спасибо за идею, хочу наладить себе частное видеонаблюдение, в том числе с удаленными объектами, но принципиально не хотел пользоваться облачными интернет-сервисами, тем более китайскими. Теперь буду знать куда копать.
Источник
Как мы сделали малогабаритный облачный видеорегистратор из обычной IP камеры
Тема видеонаблюдения встала для меня остро с появлением загородного жилья. На просторах интернета можно найти кучу информации по организации видеонаблюдения. К сожалению большинство вариантов сводилось к покупке готовых комплектов из Китая. От знакомых слышал много критики на этот счёт. Как-то даже сам поучаствовал в настройке оборудования, купленного с Aliexpress. Где-то половина заявленных функций работала не так как заявлено, некоторые опции и вовсе не получилось настроить, хотя регистратор был не из дешёвых. И таких отзывов и мнений было много. Также многие критически относятся к тому, что видеозаписи хранятся на китайских облачных сервисах. И тогда появилась мысль — а что если попробовать сделать свой видеорегистратор с минимальным функционалом? А что? На тот момент я начал плотно увлекаться linux, писал приложения с элементарным функционалом на bash, экспериментировал с web… В принципе всё что нужно для решения поставленной задачи. Сказано — сделано.
Поехали. Выбор железа
В качестве подопытного был выбран популярный роутер TP-LINK TL-MR3020 с прошитым OPENWRT на борту.
- MIPS процессор 300МГц;
- 32 МБ оперативной памяти;
- флэш чип на 4МБ;
- USB порт 2.0;
- RJ-45 порт с полным дуплексом на 100 Мб;
- GPIO выводы как свободные, так и со светодиодами;
- Кнопка и переключатель на GPIO выводах;
Камера — обычная китайская HD IP камера, заказанная в Китае. Видео берём по RTSP протоколу. В этом нам помогла утилита openRTSP, которая входила в репозиторий OPENWRT и имела весь необходимый функционал. Работать мы решили с облачным сервисом Яндекс.Диск по протоколу webdav. Каждому новому пользователю этот сервис бесплатно предоставляет 10Gb места на диске. Ну а там по мере надобности можно докупать.
Суть идеи
По rtsp протоколу берём видеопоток с IP камеры. Делаем буферную директорию. В неё записываем видеоролики. С помощью утилиты CURL по протоколу webdav отправляем ролики на облако. В нашем случае это Яндекс.Диск.
Пробуем
Подключив IP камеру по ethernet к роутеру, мы запустили пробную запись 10-ти секундного ролика в формате .mp4 на Яндекс диск:
Затем отправили его на облако:
Работает!
Начались тесты с разными длинами роликов, разными интервалами записи, периодической записью. В целом тесты прошли успешно. Однако была проблема с записью очень коротких роликов (порядка 5-ти секунд). Ролики записывались с большей скоростью и их длина была меньше установленной. Решили проблему правкой исходников openRTSP: обеспечили строгое выполнение программой значения fps, введённого пользователем, а не взятого из SDP, также отбросили фреймы меньше 100 байт.
Продумываем функционал
После удачных тестов было решено сделать интерфейс управления. На тот момент я начинал знакомиться с вэбом, поэтому решили сделать web версию. Стек технологий на стороне пользователя (frontend): HTML5, CSS3, JQUERY, AJAX. На стороне железа (backend): UHTTPD, CGI, BASH. С дизайном мудрить не стали, использовали плиточное расположение кнопок главной страницы.
Страницы управления и ввода данных были сделаны с помощью JQUERY. С первыми успешными результатами управления роутером регистратором мы начали накручивать функционал. Возможно это была ошибка. Из-за неопытности мы пренебрегли тестированием. Сейчас, когда функционала достаточно много, тестировать тяжело. Из-за отсутствия дисциплины написания кода в начале разработки в написанном разобраться становится всё сложнее. Временами появляются сбои, мы их конечно устраняем, но было бы гораздо проще это делать на более ранних этапах разработки и поэтапно.
- Поддержка любой IP камеры;
- Поддержка 3G/4G модемов;
- Запись на облачное хранилище (бесплатно) и/или на usb накопитель;
- Периодическая запись и/или запись по движению;
- Циклическая запись на диск;
- Установка длины ролика;
- Режимы записи: по времени, по движению, день, ночь;
- Автономная работа при пропадании питания (примерно 20 мин);
Реализация клиентской части
В меню настроек регистратора 6 кнопок: WI-FI, ЗАПИСЬ, КАМЕРА, 3G/4G, ХРАНИЛИЩЕ и ПОМОЩЬ. Итак, по порядку:
Здесь производится настройка wi-fi регистратора. WI-FI может работать в 2 режимах — «клиент» и «точка доступа». В режиме «Точка доступа» всё понятно: номер канала, SSID, тип шифрования, пароль. В режиме «клиент» регистратор подключается к любой wi-fi точки доступа.
Соответственно в этом режиме 3G/4G модем не нужен. Чтобы пользователь не потерял регистратор при подключении клиентом к точке доступа мы физически реализовали режим репитера.
Единственно на что нужно обратить внимание — при подключении регистратора к точке доступа нужно проверить не «перескочило» ли мобильное устройство пользователя на другую wi-fi точку доступа, т.к. wi-fi точка доступа регистратора будет кратковременно пропадать. Поле «Режим восстановления» — это гарантия того, что вы не «потеряете» регистратор. Это гарантированное время при включении, когда пользователь сможет настроить устройство или включить точку доступа. По истечении режима восстановления будет автоматический переход на главную страницу меню. Эта часть функционала ещё тестируется и временно отключена.
ЗАПИСЬ
Поле индикации даты и времени, меню «Установка времени», «Запись в локальное хранилище» и «Запись в облачное хранилище».
Установка времени. Нажав на кнопку «Изменить время» можно изменить время и дату. Также с помощью ползунка устанавливается время начала и конца дня (для всех оно индивидуально). Это сделано с целью оптимизировать режимы работы регистратора в разное время суток.
Запись в локальное хранилище. Здесь можно включить или выключить запись на внешний носитель, включить или выключить запись по движению и/или периодическую запись с возможностью установки длины записанного ролика и периода записи роликов (в режиме периодической записи).
Запись в облачное хранилище. Здесь аналогично предыдущему пункту настраивается запись в облачное хранилище. Добавлен пункт настройки облачного сервиса, где можно указать на облако какого сервиса вести запись (пока работает только с яндекс диском), логин и пароль своей учетной записи в Яндексе.
ПОМОЩЬ
По пунктам расписано содержание пунктов меню интерфейса, а также назначение каждого из них.
КАМЕРА
Адрес RTSP потока камеры. Данные для этого поля можно узнать посетив страницу настройки IP камеры. В дальнейшем мы планируем получать эти данные по ONVIF и поле будет заполняться автоматически. Пока о стабильной работе ONVIF на всех IP камерах приходится только мечтать.
Задержка между роликами. Параметр определяющий паузу в секундах при записи видеороликов. Применяется в режиме записи по движению. Позволяет экономить интернет трафик при постоянном или частом движении в кадре.
Видео с камеры. Полезно для контроля записываемой картинки при установке камеры.
Здесь отображается информация об интернет-соединении посредством 3G/4G модема. Данные обновляются каждые 3 секунды. Полезно для контроля качества связи при установке камеры.
ХРАНИЛИЩЕ
Здесь два подменю — «Локальное хранилище» и «Яндекс.Диск». При выборе первого попадаем в дерево файлов подключенного внешнего носителя, при выборе второго переходим в Яндекс.диск.
Источник
Установка облачной камеры в подъезде своими руками
В этой статье мы расскажем вам о том, как выбрать и установить камеры видеонаблюдения, ведущие запись в облако, на удаленный сервер. Выбор таких камер обусловлен несколькими факторами:
- Вам не потребуется дополнительное дорогостоящее оборудование (видеорегистратор и жесткий диск).
- Сервис, который вы предпочтете для записи, выступает гарантом, что у вас будет постоянный доступ к видеоархиву в течение установленного срока хранения.
Сперва стоит обратить внимание на законодательную базу, выбор сервиса и подбор камер, которые будут с сервисом работать; определить список дополнительного оборудования и инструмента, необходимого в работе.
Камера на этаже: договорись с соседями
От места установки камер ваши действия могут различаться. Если вы хотите установить камеры возле своей двери, в общем коридоре на этаже, то будет достаточно поговорить с соседями и заручиться их поддержкой (но не помещает и договор, если оборудование приобретается совместно). Вы (согласно законодательству) не должны устанавливать камеры скрытно, необходимы предупреждающие знаки (наклейки), оповещающие о видеофиксации.
* Пример наклейки, предупреждающей о наличии камер
Камера в подъезде: проводи ОСС
В случае, если установка камер предполагается в предлифтовых зонах, на входе в подъезд, это решение должно приниматься и быть одобрено всеми жителями подъезда. Нужно провести собрание собственников. Инициатором собрания можете выступить вы или же любой другой собственник жилого помещения. Если вы планируете установить камеру в подъезде своими руками за свой счет, то в повестку собрания достаточно включить вопрос об использовании общего имущества МКД. Конечной целью является набор кворума голосов «ЗА» установку в количестве не менее 50% от общего числа собственников жилых помещений.
Выбор сервиса видеонаблюдения, подбор оборудования и тарифов
Камеры для облачного видеонаблюдения. Это IP-камеры, что подключаются к интернету для передачи данных на сервер.
* Пример облачных камер от сервиса Ivideon
При выборе оборудования и сервиса, предоставляющего облачное хранение, стоит обратить внимание на следующее:
Как будет подключаться камера?
Будут ли камеры соединяться с роутером по беспроводной Wi-Fi технологии или же проводным соединением. Тут выбор стоит между надежностью и дополнительными работами по прокладке кабеля.
Если камеры будут подключаться по Wi-Fi, стоит продумать место расположения роутера для обеспечения стабильного сигнала. Придется, возможно, использовать усилители сигнала.
Стоит и определить место подключения питания камер (в зависимости от расположения). При установке на лестничной клетке или перед дверью можно воспользоваться питанием из квартиры. При установке в подъезде (вход, лифты), нужно определить место подключения, иногда проложить дополнительную линию 220 В, сетевой фильтр (пилот).
Характеристики камер видеонаблюдения.
Для большинства ситуаций достаточно камер с разрешением не менее 2-х мегапикселей (1920 Х 1080). Этого достаточно, чтобы разглядеть детали и лица всех, кто попадет в поле обзора. Тут тоже есть подводные камни, поэтому при выборе мы рекомендуем обратить внимание еще и на количество кадров (не менее 20к\с) для плавности видео, на светочувствительность матрицы (не менее 0.01 lux) для качественного видео в ночном режиме. Убедитесь, что у камеры имеется инфракрасная подсветка. Это позволит ей снимать в полной темноте.
Какой тариф на интернет выбрать?
Первое правило, которым вам нужно руководствоваться, – исходящая скорость. Обычно это 1 мб/сек на одну камеру. Этого достаточно для записи видеопотока нормального качества.
Тариф на хранение облачного сервиса. Как выбрать?
Сервисы предлагают различные тарифы на хранение (начиная от 200-500 руб\мес). Основное отличие – разница в сроке хранения. Оптимальный срок хранения видеоархива от 5 до 7 суток. В 90% случаев этого достаточно при происшествиях, т.к. видеоархив всегда можно скачать. Но чтобы обезопасить себя на как можно более длительный период, можно воспользоваться тарифом с большим сроком хранения, не забывая, что стоимость абонентской платы возрастает пропорционально.
Планируя установку одной камеры на этаже, можно ограничиться минимальным сроком хранения. Но при установке нескольких камер в подъезде сумма оплаты значительно возрастет (большинство сервисов использует систему оплаты за каждую камеру). Вот тут уже пригодится возможность разделения абонентской платы между соседями, кому предоставляется доступ.
Ориентируясь на информацию выше, вы сможете подобрать сервис и оборудование. Стоит отметить, что установка собственных камер сервиса более легкая, т.к. обычно выполняется пошагово в мобильном или десктопном приложениях, не требует дополнительных настроек оборудования.
В конце статьи мы разберем этот момент на примере сервиса облачной записи от «РосТелеком». Сейчас же перейдем к обзору дополнительного оборудования и установке.
Дополнительное оборудование и установка камеры
Для понимания того, какое оборудование требуется для обеспечения работы облачной камеры, рассмотрим схему подключения:
Промежуточным звеном между камерой и облачным сервисом является роутер. При выборе роутера стоит понимать, какой способ подключения вы будете использовать: проводной (витая пара) или беспроводной (Wi-Fi). При проводном подключении убедитесь, что в роутере достаточно сетевых портов для подключения всех камер (или используйте дополнительный свитч-коммутатор). При беспроводном стоит продумать расположение роутера для обеспечения оптимального сигнала или использовать усилители сигнала Wi-Fi.
Стоит отметить, что камера может как иметь сетевой порт, так и быть исключительно беспроводной. Если у камеры имеется сетевой порт, то вы можете часть камер подключить «проводами», а часть по Wi-Fi.
Стоит понимать, откуда камера будет брать питание. Нужно ли резервное питание для обеспечения работы при отключении электроэнергии. Тут все зависит от места установки. Знать, имеется ли в комплекте блок питания для камеры (или же его нужно докупать отдельно).
Ориентируясь на способ подключения, нужно определить все дополнительное оборудование, расходные материалы и инструмент для монтажа. Общий список:
Дополнительное оборудование:
- Роутер – обеспечивает связь камеры с интернетом.
- Свитч-коммутатор – используется при проводном соединении, при недостатке портов на роутере.
- Усилитель Wi-Fi-сигнала – нужен, если сигнал от роутера не доходит до камеры.
- Блок питания (в большинстве случаев 5В., 1А.) – если нет в комплекте.
- Блок бесперебойного питания – для обеспечения автономности.
- Сетевой фильтр (пилот) – при недостатке розеток.
Расходные материалы:
- Кабель (витая пара) – для проводного подключения камер. Рекомендуется категория Cat5e, двухпарный (4 жилы), медный.
- Коннекторы RJ-45 – по 2 шт. на камеру при проводном соединении, медь.
- Крепеж для монтажа камеры на стену/потолок, если нет в комплекте.
- Кабель-канал для сокрытия проводов при проводном подключении.
Инструмент:
- Перфоратор или дрель ударная для сверления технических отверстий, установки камер, прокладки кабеля.
- Клещи для обжима витой пары (кримпер), для проводного соединения.
- Отвертка, пассатижи, шуруповерт.
Кратко последовательность установки камеры будет следующей:
- Определитесь с местом установки камеры, схемой подачи питания и передачи сигнала.
- Проложите кабель питания и информационный кабель от роутера до камеры (если потребуется).
- Установите камеру и подключите к ней питание.
- Подключите камеру к роутеру по WI-FI или кабелем.
- Добавьте камеру в личном кабинете облачного сервиса.
- Настройте камеру так, чтобы получить лучший обзор.
На рынке облачного видеонаблюдения игроков довольно много. Обычно компании предлагают камеры с предустановленным ПО, которые подключаются в личном кабинете сервиса по серийному номеру или при помощи QR-кода из мобильного приложения.
Большинство сервисов позволяет настроить запись по детекции движения и звука, получать мгновенные уведомления о событиях (движение, звук, пересечение линии, перекрытие обзора), сохранять и скачивать фрагменты видеозаписи.
Облако лучше?
Используя камеры, подключающиеся к облачному сервису, вы избавляете себя от необходимости прокладки дополнительных кабельных трасс, как в случае с видеорегистратором. Не придется беспокоиться о сохранности видеоархива, т.к. хранение записи на облачном сервисе обеспечивает недоступность ее для злоумышленников. Но придется ежемесячно оплачивать небольшую абонентскую плату за хранение видеозаписей в облаке, которая после нескольких лет будет сопоставима по стоимости с видеорегистратором.
Источник