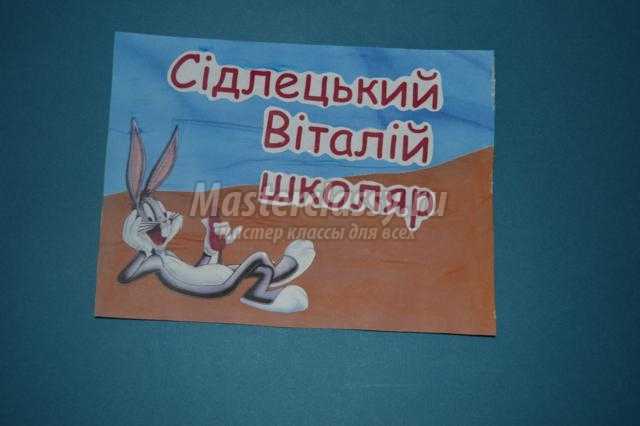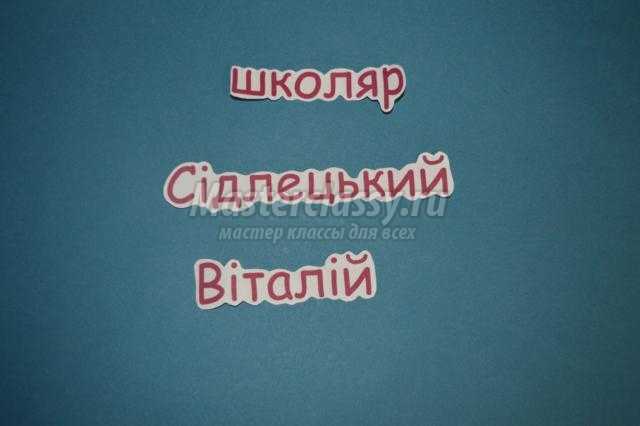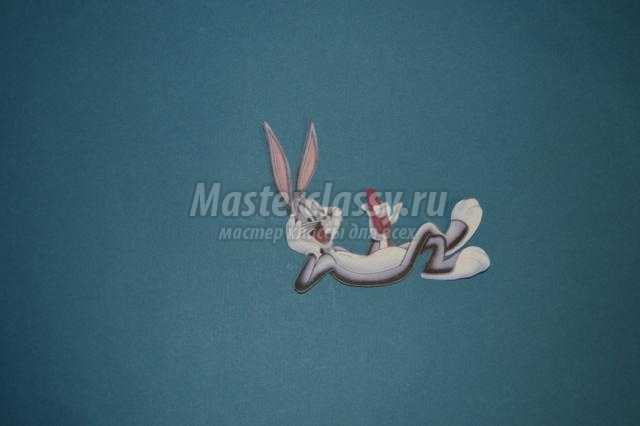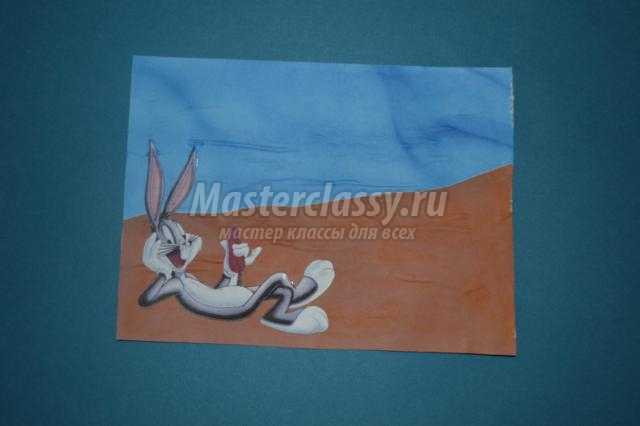- Визитка на открытый урок своими руками. Мастер-класс с пошаговыми фото
- Визитка на открытый урок — мастер-класс
- Визитки своими руками для детей
- Распечатай свои визитки на лазерном или струйном принтере! Купить перфорированные визиточные бланки на АЛИЭКСПРЕСС>>>
- Создание визитки с помощью Word. Очень подробный МК!
Визитка на открытый урок своими руками. Мастер-класс с пошаговыми фото
Недавно в школе моему сыну задали сделать вместе с родителями визитку на открытый урок своими руками. Согласно требованиям фон и рисунок на визитке мог быть любым, но при этом на ней обязательно должна была присутствовать фамилия ребенка и его имя, набранные крупным шрифтом. Так как вспомнили о ней слишком поздно, буквально за несколько часов до сна, то пришлось ее изготовлять на скорую руку. Делимся с радостью мастер-классом по созданию своей визитки, возможно, кому-нибудь он пригодится.
Для изготовления визитки понадобится:
- картон
- распечатанный на принтере фон для визитки, рисунок (один или несколько), распечатанные имя и фамилия ребенка
- кисточка
- клей ПВА
Визитка на открытый урок — мастер-класс
Первым делом нужно разложить на столе все материалы, которые вы приготовили. Вырезаем распечатанное имя и фамилию ребенка.
Потом вырезаем рисунок. Почему-то на тот момент выбор пал на этого диснеевского кролика.
Картон промазываем клеем ПВА.
Приклеиваем фон, аккуратно расправляя его руками, чтобы не оставить лишний воздух.
В последнюю очередь приклеиваем вырезанную фамилию и имя ребенка. Даем визитке подсохнуть.
Визитка на открытый урок своими руками готова.
Источник
Визитки своими руками для детей
Распечатай свои визитки на лазерном или струйном принтере!
Купить перфорированные визиточные бланки на АЛИЭКСПРЕСС>>>
Программа «ВИЗИТКА» — это бесплатный онлайн сервис для создания и распечатки визитных карточек своими руками прямо на сайте. Работа с программой очень проста и рассчитана на неопытного пользователя, поэтому формирование профессионального макета карточки не представляет никакого труда. Пользователь легко распечатывает полученный макет в формате PDF на офисном лазерном или домашнем принтере, используя обычную или перфорированную бумагу. Это удобный конструктор, который не требует установки, не требует регистрации и дает немедленный результат (без оплаты, смс и т.п.):
- ввод и редактирование данных;
- форматирование текстовых данных на поле карточки;
- размещение изображений в графическом формате Jpeg, Gif, Bmp и Png;
- изменение цвета отдельных элементов текста;
- загрузку эмблем и личных логотипов;
- транслитерацию русского текста карточки;
- генерацию линейных штриховых кодов стандарта EAN-13, EAN-8, Code 39, Code 128, и др., двумерный штрихкод QR (штрих-код Quick Response) с размещением на поле карточки;
- настройку отступов при формировании PDF страницы для настройки печати на специальных бланках.
- формирование PDF-документа или JPG-файла под различный размер страницы (A5, A4, А3, Letter, Legal, фото 10х15, 20×30 или 100х60 мм — макет одной карточки);
- сохранение готового макета для хранения или передачи в типографию или фотолабораторию;
- получение готового к печати макета в корректном формате PDF (возможна потеря текстового форматирования у макета не «в кривых») (макет(не Unicode) совместим с Corel DRAW: текст открывается «в шрифтах», встроенные изображения полиграфического качества, фоновые картинки с вылетами);
- готовый макет («в кривых») подходит для печати в оперативной полиграфии без участия дизайнера;
- поддержка языков: русский, украинский, белорусский, молдавский, эстонский, латышский, литовский, азербайджанский, армянский, грузинский, казахский, узбекский, киргизский, туркменский, таджикский, китайский, японский и другие языки(требуется указание кодировки в параметрах вывода, один язык на карточку(если не Unicode));
Внимание! Для просмотра и печати PDF-документов Вам возможно понадобиться скачать и установить Adobe Reader — это бесплатная программа, Вы можете скачать её на сайте www.adobe.ru (См.раздел Скачать->Загрузить Adobe Reader)
Программу можно с успехом применять для печати объявлений, дисконтных карт, подарочных сертификатов, скидочных талонов, карточек учеников, пропусков, корпоративных бейджей, этикеток, ценников, рекламных карточек, и любых других полиграфических материалов малого формата с повторяющейся информацией. Также возможно использование программы для персонализации — печати переменных данных, например, фамилий сотрудников на именных бейджиках при сохранении общего дизайна карточки или ценников с ценами на разные товары.
Коробочка для карточек(собирается без склейки), скачать в PDF>>>
Калибровочный шаблон(для настройки принтера на точную печать), скачать в PDF>>>
Изготавливаете визитки на заказ и хотите такой редактор себе на сайт?
Зарегистрируйтесь и используйте все преимущества программы: Регистрация типографии>>>
Источник
Создание визитки с помощью Word. Очень подробный МК!
Всем доброго вечера! Хочу поделиться с Вами своими наработками, а именно одним из способов создания визитки своими руками, практически «в полевых условиях»))) Для этого нам потребуются стандартные программы — Microsoft Office Word и Microsoft Office Picture Manager.
По сути, я покажу Вам некоторые возможности этих программ. Как показывает практика, многие не подозревают о ресурсах этих стандартных помощников.
Что Вы получите в результате МК:
— документ Microsoft Office Word, при распечатке которого у Вас на руках будет лист А4 с 10-ю визитками, так же на листе будут засечки, с помощью которых Вы легко сможете вырезать свои визиточки (с помощью канцелярского ножа и линейки), и они все будут ровненькие, аккуратненькие, одинаковых размеров;
— навыки работы в программах Microsoft Office Word и Microsoft Office Picture Manager, с помощью которых Вы сможете по аналогии сами сделать бирочки и/или паспорта для своих работ и др. милые штучки)))
Итак, для начала нам нужно определиться с размерами визитки. Я решила сделать визитку по размерам стандартной кредитки. Кредитка имеет размер 8,5х5,35 см. Я округляю в меньшую сторону, мои визиточки будут размером 8,5х5,3 см.
Теперь нужно подготовить «фон» нашей визиточки — находим в интерене красивую картинку подходящей тематики, лучше не очень яркую. Качество картинки должно быть хорошим, я выбираю более 1000 пикселей с каждой стороны. В качестве фона можно использовать и фото Ваших работ. Я выбрала такую картинку, она имеет разрешение 1920х1200
Всем картинка хороша, только все равно придется ее «подогнать» под нужный нам размер, чтобы соотношение сторон было пропорционально соотношению сторон нашей визитки (85х53 мм.) Считаем какое разрешение должна иметь картинка: умножаем обе цифры на одно число, в моем случае на 20, можно меньше. Я получаю 1700х1060. Чтобы подогнать картинку под нужный размер, я открываю ее через редактор Microsoft Office Picture Manager (щелкнуть по картинке ПКМ (правой кнопкой мышки), из ниспадающего меню выбрать Открыть с помощью. — Microsoft Office Picture Manager.
В открывшемся окне сверху нажимаем кнопочку «Изменить рисунки. «
Справа открывается менюшка. Мы будем использовать оттуда два средства: «Обрезка» и «Изменение размера». Сначала нажимаем «Изменение размера».
Справа открывается еще одна новая менюшка. Ставим точку напротив пункта «Процент от исходных ширины и высоты», и начинаем понижать процент, в моем случае до 89. Если у Вас картинка другого размера, или Вы будете делать визитку других размеров, то цифра будет другой. Ниже указаны исходный размер и новый размер картинки. Новый размер должен быть максимально приближен к нужному нам 1700х1060 (оставляем чуть больше, лишнее потом обрежем). Когда процент подобран нажимаем «ОК».
Снова нажимаем кнопочку сверху «Изменить рисунки. «, в меню справа выбираем «Обрезка». Справа снова открывается новая менюшечка. Мне нужно срезать 8 точек по высоте и 9 по ширине. Я срезаю 8 точек сверху и 9 справа. Вы можете срезать снизу и слева, а можете по чуть-чуть с каждой стороны — как Вам больше нравится 🙂 Ниже так же указаны исходный и новый размеры картинки. Когда новый размер стал нужным нам размером 1700х1060, нажимаем «ОК». Сохраняем изменения (значок сверху слева, у меня на картинке его не видно), и закрываем окно.
Первый этап пройден, фон для нашей визиточки готов 🙂
Теперь мы будем работать в Ворде (Microsoft Office Word). Создаем новый документ у себя на компьютере — щелкаем ПКМ, из ниспадающего меню выбираем Создать -> Документ Microsoft Office Word.
Даем название нашему документу и открываем его. Сверху переходим на вкладку «Разметка страницы».
Нам нужно сделать поля документа 1 см. По умолчанию поля стоят больше, они «съедают» много рабочего пространства. Нажимаем кнопочку «Поля», и из списка выбираем последний вариант «Настраиваемые поля. «
Выставляем все поля по 1 см., нажимаем «ОК».
Теперь нам нужно сделать основу для наших визиточек — таблицу. Переходим на вкладку «Вставка».
У нас будет 10 визиток на странице, две по ширине листа и 5 по высоте. Одна ячейка соответствует одной визитке. Плюс добавляем по одной ячейке с каждой стороны таблицы для засечек, по которым будем вырезать визитки. Вы можете этого не делать, если не хотите. Я предпочитаю делать с засечками.
Итого у меня получается табличка 4х7 ячеек (если делать без засечек, табличка будет 2х5). Нажимаем на кнопочку «Таблица», и выбираем табличку нужного размера.
Теперь нужно отредактировать нашу табличку, чтобы она соответствовала нашим запросам. Выделяем все ячейки, на выделенной области щелкаем ПКМ, из ниспадающего меню выбираем Свойства таблицы.
Открывается окно, там мы будем вносить изменения в Параметры и в Границы и заливку. Заходим в параметры.
Открывается еще одно окошечко. Там по умолчанию выставлены поля ячеек, нам нужно, чтобы все поля были равны нулю. Выставляем нули. «ОК».
Теперь заходим в Границы и заливку. Открывается еще одно окно. Меняем ширину линий с 0,5 на 0, 25. Нажимаем «ОК». И еще раз «ОК».
Внешне ничего не изменилось, но изменения произошли. Теперь мы будем делать заметные изменения. Выделяем 2-ой и 3-й столбцы. Щелкаем по выделенному ПКМ и выбираем из списка опять же Свойства таблицы.
Переходим на вкладку Столбец.
Выставляем ширину столбца 8,5 см. «ОК».
Теперь выделяем 1-ый и 4-ый столбцы (сначала нужно выделить 1-ый столбец, а потом удерживая клавишу на клавиатуре Ctrl, выделяем 4-ый столбец), щелкаем по выделенной области ПКМ и снова выбираем Свойства таблицы.
Выставляем ширину 0,5 см. «ОК».
Теперь выделяем со 2-ой по 6-ю строки, щелкаем ПКМ по выделенной области, выбираем Свойства таблицы.
Переходим на вкладку «Строка».
Ставим галочку у слова Высота, выставляем значение 5,3 см. «ОК».
Теперь внутренние ячейки нашей таблицы имеют размеры 8,5х5,3 см. Конечно, можно просто Напечатать в них нужную информацию, распечатать на цветном картоне и вырезать. Но я предлагаю более сложный и более красивый вариант.
Теперь выделяем внутренние ячейки, имеющие размеры визитки, переходим на вкладку «Главная» (сверху). Находим кнопочку в виде таблички из 4-х ячеек.
Нажимаем на стрелочку рядом с этой кнопочкой и выбираем Нет границы.Это для того, чтобы при печати вокруг визиточек не было черной рамки. Границы внешних ячеек остаются видимыми, они будут служить засечками для удобства при вырезании.
Теперь будем делать сами визиточки. Ставим курсор в одну из ячеек для визитки. Переходим на вкладку «Вставка» (вверху). Нажимаем на кнопочку «Рисунок».
При нажатии на эту кнопочку открывается окно вставки рисунка, там находим сфой подготовленный фон, выбираем эту картинку и нажимаем «Вставить».
Рисунок вставлен, но он бОльших размеров, чем нам нужно. Справа вверху находим меню редактирования рисунка (см. фото) и стрелочками уменьшаем ширину до 8,5 см.,высота будет сама уменьшаться пропорционально.
Наш рисунок находится в выделенном состоянии, он уже нужных нам размеров. На этом этапе нам нужно его скопировать. Нажимаем сочетание клавиш «Ctrl + C», чтобы скопировать рисунок. Ставим курсор в пустую ячейкую для визитки и нажимаем сочетание клавиш «Ctrl + V», чтобы вставить изображение. Далее ставим курсор во все пустые ячейки для визиток и нажимаем сочетание клавиш «Ctrl + V» для вставку в них нашего готового фона.
Теперь щелкаем на одну из картинок ЛКМ (левой кнопкой мышки) 2 раза, она становится выделенной. Находим кнопочку «Обтекание текстом», нажимаем на стрелочку рядом с ней, и из выпавшего списка выбираем «За текстом».
Проделываем эти действия с каждой картинкой. Теперь мы можем писать поверх картинок нужный текст. Внимание! Если поставить курсор в первую строку на картинке и нажать Enter, то картинка опустится ниже. Чтобы попасть во вторую или третью строку, нужно щелкнуть в этом месте ЛКМ 2 раза!
Курсор можно поставить не только вначале строки, но и в произвольном месте. Чтобы текст располагался строго по центру, курсор ставим в нужную строку, и нажимаем кнопочку «По центру».Рядом находятся кнопочки «По левому краю», «По правому краю» и «По ширине».
Для написания текста в меню сверху выбираем понравившийся шрифт, нужный размер, можно делать текст наклонным, жирным, подчеркнутым. Так же можно менять цвет текста.
Так же можно использовать кнопочку WordArt на вкладке «Вставка» для написания красивого текста.
Надпись WordArt вставляется большого размера, она имеет рамку, Вы можете потянуть за края или уголок этой рамки и изменить ее размер.
Оформляйте визиточку по Вашему вкусу, пишите контактные данные, слоган — все, чего душа попросит!)))
Когда визитка готова, выделяем текст на ней, копируем его сочетанием клавиш «Ctrl + C», ставим курсор во вторую (или в ту, в которой у Вас начинается текст) строку, делаем выравнивание По центру (если оно у Вас по центру), и нажимаем сочетание клавиш сочетание клавиш «Ctrl + V». И так на каждой визиточке!
Вот и все! Сохраняем наш документ. Визиточки можно распечатать дома или в офисе на картоне или плотной бумаге.
Чем этот способ лучше, чем например создание визитки в такой стандартной программе как Paint? Тем, что текст не «приклеивается» к изображению, и Вы всегда можете его быстро дополнить или изменить!
Надеюсь, что мой труд не пропадет даром, и кто-то почерпнет из этого мастер-класса что-то полезное и новое для себя!
Если возникнут какие-то впросы — пожалуйста, спрашивайте. По возможности буду отвечать.
Есть еще много разных идей, которые можно воплощать с помощью Word, например зоздание шаблонов для упаковки. Так что этот МК непоследний, если Вам это интересно, добавляйтесь «в круг» и следите за лентой новостей!
При использовании материалов мастер-класса, прошу указывать ссылку на первоисточник.
Источник