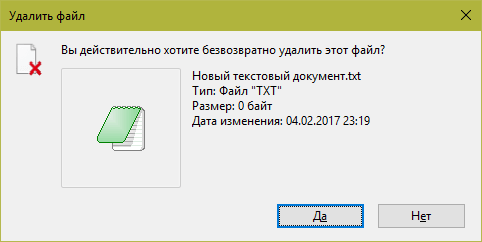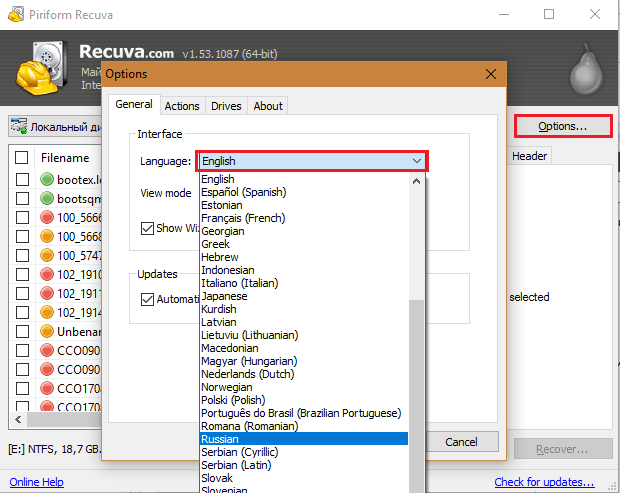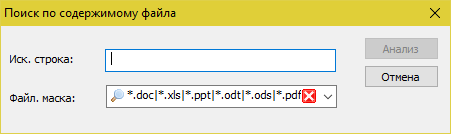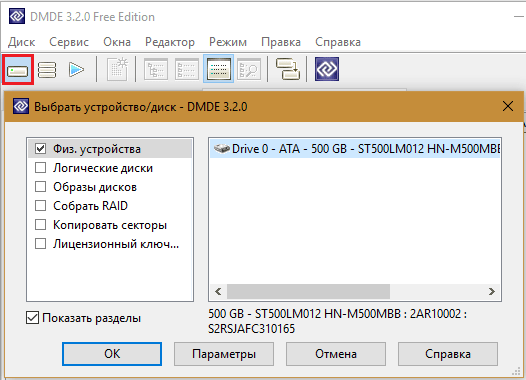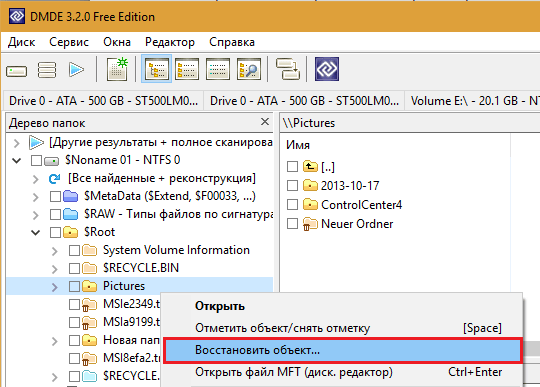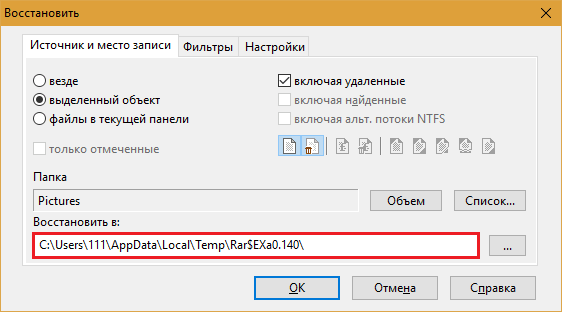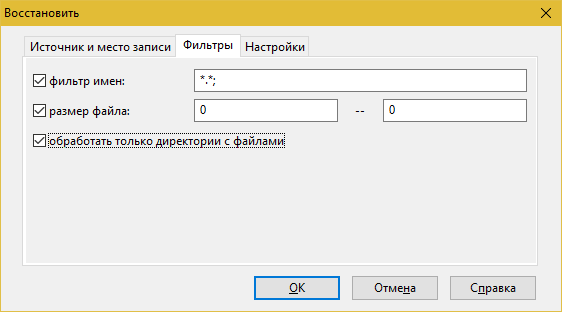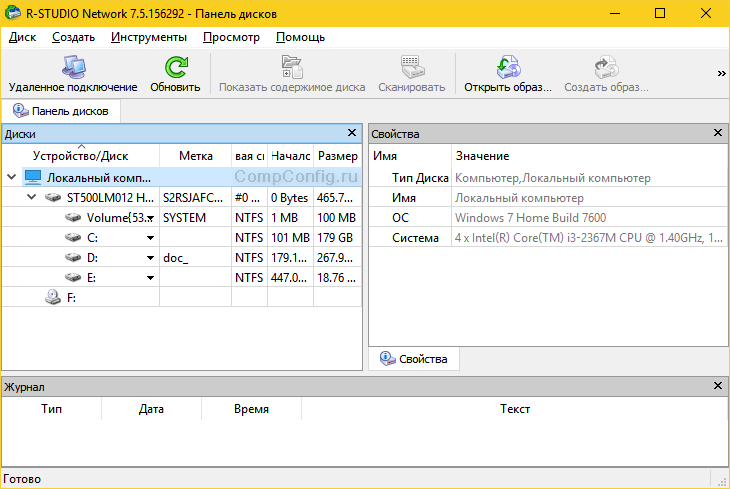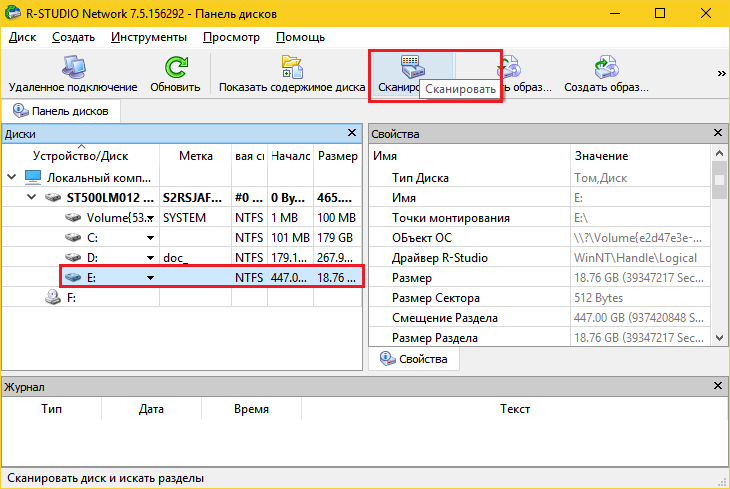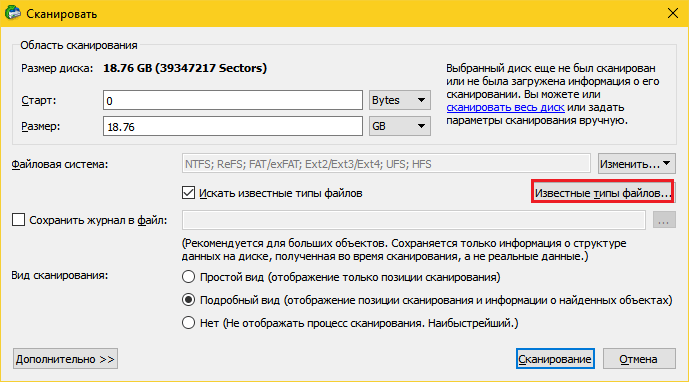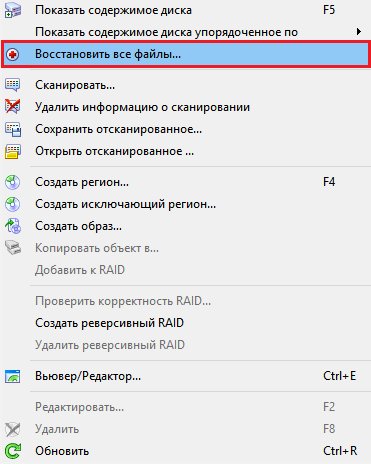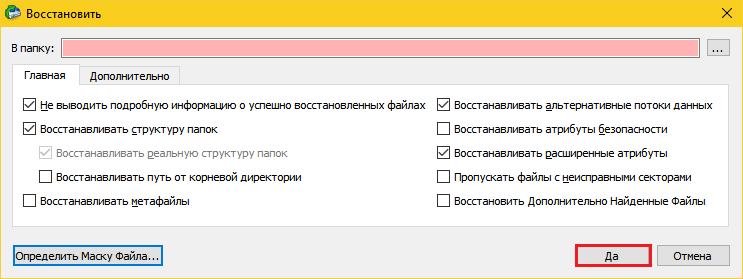- Одминский блог
- Восстанавливаем информацию с HDD своими руками
- Вернуть информацию своими руками
- Как восстановить данные с жесткого диска собственными руками
- Когда данные можно восстановить, а когда — нет
- Что делать, если жесткий диск не определяется компьютером, зависает или работает с ошибками
- Программы для восстановления данных в домашних условиях
- Recuva
- R-Studio
Одминский блог
Блог о технологиях, технократии и методиках борьбы с граблями
Восстанавливаем информацию с HDD своими руками
У клиента вылетел винт Seagate, точнее судя по описалову сгорел контроллер жесткого диска, в связи с чем владелец винта не захотел морочиться этой темой, а пендалировал её на меня.
Надо отметить, что проблема контроллера излечима, если разряд коротнул только внешний контроллер жесткого диска, а не ушел внутрь на блок магнитных головок на его коммутатор. По крайней мере я был уверен в этом до вчерашнего дня, так как сам вытягивал данные с погоревших дисков таким образом. Смысл примерно такой же, как и с заменой вылетевшего диска в RAID-массиве – надо найти жесткий диск аналогичной модели, но при восстановлении информации с HDD, также необходимо чтобы у обоих дисков совпадали и p/n, то есть номера партий, так как разные партии могут разнится используемыми микросхемами. Поэтому службе IT лучше закупаться дисками в массовом количестве, чтобы всегда иметь под рукой пару-тройку донорских дисков на такой случай. В свое время когда я работал в ЗАО-Парке©, у нас с коллегой была база из 15-20 дисков, которые мы и использовали в наших экзерсисах. Но в данном случае – диск был клиентский, у клиента он был в числе одна штука, и надо было что то делать.
Пошукав в интернете, нашел диски от 2500 рублей, но дело в том, что мне надо было при покупке пробивать номера партий, для того чтобы не пролететь с жестким диском, так что я решил позвонить в пару контор, чьими услугами я пользовался когда вылетали магнитные головки, или были проблемы с поверхностью, которые естественно требуют специального оборудования и вскрытия гермоблока. Логические же ошибки на жестком диске, которые случаются гораздо чаще механических поломок, устраняются с помощью специализированного софта, и при отсутствии bad-блоков, довольно быстро. В случае с bad-блоками их надо расшифровывать и копировать данные на другой носитель- опять же для этого используют программно-аппаратный комплекс PC-3000.
Стоимость восстановления информации с жесткого диска, при сгоревшем контроллере, начиналась от 3к рублей, что не слишком сильно отличалось по цене от стоимости диска с моим геморроем (при том что я не мог естественно гарантировать, то что не выгорел коммутатор блока магнитных головок), но при этом спецы на той стороне телефона начинали меня грузить про то что это не лечится перестановкой платы, а диск надо перепрограммировать, и дескать каждый контроллер жесткого диска настраивается уникально под каждый диск. Так что в данный момент собираюсь как раз поехать, проверить это дело, а заодно потрещать со спецами уже на месте. Так что по приезду- возможно изрыгну полученные знания в виде отдельной статьи по неисправностям магнитных носителей.
З.Ы. Бизнес восстановления данных оказался более чем увлекательным и интересным, ибо побывав в трех конторах, прошел путь от 13к до 7400 рублей, и хотя чувствовал что меня имеют- пришлось заплатить. Причем предыдущие мастера, забрав на 5 минут винт, морщили глубокомысленно лицо и говорили мне о том, что у меня также погорел и коммутатор (при том что на Seagate внутрь корпуса практически никогда не пробивает), и по этой причине придется вскрывать гермоблок, так что стоить это будет астрономически, у других с этой стороны все было нормально, так что кому верить совершенно не понятно. Поболтав с приемщиком, узнал что оказывается гермоблок вскрывают не в герметической камере, а в специальном агрегате, в котором из под потолка подается сжатый воздух, так что внутри этого агрегата отсутствует пыль. Ну естественно не идеальные условия, но видимо достаточные чтобы разобрать винчестер и считать с него данные.
Источник
Вернуть информацию своими руками
Чаще всего клиенты, жалуясь на ту или иную трудность с HDD или картой памяти хотели бы знать – каким способом есть возможность вернуть данные самостоятельно? В данной информационной памятке мы расскажем вам о проблемных моментах, которые реально решить своими силами и о ситуациях, когда самостоятельно, в домашних условиях ничего сделать невозможно. По крайней мере без того, чтобы не «вбухать» в подготовку сумму, значительно большую той, что запросили с вас в мастерской, профессионально реализующей восстановление файлов.
Сперва обозначим, что все неисправности, возникающие с дисками можно подразделить на две категории — логические и аппаратные. Логические это те, где каталоги пользователя оказались утрачены в следствие бага файловой системы, как итог удаления либо форматирования. Иной вариант сбоев наступает в следствие аппаратной неисправности самого носителя. Что это значит — аппаратная поломка? Имеется в виду, что накопитель информации можно снова отформатировать, переразметить и закинуть туда новые данные и всё будет работать. Без учета того, что вся предыдущая информация станет потерянной.
Аппаратные неисправности, как легко догадаться, это поломка непосредственно накопителя информации, флэш-карты или иного носителя. Они могут быть относительно простыми, например, когда HDD распознается и даже отображается знакомая структура файлов, но при копировании возникают затруднения. Но случаются и моменты, когда накопитель никак не определяется и путь к содержимому отсутствует.
Для того, чтобы понять, в чем дело, то есть отличить логический сбой от аппаратного, требуется грамотная диагностика. Вобщем-то, опытный пользователь, особенно из ряда тех, кто сам в состоянии собрать персональный компьютер из комплектующих, кто имеет представление о внутреннем устройстве винчестеров, в большинстве случаев способен произвести такого рода первичную диагностику у себя дома. Но если вы не имеете достаточных знаний, то при трудностях с диагностикой класса поломки лучше обратитесь в нашу компанию.
Стоит прислушаться к данному совету потому, что весьма нередкие поломки кажущиеся логическими — имеют аппаратную подоплеку. Поэтому если, скажем, ваш диск видится в системе как не отформатированный (raw) и операционная система предлагает его форматировать, то это может быть как баг на уровне файловой системы (операционная система не может прочитать, или читает, но не может интерпретировать те или другие чрезвычайно необходимые блоки или метафайлы) так и дефект физический — сектора (метафайлы) не определяются из-за бэд секторов на HDD или флэш-карте.
И если пытаться прочитать описываемый диск софтом для файлового восстановления, то несложно можно получить случай, когда винчестер мало того, что полностью испортится, так еще и восстановление файлов пользователя с него будет категорически невозможно в любой самой передовой мастерской или научно-исследовательском центре.
Таким образом, если вы абсолютно уверены в работоспособности вашего HDD или флэш-карты, то решить файловые проблемы имеется возможность с помощью сканирования доступной области софтом для автоматического восстановления файлов. Самые эффективные с этой точки зрения продукты это UFS Explorer, Get Data Back, Easy recovery, R-Studio.
Чаще всего люди делают попытки сохранить найденные в результате сканирования данные на тот же носитель, с которого и осуществляется восстановление. Делать это безусловно нельзя, так как заново сохраненное будет мгновенно стирать пока что не восстановленное.
Предпринимая все меры предосторожности, такие как запись восстанавливаемого на внешний носитель, вы успешно можете своими руками в домашних условиях выйти из затруднения, связанного с удаленными данными, либо ликвидировать результаты сбоя логической системы, либо последствия неправильной установки операционки не на тот том.
Нужно отметить, что если в ходе собственноручного восстановления у вас ничего не восстановилось, или достигнутый результат вас не успокоил, то вы всегда можете обратиться за диагностикой и произведением попытки файлового восстановления в нашу мастерскую.
Дело в том, что наши инженеры имеют обширный опыт в преодолении любого класса логических ошибок, имеют навыки ручного восстановления в условиях работы с шестнадцатеричным редактором, обладают глубокими знаниями устройства всех имеющихся файловых систем и разбираются в особенностях процесса возврата потерянной информации.
Аппаратные сбои оборудования своими силами отремонтировать довольно сложно даже продвинутым юзерам компьютеров, имеющим навыки электронного монтажа и пайки. Вероятно, есть только одно, что можно предложить пытаться починить своими руками, — это починка контроллера жесткого диска путём замены на целиком годную аналогичную плату с перепрограммированием микросхемы ПЗУ, да и то, если ПЗУ не масочное и не расположено в центральном микропроцессоре платы электроники накопителя.
В других ситуациях мы рекомендуем передать ваш носитель для бесплатной диагностики в наш сервис. Наши эксперты проведут максимально полный анализ, в ходе, чего вашего HDD не станет хуже, и вы гарантированно устраняете возможность утратить ваши файлы навсегда.
Источник
Как восстановить данные с жесткого диска собственными руками
Современные жесткие диски год от года прирастают емкостью, быстротой, становятся всё более компактными, технологичными, но… менее надежными. Производителям не до качества: они стремятся завалить рынок своей продукцией и оставить конкурентов «на бобах». Им выгоднее обменивать бракованные накопители на новые, чем работать над повышением устойчивости их к отказам.

Когда данные можно восстановить, а когда — нет
Легче всего восстановлению поддаются:
- Файлы и папки, удаленные пользователем мимо корзины (нажатием Shift + Delete).
- Информация, поврежденная вследствие сбоя файловой системы.
- Файлы, стертые вирусами.
- Данные в отформатированных разделах (за исключением «низкоуровневого» форматирования, при котором вся информация на диске перезаписывается нулями).
Однако 100% гарантии успеха в этом деле быть не может. Максимальные шансы на спасение имеют файлы и папки, которые были удалены недавно, то есть области диска, где они хранились, не были перезаписаны. В последнем случае максимально высоки шансы восстановить информацию после быстрого форматирования, так как при этом стирается только таблица размещения файлов в разделе, а сами они остаются на месте.
В следующих случаях восстановить данные невозможно или вероятность этого очень низка:
- Если дисковый накопитель был отформатирован низкоуровнево (по сути — перезаписан).
- Если информация была удалена с помощью приложения — шредера файлов.
- Когда поверх удаленной информации была записана другая. Например, если пользователь случайно отформатировал, скажем, диск C для переустановки Windows, но вспомнил, что на нем оставались важные файлы, только после того как установил новую систему.
- В случае физического повреждения магнитного слоя, на котором хранится информация.
- При поражении файлов вирусами-шифровальщиками, если нет ключа расшифровки или эффективного дешифратора. Поиск ключа методом брутфорса (перебора комбинаций) за редким исключением неэффективен. Причина в том, что сегодня всё чаще встречаются вирусы, использующие криптостойкое 128- или 256-битное шифрование. Подобрать к нему ключ при нынешнем уровне технологий невозможно (а для 256 бит невозможно в принципе).
При аппаратной неисправности накопителя, если полетела плата электроники или вышли из строя механические части, вероятность успешного спасения данных — около 50%. Точнее, всё зависит от вида поломки и квалификации мастера. Восстановить информацию с физически поврежденного диска с помощью программ, увы, не получится. Даже наоборот: попытки включить диск, который сломался, чреваты безвозвратной потерей данных.
В каких случаях лучше ничего не предпринимать, а отнести устройство в специализированный сервис:
- Когда диск не определяется компьютером или периодически пропадает (кроме случая, описанного ниже). Тем более, если он не работает совсем: при подключении не подает никаких признаков «жизни», не раскручивается, не теплеет. Внешний диск для проверки нужно подключать к компьютеру как обычный внутренний (через порт SATA или IDE, если он есть), так как при выходе из строя только интерфейса USB данные обычно не повреждаются.
- Когда жесткий диск подвергся удару или падению. В этом случае не стоит даже пытаться его включить.
- Если при обращении к диску появляются сообщения об серьезных неполадках с ним или операционная система падает в BSoD (синий экран смерти).
- Если есть подозрения на негерметичность корпуса жесткого диска. Кстати, вскрывать его самостоятельно ни в коем случае нельзя. Попавшая внутрь пылинка может повредить магнитный слой и безвозвратно уничтожить информацию на нем при первом же включении.
- При видимых дефектах интерфейсов подключения и платы электроники диска.
- Если есть подозрение, что в корпус накопителя попала жидкость. Такое случается, когда съемный жесткий диск кладут в сумку рядом с мокрым зонтом.
Услуги восстановления информации в сервисных центрах — удовольствие не из дешевых. «Лечение» самых легких случаев обходится примерно в половину стоимости накопителя (это если удается вернуть к жизни сам диск без потери данных). В сложных ситуациях стоимость составляет 2 и более цены нового диска. Она зависит от объема информации и трудоемкости работ по восстановлению.
Что делать, если жесткий диск не определяется компьютером, зависает или работает с ошибками
Этот лайфхак касается только жестких дисков, бывших в использовании минимум полгода.
На нижней стороне платы электроники винчестера находятся контактные площадки, которые соединяются с блоком магнитных головок (БГМ, устройством считывания и записи информации на магнитный слой) гибким шлейфом, уходящим внутрь гермозоны (корпуса диска).
Со временем, особенно если диск эксплуатировался в условиях высокой влажности и при значительном нагреве, эти площадки покрываются непроводящим слоем окислов — становятся тусклыми и темными, иногда до черноты. Оксидный слой нарушает контакт БГМ и контроллера, что крайне негативно отражается на работе диска: возникают ошибки чтения/записи, проблемы с распознаванием, лаги и прочие неприятные вещи.
Решение проблемы очень простое: достаточно снять плату электроники (для этого чаще всего нужна отвертка Т6 — шестилучевая звездочка), почистить площадки до блеска школьной стирательной резинкой и протереть спиртом. После такой нехитрой процедуры многие накопители начинают работать как новые.
Программы для восстановления данных в домашних условиях
Recuva
Recuva — одна из самых популярных бесплатных утилит для восстановления данных на ПК под управлением Windows. Особенно эффективно ей удается восстанавливать объекты, удаленные мимо корзины. Она поддерживает практически все типы файлов: графику, музыку, видео, архивы, документы, email-сообщения и многое другое.
Recuva способна считывать информацию не только с исправных, но и с логически поврежденных устройств, а также из отформатированных разделов диска. Она распознает любые типы носителей — жесткие и оптические диски, SSD, флешки, карты памяти, накопители мобильных устройств и т. д. Работает с файловыми системами NTFS, FAT16-32 и ExFat.
Как пользоваться программой:
- Скачайте установочную или портабельную версию Recuva. Установите или распакуйте ее в отдельную папку и запустите с правами администратора.
- Если интерфейс программы открылся на английском языке, можете для удобства переключиться на русский: кликните кнопку «Options» и из списка «Language» на вкладке «General» выберите «Russian».
- Находясь в главном окне, откройте список дисковых разделов и подключенных накопителей. Выберите область, откуда требуется восстановить информацию.
- В строке поиска (отмечена значком лупы) укажите путь к искомому объекту или нажмите на стрелку и выберите тип файла, который требуется восстановить. В нашем примере это графика. Кстати, текстовые документы можно искать по ключевым словам. Для этого откройте меню «Анализ»и выберите «Просмотр содержимого». В поле «Файловая маска» должен значиться тип документа (doc, pdf и т. д.), а в «Искомой строке» следует указать слово или фразу, по которой программа должна производить поиск. После заполнения обоих полей нажмите кнопку «Анализ».
- Список найденных документов (или файлов иного типа — смотря что вы задали в настройках) отобразится в главном окне Recuva. В ряде случаев перед восстановлением можно увидеть содержимое текстовых документов и картинок в поле «Просмотр» (справа от списка). В «Сводке» значатся информационные сведения о файле: имя, размер, состояние и количество перезаписанных кластеров. В «Заголовке», соответственно — служебные данные заголовка.
- Возле каждого элемента списка стоит цветной кружок. Зеленый цвет указывает на хорошую возможность восстановить удаленные файлы. Желтый — на сомнительную, а красный — на ее отсутствие (так как значительная часть файла была перезаписана).
- Отметьте в списке объекты, которые хотите вернуть, и нажмите кнопку «Восстановить». Выберите папку, в которую программа должна их сохранить. Важно, чтобы это был другой логический раздел того же диска или иное физическое устройство.
DMDE — кроссплатформенная утилита для восстановления, резервного копирования и редактирования содержимого накопителей. Работает в Windows, Linux и DOS. Поддерживает следующие файловые системы: FAT12-16-32, ExFAT, NTFS, NTFS5, Ext2-3-4, HFSX, HFS+, а также RAW (неопределенная). Способна вытягивать данные с исправных и поврежденных жестких дисков, твердотельных носителей и массивов RAID, а также их посекторных копий, созданных в самой программе. Восстанавливает не только удаленные файлы, но и целые разделы, переставшие определяться из-за испорченной служебной информации. Имеет функции реконструкции RAID.
DMDE выпускается в бесплатной и двух платных версиях — домашней и коммерческой. Отличие бесплатного выпуска от платного домашнего заключается в отсутствии функции группового восстановления файлов и количественного ограничения — программа дает возможность восстановить до 4000 объектов из текущей панели.
Все версии DMDE работают без установки — достаточно распаковать архив в отдельную папку и запустить файл Dmde.exe.
Как пользоваться утилитой:
- После появления на экране главного окна DMDE нажмите кнопку верхнего меню «Выбор диска». Отметьте устройство или логический раздел, откуда требуется восстановить информацию. Подтвердите выбор.
- Далее еще раз выберите нужный раздел и кликните «Открыть том».
- В левой панели следующего окна выберите опцию «Всё найденное + реконструкция». Укажите способ реконструирования файловой системы и объекты поиска: все файлы, включая удаленные, только удаленные или все, исключая удаленные. Если хотите получить список только отсутствующих файлов, выбирайте «только удаленные», иначе он может получиться слишком большим.
- После отображения в программе списка всего найденного кликните по интересующему объекту правой кнопкой мыши и выберите в меню «Восстановить объект».
- На первой вкладке окошка параметров восстановления укажите место сохранения объекта.
- На вкладке «Фильтры» можете задать маску имен файлов, их размеры (от и до) и исключить из обработки пустые папки.
- В настройках, как правило, ничего менять не нужно. После нажатия «ОК» программа сразу начнет процесс восстановления.
Если восстановленные файлы не удается открыть или утилита не нашла того, что вы хотели, разработчики рекомендуют выполнить полное сканирование тома и повторить операцию.
Либо вернуться в раздел выбора дисков и попытаться вычитать другие тома.
R-Studio
R-studio — мощнейший программный комплекс восстановительных инструментов для спасения данных со всех типов носителей, включая глубоко поврежденные. К этой утилите часто прибегают в случаях, когда ничто другое не помогло.
Особенности R-Studio — это поддержка всех видов накопителей и файловых систем, в том числе неопределенных (RAW). А также — улучшенный алгоритм поиска и восстановления поврежденных и частично перезаписанных файлов. Дополнительно в программе присутствуют функции реконструкции RAID и создания виртуальных образов дисков, с которых можно считывать информацию, как с физических.
Как пользоваться программой R-studio:
- Установите и запустите утилиту с правами администратора. В главном окне отобразится список подключенных накопителей.
- Укажите носитель или раздел, данные с которого нужно восстановить, и нажмите кнопку «Сканировать».
- В окне настроек сканирования определите типы файлов, которые необходимо найти (кнопка «Известные типы файлов»), остальное можете оставить по умолчанию. Чтобы продолжить, нажмите «Сканирование».
- После окончания сканирования зайдите в меню «Диск» и кликните опцию «Восстановить все файлы».
- Укажите место сохранения найденного и, если нужно, другие параметры восстановления (показаны на скриншоте ниже). Для подтверждения нажмите «Да». Дождитесь окончания операции.
R-studio — эффективная, но платная и весьма недешевая программа. Однако в сети встречаются ее «исправленные» версии.
Источник