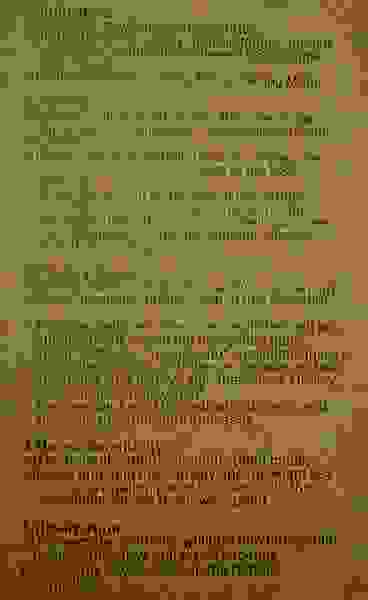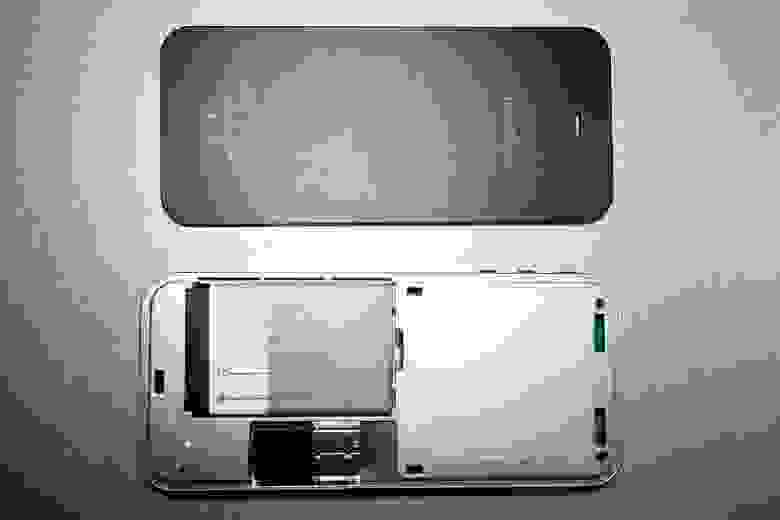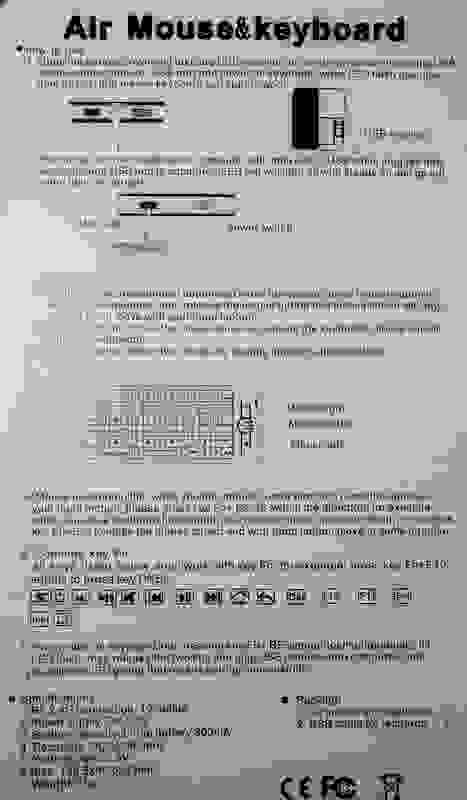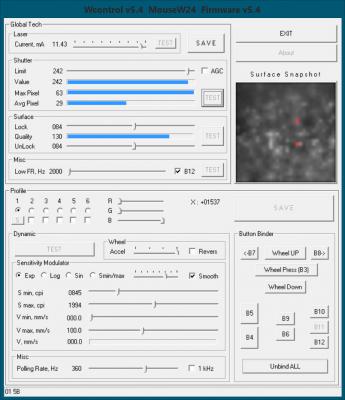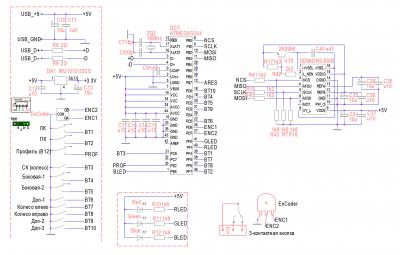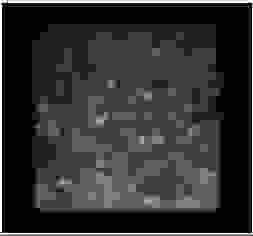Уменьшаем количество пультов ДУ при помощи аэромыши G30s
В сегодняшнем мини-обзоре мы рассмотрим пульт ДУ с гироскопом (функцией air mouse), встроенным микрофоном и возможностью «обучения» 33 функциональных клавиш.
До покупки G30s повседневно пользовался его предшественником G20s от Vontar. У G20s можно «обучить» только кнопку питания. Пользуясь отличным тв-боксом X2cube, при помощи его штатного средства переназначения кнопок, я назначил на кнопку «DEL» функцию отключения устройства. А кнопку питания «обучил» команде включения/отключения телевизора.
Просматривая страницы Aliexpress, давно обратил внимание на пульт G30s, пульт заинтересовал возможностью обучения 33 кнопок, встроенным микрофоном и функцией air mouse. Захотелось уменьшить количество домашних пультов ДУ (телевизор, тв-бокс. DVB/Т2 приемник, ресивер, кондиционер), сделал заказ.
Характеристики G30s
| Модель: | G30s |
| Режимы работы: | РЧ (радиочастота), ИК (инфракрасный канал) |
| Датчик: | 6-осевой гироскоп |
| Количество кнопок: | 34 |
| Рабочий диапазон: | до 10 м |
| Тип батареи: | 2хААА |
| Материал корпуса: | ABS пластик, кнопки — силикон |
| Размеры: | 160 х 43 х 15 мм. Вес 47 г |
| Дополнительно: | Функция обучения 33 кнопок. (кроме кнопки «TV») |
| Уточнить актуальную стоимость G30s | |
Упаковка
G30s упакован в картонную коробку. На коробке нанесено название аэромыши, и пиктограммы устройств, с которыми она должна работать.
Существует 4 разновидности пультов G30:
- пульт без гироскопа с двумя обучаемыми кнопками питания;
- пульт с гироскопом с обучаемыми кнопками питания;
- пульт без гироскопа с 33 обучаемыми кнопками питания;
- пульт с гироскопом с 33 обучаемыми кнопками питания (G30s).
Коробки могут быть одинаковые, поэтому при заказе нужно обязательно обращать внимание на описание товара.

Комплект поставки
В комплект поставки входит:
- пульт G30s;
- USB приемник (находится в батарейном отсеке);
- инструкция по применению и программированию (обучению), на Китайском и Английском языках.
Внешний вид
Корпус G30s изготовлен из пластика. Верхняя часть глянцевая и здорово собирает отпечатки пальцев. Нижняя часть матовая.
34 кнопки изготовлены из черного силикона. Нажимаются чётко, с негромким щелчком. Отверстие встроенного микрофона находится под кнопкой включения браузера.

На крышке батарейного отсека выполнен круглый бортик, который позволяет пульту ровно лежать на поверхности, несмотря на покатую форму.
На задней части есть наклейка, сообщающая о возможности обучения 33 кнопок.




Несмотря на то, что G30s немного большего размера чем G20s, пользоваться им довольно удобно. Через несколько дней использования на разницу размеров я уже не обращал внимания.


Разборка
Разобрать G30s можно при помощи медиатора или пластиковой карты.
Кнопки выполнены в виде пружинных пластин над контактными площадками.
Устройство работает на чипе RF SoC Beken BK2535.



Эксплуатация
G30s может работать в двух режимах:
- режим работы по радиоканалу (RF) — стандартные функции для управления тв-боксом + функция air mouse;
- режим работы по ИК каналу (IR) — управление устройствами по ИК каналу, посредством обученных кнопок.
Переключение режимов производится кратким нажатием кнопки «TV». Включенный режим можно определить при помощи световой индикации. Если горит зелёный светодиод под кнопкой «TV», то включен режим RF. Если, во время нажатий на кнопки, горит красный диод под кнопкой отключения звука — включен режим IR.
В режиме air mouse доступна регулировка скорости курсора:
- увеличение скорости курсора — зажать кнопку «ОК» и нажимать кнопку «VOL +»;
- снижение скорости курсора — зажать кнопку «ОК» и нажимать кнопку «VOL -».
Программирование (обучение) кнопок в IR режиме происходит следующим образом:
- нажатием кнопки «TV» включаем режим IR. Красный индикатор указывает на включение режима;
- для перехода в режим обучения удерживаем кнопку «TV» 3 секунды. Индикатор начинает медленно мигать красным;
- подносим передатчики пульта ДУ и G30s на расстояние 2-3 см друг к другу;
- на пульте ДУ нажимаем кнопку, команде которой хотим обучить G30s. После того как G30s получит код, индикатор начнет быстро мигать красным;
- в течении 3-х секунд нужно нажать кнопку на G30s, которую мы хотим обучить;
- после обучения кнопки, индикатор снова начнет медленно мигать, можно переходить к обучению следующей кнопки;
- для выходя из режима обучения нужно нажать кнопку «TV».
Всё вышеперечисленное в одной картинке:

Для сброса настроек G30s к заводским нужно нажать и удерживать кнопки «DEL + TV».
Общие впечатления и вывод
Общие впечатления от работы G30s:
- устройство заработало сразу, после подключения USB передатчика к тв-боксу;
- в руке сидит уверенно, к новому расположению кнопок и переключению режимов привыкал несколько дней;
- глянцевая часть корпуса мгновенно собирает отпечатки пальцев.
- отрегулировал скорость курсора в режиме aero mouse;
- уверенно работает в пределах комнаты длинной 7 м;
- все кнопки одинаково хорошо работают как в AOSP, так и в Android TV;
- центральная кнопка D-pad выдаёт команду — DPAD_CENTER;
- микрофон достаточно чувствительный, команды легко распознаются на расстоянии вытянутой руки;
- микрофон включается после кратковременного нажатия соответствующей кнопки, удерживать её при подаче голосовой команды не обязательно;
- в Android TV микрофон включает глобальный голосовой поиск, в AOSP — голосовой помощник Google;
- в режиме IR программируются все 33 кнопки, кроме кнопки «TV»;
- прописал на G30s основные функции пультов от ТВ, DVB/T2 тюнера, ресивера, тв-бокса;
- с телевизором будет работать если он поддерживает устройства класса USB HID (клавиатуры и мышки);
- командам от пульта кондиционера не получится обучить, в связи с более сложной кодировкой ИК сигнала.
Вывод — цель достигнута, количество домашних пультов сокращено.
Считаю, что G30s — годный обучаемый пульт со встроенным микрофоном и обучаемыми кнопками.
Отличный вариант для управления домашней аудио-видео техникой.
Источник
Китайские аэромыши
Дешёвые аэромыши появились совсем недавно. Они позволяют перемещать курсор по экрану, двигая в воздухе руку с аэромышью. При этом двигаться должна лишь кисть руки, а не вся рука. Принцип работы основан на использовании гироскопического датчика. Конечно, пользоваться аэромышью менее удобно, чем обычной мышью. Но она и не предназначена для обычного использования с компьютером. Назначение аэромыши — управлять компьютером, медиаплеером или телевизором с кресла или дивана.
Мне давно хотелось опробовать аэромыши, поэтому когда появилась возможность заказать товары на тест из очередного китайского интернет-магазина, я заказал сразу две аэромыши — одну в виде пульта, вторую со встроенной русской клавиатурой.
Первая аэромышь в виде пульта под названием «2.4GHz Mini Wireless Gyroscope Flying Mouse Air Mouse with USB Receiver for PC TV BOX 3D Sense Game — Black TTH-117941» стоит $17.23.
К порту USB подключается микроприёмник. Устройство определяется, как стандартная мышь и клавиатура. Аэромышь передаёт сигналы на частоте 2.4GHz и уверенно работает на довольно больших расстояниях. У меня она уверенно работала из самой дальней точки квартиры через две бетонных стены. Питается аэромышь от двух батареек ААА.
Я снял небольшое видео для демонстрации работы аэромыши.
Для экономии батареек аэромышь отключается после 15 секунд бездействия. Для включения нужно нажать любую кнопку. Когда аэромышь посылает сигналы приёмнику, на ней загорается зелёный светодиод.
У аэромыши есть 15 кнопок:
Питание — Power (выключает компьютер);
2 кнопки громкости — кнопки громкости клавиатуры;
ОК — левая кнопка мыши;
4 стрелки, вокруг ОК, — стрелки клавиатуры;
«Возврат» — правая кнопка мыши;
«Меню» — кнопка «Меню» клавиатуры;
«Home» — кнопка «Home» клавиатуры;
«Мышь» — включение/отключение аэромыши;
Двойные стрелки вверх-вниз — PgUp, PgDn;
«Выкл. звук» — кнопка «Выкл. звук» клавиатуры.
У аэромыши есть два режима скорости перемещения: стандартная и уменьшенная.
Инструкция с коробки:
Если приноровится, пользоваться аэромышью очень даже удобно. Для медиаплеера на Андроиде это отличный вариант.
Второе устройство — русская клавиатура со встроенной аэромышью под названием «Russian Keyboard KP-810-16A 2.4GHz Wireless 3 Axial Gyro Fly/Air Mouse Mini Gaming Keyboard for TV Box PC Laptop CBW-174871» за $27.49.
Устройство питается от Li-Ion аккумулятора 300 mAh, по умолчанию приёмник находится под крышкой в специальном отсеке.
В комплекте — кабель для зарядки, через который одновременно можно подключать приёмник. На клавиатуре есть все клавиши стандартной клавиатуры, включая дополнительные.
Снизу — разъём зарядки MiniUSB и выключатель питания.
Большая круглая кнопка включает аэромышь. Есть два режима: в первом аэромышь работает только когда эта кнопка нажата, во втором — работает постоянно. По бокам от большой круглой кнопки — клавиши мыши. Странно только, что левая находится справа, а правая — слева. Две круглые кнопки на правом боку — PgUp и PgDn. Третья кнопка ничего не делает.
По нажатию Fn+Esc переключается ориентация аэромыши: она может работать как в вертикальном, так и в горизонтальном положении устройства.
Устройство работает на частоте 2.4GHz. Дальность чуть ниже, чем у аэромыши в форме пульта, но всё же через одну бетонную стену устройство работало уверенно.
В этом же корпусе выпускаются и другие устройства — например клавиатура с аэромышью и универсальным ИК-пультом с обратной стороны. Отверстия под кнопки пульта видны на корпусе изнутри. Вот что у устройства внутри.
Основная плата и на ней маленькая платка радиопередатчика.
В качестве аэромыши этим устройством пользоваться несколько менее удобно, чем аэромышью в форме пульта, зато устройство более универсально. Например, очень удобно вводить символы в строке поиска Youtube на телевизоре или медиаплеере.
Оба устройства весьма полезны для управления аппаратурой с дивана.
Источник
Как я делал W-Mouse — игровую мышь с уникальными способностями
Как известно все фломастеры разные на вкус, и естественно такой специфичный дивайс как игровая мышь, не может удовлетворять абсолютно всем требованиям и желаниям конкретного человека.
Многие выбирая мышь и пытаясь подобрать для себя наилучший вариант, читают тесты и обзоры, общаются на форумах. Но зачастую купив мышь и с сожалением осознав, что не подходит, вынуждены идти в магазин менять или покупать другую.
Один гениальный человек, с ником Walkie, решил самостоятельно разработать и сделать себе мышь которая бы отвечала его желаниям и требованиям… И сделал. И назвал он её W-Mouse.
Walkie сделал мышь не только себе, но научил делать w-mouse-ы, других хороших людей.
W-Mouse имеет следующие отличительные особенности или вернее возможности:
— Тонкая настройка работы сенсора на конкретную поверхность (коврик). Это возможно путем изменения таких параметров как ток лазера подстветки, длительность выдержки сенсора (он же фотографирует поверхность), высота отрыва.
— Настройка характеристик движения курсора. W-Mouse позволяет задавать зависимость модуляции чувствительности скоростью, т.е. гибко настраивать динамику перемещения курсора.
— Вывод изображения поверхности, как её видит сенсор, это помогает при настройках сенсора на конкретную поверхность.
Вот так выглядит окно программы настроек W-Mouse
Я расскажу как делал W-Mouse версии W2-4. Расшифровывается просто 2 — контролер ATMEGA32U4, 4 — сенсор Avago adns9500.
Дело в том, что W-mouse можно собрать в любом корпусе, а также можно поставить на выбор лазерный или оптический сенсор из линейки сенсоров AVAGO. Таким образом, каждый может собрать мышь, которая бы удовлетворяла его желаниям и потребностям в плане эргономичности, функциональности и качества работы.
Я донором взял мышь Oklick HUNTER, более удобного корпуса для себя я не нашел, хоть и перепробовал довольно много разных.
Схема W-Mouse w2-4
Этапы изготовления W-Mouse:
— очистка оригинальной платы от ненужных деталей.
— аккуратное выпаивание сенсора adns9500, т.к. чтобы не порвать дорожки.
— подключение и проверка работы светодиодов подстветки.
— подготовка основной платы для установки платы контролера. Сюда входит распайка проводков от сенсора и кнопок, а также установка опор крепления.
— установка платы контролера и всех деталей кроме сенсора.
— установка сенсора на высоту 1.18мм, фиксация и распайка его
— проверка правильности пайки всех соединений, 7 раз. (шутка)
— первое включение
— заливка прошики мыши (автор прошивки Walkie)
— сборка корпуса.
Так выглядел внутри донор
Предыдущие w-mouse, я делал навесным монтажом, размещая контролер непосредственно на очищенной, от ненужных элементов основной плате мыши, зрелище не очень эстетичное, несмотря на то, что я старался делать как можно аккуратнее.
В этот раз я использовал небольшую плату 

Эту плату сделал для себя, человек с ником Управдом, но так как партия была большая, то часть плат досталась энтузиастам вроде меня.
На плате размещается контролер с обвязкой и остается только соединить её с сенсором, светодиодами подсветки, кнопками и колесом — и w-mouse готова 🙂
Вид основной платы, с подготовленными проводками для впайки их в плату контролера.
Кстати в качестве шлейфов использованы полоски, из нескольких жил, от IDE шлейфа. 
Вид с установленной платой контролера 
После этого сенсор Adns 9500 припаивается гибкими проводками для выставления оптимальной высоты при которой происходит наилучшая фокусировка.
Задача — используя программу настройки, позволяющую видеть снимок поверхности и изменяя высоту расположения сенсора, добиться наилучшей фокусировки. Сенсор устанавливается на пластинки (проставки) разной толщины и по изображению считанному с сенсора, определяется наиболее оптимальная высота.
При определении высоты расположения сенсора, у меня получилось 1.18 мм, это толщина одного диска СД. Удивительно, что в документации указана оптимальная высота 2.4мм и все производители мышей ставят сенсор на эту высоту. При этом картинка с сенсора довольно размытая… непонятно…
Вот так выглядит картинка с сенсора adns9500, который нормально фокусирован, коврик стекляный черный.
После определения оптимальной высоты сенсора, окончательно ставим его на плату. Для этого в дне корпуса вырезается отверстие по форме основания линзы сенсора. Линза, ставится на пластинку с нужной высотой, сверху ставится основание корпуса мыши так, чтобы линза вместе с пластинкой оказались в вырезанном отверстии. Сверху ставится плата, на плату сенсор, в соответствующие отверстия в плате. Плата фиксируется винтами в корпусе, после чего сенсор прижимается к линзе и выводы сенсора распаиваются. Отверстие в основании корпуса, снизу, под сенсором, закрывается аккуратной черной вставкой, например вырезанной из коробки от dvd. После сборки внешний вид, естественно не отличается от того как выглядел донор.
Вид собранной мыши, осталось только верхнюю крышку поставить. 
W-mouse в сочетании со стеклянным ковриком обеспечивает очень четкий и безошибочный контроль курсора, что позволяет например делать такие картинки (кликнуть для масштаба 1 к 1):

Картинка рисовалась и писалась в паинте. Масштаб не изменялся т.е. никаких хитростей с зумированием. В момент рисования, на экране монитора, буквы имели высоту примерно 4-5мм.
Выражаю огромную благодарность Walkie за проект W-Mouse, а также помощь в её изготовлении.
Источник