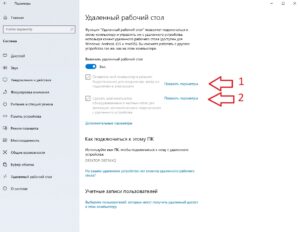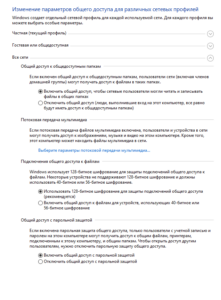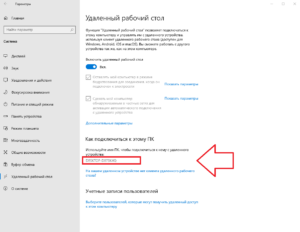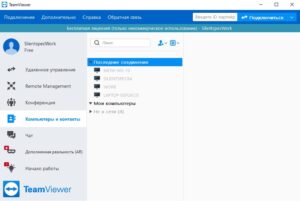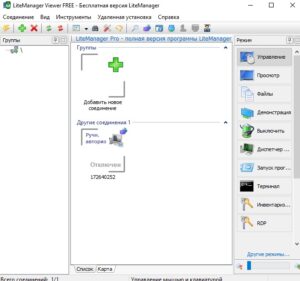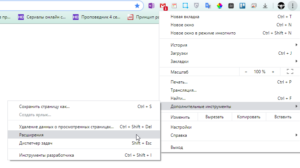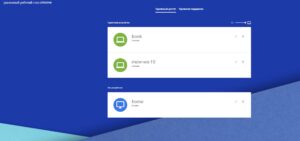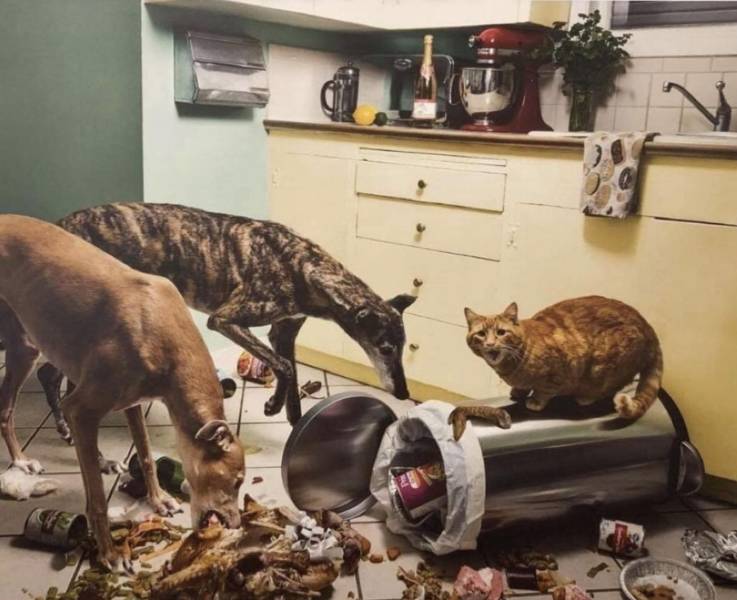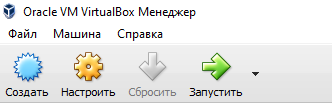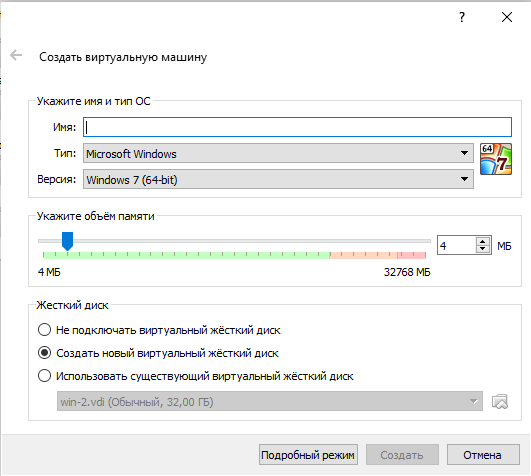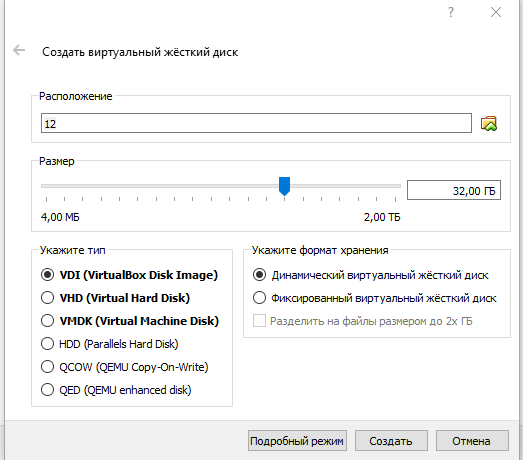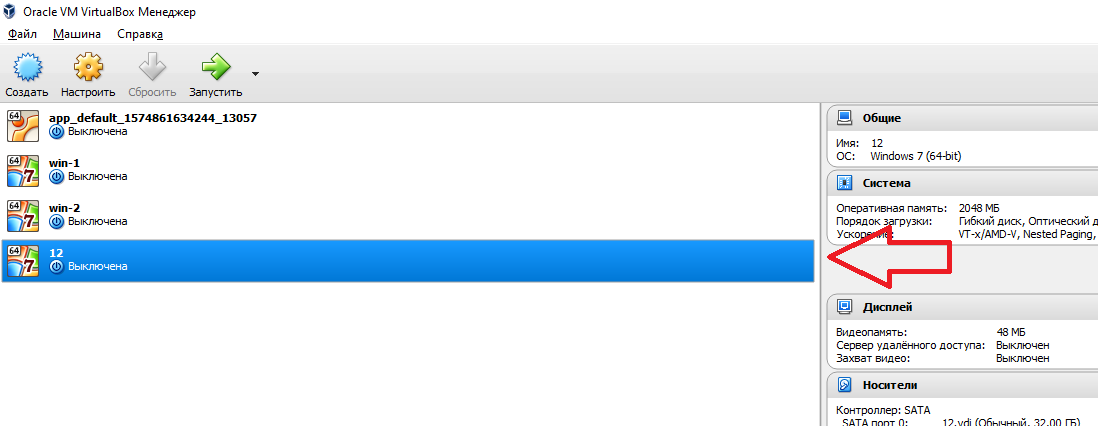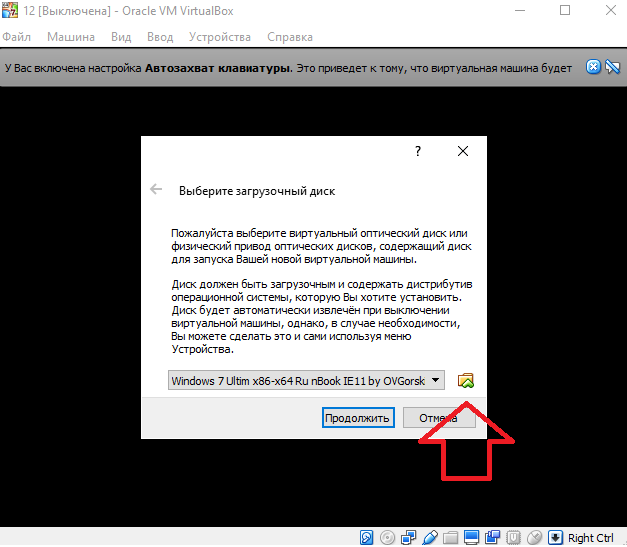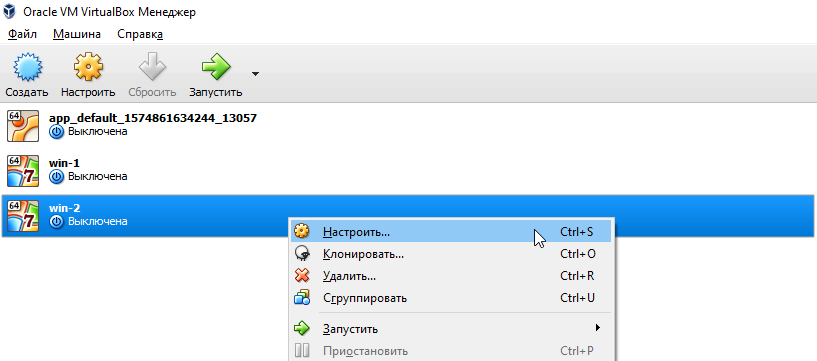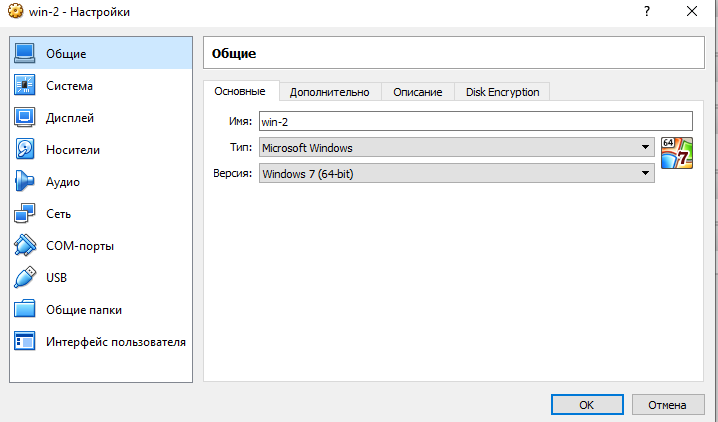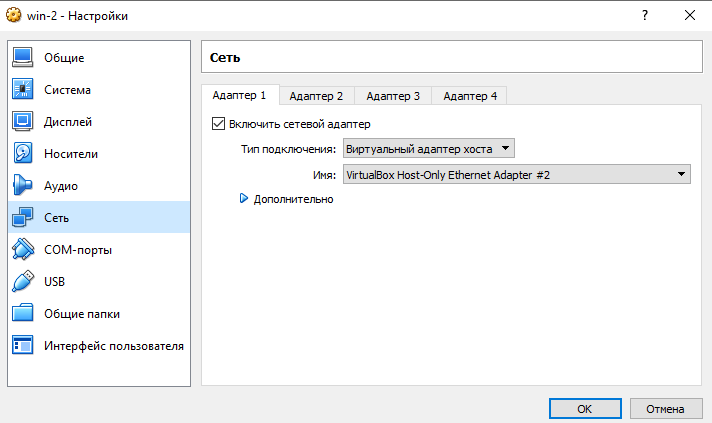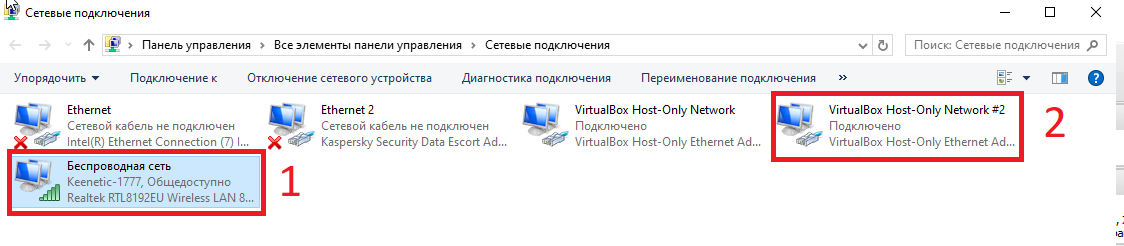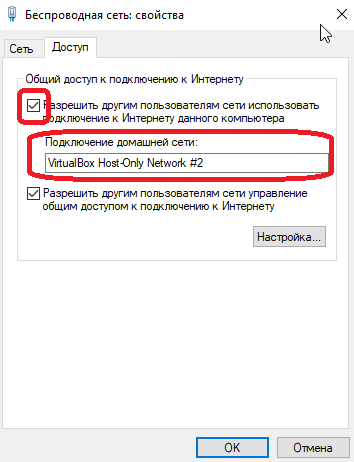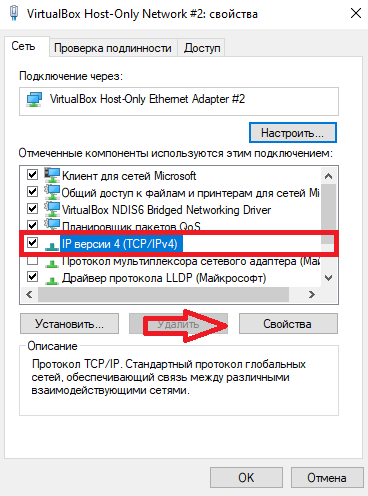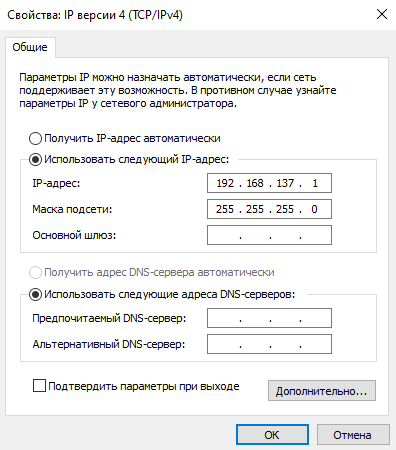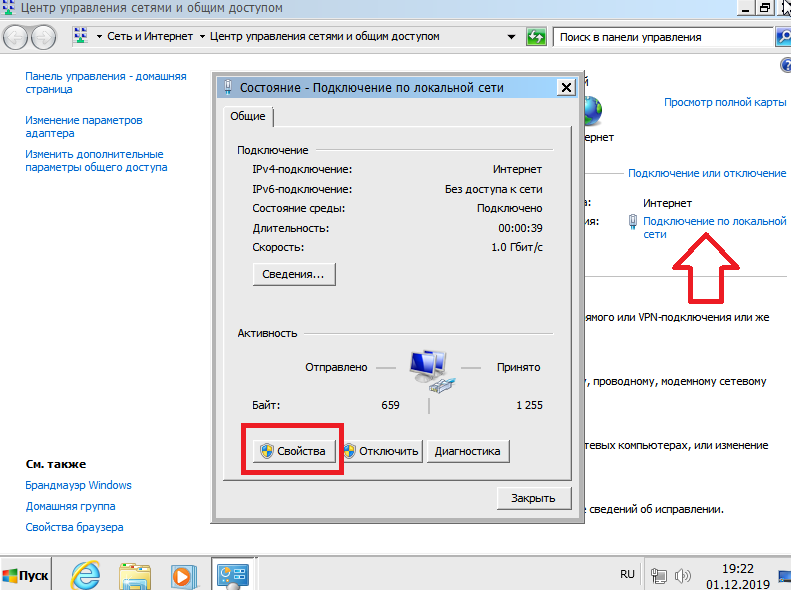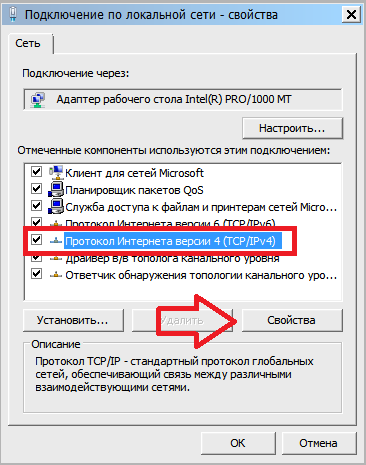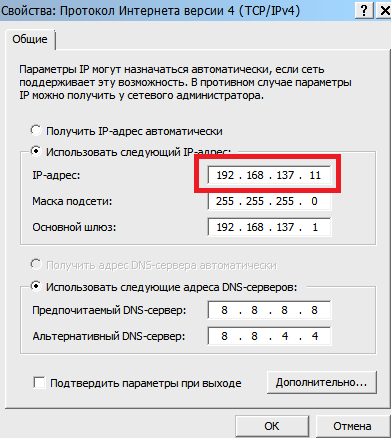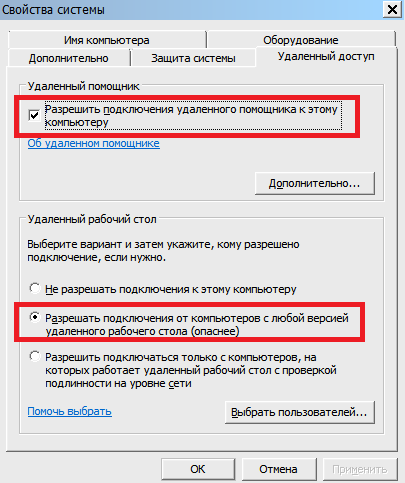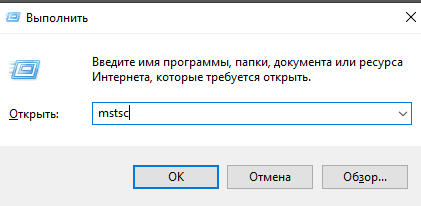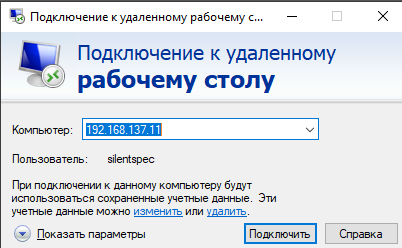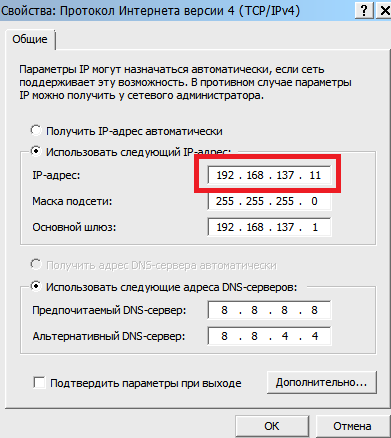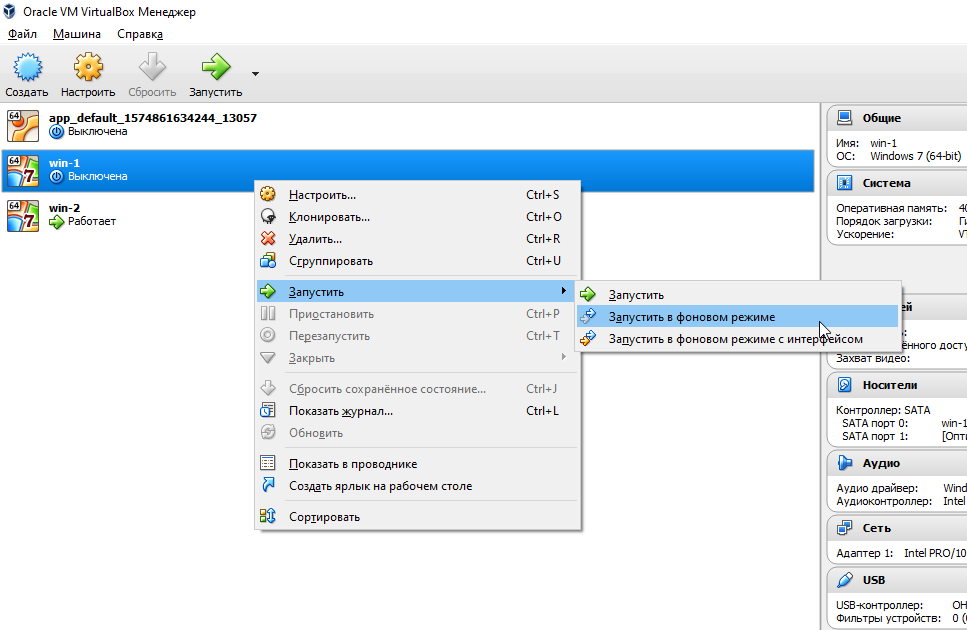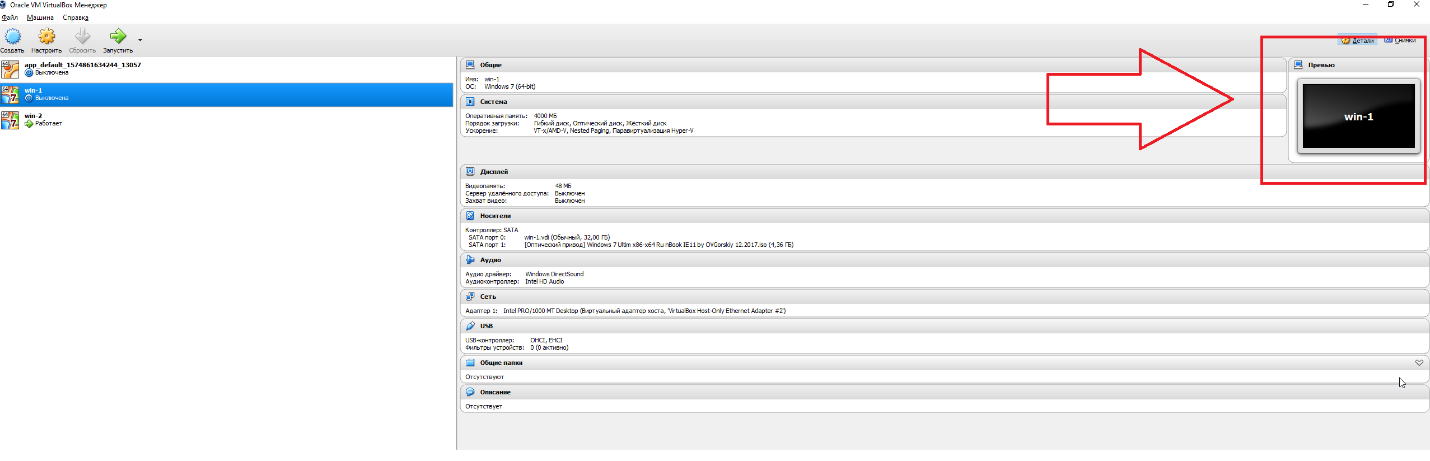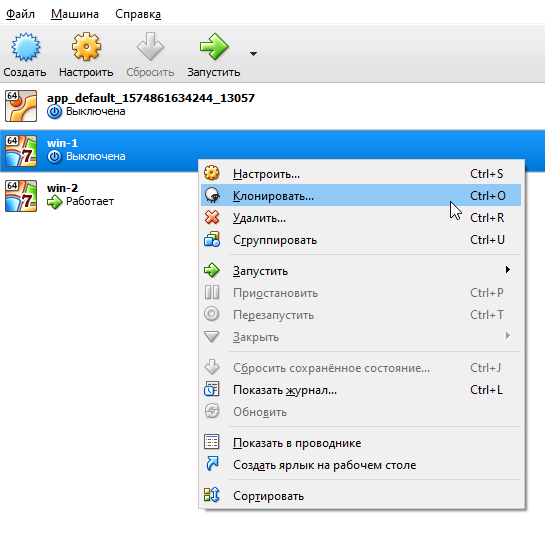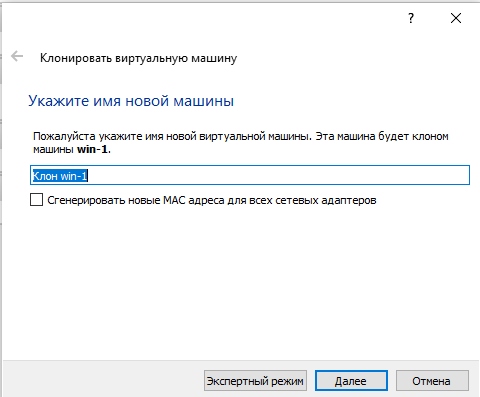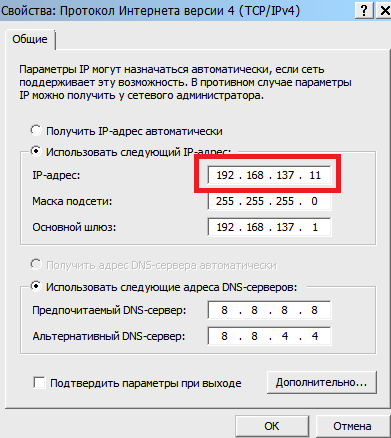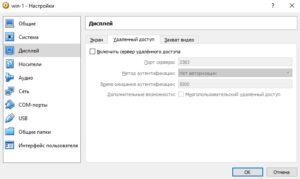- Как можно создать виртуальный VPS сервер без труда
- Актуальность вопроса
- Пошаговое руководство по созданию VPS
- Подготовка
- Порядок действий
- Завершение
- Заключение
- Как создать виртуальный сервер на компьютере легко с нуля
- Необходимая подготовка
- Как сделать VPS на своём компьютере
- Создание виртуальной машины и установка ОС
- Настройка сетевого адаптера
- Наш рейтинг
- Как создать свой собственный VPS сервер на домашнем ПК
- Простые варианты
- Сложный вариант
- Создание виртуальной машины
- Заключение
Как можно создать виртуальный VPS сервер без труда
Вопрос о том, как создать виртуальный сервер часто возникает у многих вебмастеров. В определённых ситуациях такое решение способно значительно облегчить работу. В статье рассмотрим, как можно выполнить данную процедуру и какие имеются нюансы.
Актуальность вопроса
Создание виртуального сервера даёт возможность сократить время работы со своими ресурсами, а также оптимизировать его для более эффективного использования. В случае, если всё сделать правильно, то собственное железо можно использовать в качестве аналога выделенного сервера, которые предлагают многие хостинг компании. При этом у пользователя не имеется каких-либо ограничений, обходится это всё бесплатно и есть масса времени для проведения всех проверок и отладок.
Уже тогда, когда проект будет полностью отшлифован, можно будет перенести свой сайт на VDS понравившегося хостера.
Пошаговое руководство по созданию VPS
Процесс, посвящённый тому, чтобы создать свой VPS сервер состоит из нескольких этапов и далее в пошаговой инструкции будет представлена информация о том, как их успешно выполнить. Рассматриваемый способ берёт за образец порядок действий выполняемых при помощи панели управления сервиса Airnode.
Подготовка
В большинстве случаев создать свой VPS сервер можно по умолчанию на SSD диске. Данный вариант рекомендуется использовать, т. к. он более целесообразен в плане эффективности и производительности.
Также по умолчанию используется ОС Windows либо же Linux, а пользователь может выбрать подходящий вариант из нескольких подготовленных образов или загрузить собственный.
Для создания виртуального сервера, понадобятся специализированные Shell-скрипты, которые рекомендуется подготовить заранее.
В панели управления, в категории «Серверы» следует кликнуть по кнопке «Создать сервер» и откроется новое окно с несколькими вкладками.
Порядок действий
Итак, работая в вышеупомянутой панели управления можно создать виртуальный сервер, выполнив следующие действия в каждой из вкладок:
- Имя и тип ядер . Здесь для создаваемого сервера задается произвольное имя, а затем выбирается тип ядер из двух предложенных вариантов. По умолчанию создаётся один сервер на VDS, если необходимо больше, то следует указать количество.
- Источник . Нужно задать путь, где будет размещён веб сервер и выделить определенный объём памяти. Базовым объектом для создания сервера может выступать готовый образ ОС, имеющийся в наличии диск или снапшот снимок сервера.
Выбирать образ рекомендуется для тех случаев, когда нужно создать с нуля новый сервер. Вариант с диском для виртуальной машины зачастую применяется для работы с уже удаленным сервером и его восстановлением. Предварительно созданные снимки можно использовать, как резервную копию сервера, что была сохранена до внесения на него каких-либо изменений.
Завершение
После того, как каждая вкладка будет заполнена и настроена соответствующим образом, следует нажать на кнопку «Создать сервер». Через некоторое время сервер должен стать активным, если же кнопка будет неактивной, то следует перепроверить все шаги. В последствии, при желании можно перенести свой ресурс на полноценный VDS хостинг.
Заключение
Теперь вы знаете, как создать свой VDS и имеете пошаговую инструкцию для этого. В случае, если вам необходимо перенести свой ресурс на сервер к хостинг компании, то вам потребуется, конечно же, лучший VPS хостинг. В таблице мы собрали самые выгодные и качественные варианты.
| Хостинг-провайдер | Узнать подробнее |
| 1. VDSina — на рынке с 2013 года, цены от 249 руб. | Перейти на хостинг |
| 2. FirstVDS — (на рынке с 2002 года, цены от 159 руб.) | Перейти на хостинг |
| 3. Fozzy — (на рынке с 2012 года, цены от 299 руб.) | Перейти на хостинг |
| 4. Макхост — (на рынке с 2004 года, цены от 879 руб.) | Перейти на хостинг |
| 5. Reg.Ru — (на рынке с 2006 года, цены от 179 руб.) | Перейти на хостинг |
Наш рейтинг состоит только из тех компаний, что прошли тщательный отбор по целому ряду строгих и объективных критериев. Рекомендуем обратить внимание на предложенные здесь варианты и выбрать хостера по собственным потребностям.
Источник
Как создать виртуальный сервер на компьютере легко с нуля
Многие вебмастера озадачены вопросом о том, как создать виртуальный сервер на компьютере. Зачастую имеется в виду домашний компьютер или какая-то простаивающая машина, которую можно было бы с большей пользой эксплуатировать. Вопрос о том, как создать виртуальный сервер на компьютере решается различными способами. Мы подробно рассмотрим один из них с пошаговым порядком действий.
Необходимая подготовка
Для тех, кому хочется создать полноценную виртуальную машину, на домашнем компьютере есть возможность лишь однажды всё настроить и затем уже свободно пользоваться этим. Прежде чем начинать следовать алгоритму, нужно произвести некоторую подготовку. Речь идёт о том, чтобы подготовить образ операционной системы, которая будет инсталлироваться на виртуальную машину. Кроме того, необходимо установить специализированную программу, которая именуется VirtualBox. Вместе с программой потребуется скачать для неё Extension Pack, а сам процесс установки этого софта является вполне стандартным и не вызывает затруднений.
Как сделать VPS на своём компьютере
После того, как этап подготовки был выполнен можно приступать к тому, чтобы создать свой VPS сервер дома на компьютере с нуля. Предлагается пошаговый алгоритм действий, следуя которому можно выполнить искомую задачу.
Создание виртуальной машины и установка ОС
Итак, чтобы решить вопрос как создать VPS сервер на своём компьютере нужно выполнить следующие шаги:
- Программа для создания VPS VirtualBox уже должна быть установлена на вашем компьютере и её следует запустить.
- Теперь нажимайте на кнопку «Создать», что откроет окно именуемое «Создать виртуальную машину», где следует указать имя создаваемой виртуальной машины и выделить необходимый размер оперативной памяти. После этого кликайте по кнопке «Создать» расположенной внизу окна и затем ещё раз по кнопке в новом окне.
- В основном рабочем экране программы в списке теперь появится только что созданный объект. Выделите его из общего перечня и нажмите на кнопку «Запустить» расположенную в верхнем меню.
- Программа попросит вас указать месторасположение установочного образа ОС, задайте ей путь и жмите на кнопку «Продолжить».
После этого выбранная вами операционная система будет загружена, также на этом этапе рекомендуется указать имя и пароль для доступа к системе.
Настройка сетевого адаптера
Дальнейшим этапом решения вопроса о том, как сделать VPS на своём компьютере является настройка сетевого адаптера:
- Из списка , представленного в программе нужно снова выбрать свою виртуальную машину, кликнуть по ней правой кнопкой мыши и выбрать пункт «Настроить».
- После этого откроется окно с настройками, содержащее определённый перечень вкладок. Вам необходима та, что называется «Сеть». Здесь должна быть установлена галочка напротив пункта «Включить сетевой адаптер». В графе «тип подключения» должно быть выставлено «виртуальный адаптер хоста», а в графе «Имя» задано «VirtualBox Host-Only Ethernet Adapter #2».
- Теперь непосредственно на самом компьютере, где сейчас производятся все эти манипуляции, следует через панель управления зайти в параметры сетевых подключений.
- Выбрав из представленных вариантов своё подключение к интернету его необходимо выделить и при помощи ПКМ вызвать контекстное меню и перейти в раздел «Свойства».
- В открывшемся окне следует выбрать вкладку «Доступ» и установить обе галочки, а в поле «Подключение по домашней сети» написать следующее — VirtualBox Host-Only Ethernet Adapter #2.
- Теперь из списка подключений выбирайте адаптер виртуальной машины VirtualBox Host-Only Ethernet Adapter #2, открывайте окно со свойствами и его первую вкладку «Сеть». Здесь в списке найдите строку, именуемую IP версии 4 (TCP/IPv4), выделите её и нажмите на кнопку «Свойства», что расположена под списком.
- Убедитесь в том, что здесь указаны правильные IP адреса.
- Сейчас переходите в раздел «Центр управления сетями и общим доступом», жмите на кнопку «Подключение по локальной сети» и в открывшемся окне нажмите на «Свойства».
- В загрузившемся окне из списка выбираем пункт «Протокол Интернета версии 4 (TCP/IPv4) и также жмём на кнопку «Свойства». Убеждаемся в том, что указанные IP адреса совпадают.
- Теперь на виртуальной машине следуем по такому пути: Панель управления->Система и безопасность->Система->Настройка удаленного доступа. Здесь нужно установить две галочки, а именно «Разрешить подключения удаленного помощника к этому компьютеру» и «Разрешать подключения от компьютеров с любой версией удаленного рабочего стола».
После этого решение вопроса, как создать VDS сервер на своём компьютере будет решён. При желании можно создать несколько дополнительных машин. А подключаться к ним можно любым удобным способом, например, используя Remote Desktop Protocol.
Наш рейтинг
Итак, теперь вы знаете, как можно организовать свой VDS сервер на компьютере без особых усилий с нуля. Однако, если вы хотите использовать более серьёзный сервер от профессиональной хостинговой компании, то потребуется внимательно выбирать провайдера. Мы предлагаем обратить внимание на те варианты, что опубликованы в таблице.
| Хостинг-провайдер | Узнать подробнее |
| 1. VDSina — на рынке с 2013 года, цены от 249 руб. | Перейти на хостинг |
| 2. FirstVDS — (на рынке с 2002 года, цены от 159 руб.) | Перейти на хостинг |
| 3. Fozzy — (на рынке с 2012 года, цены от 299 руб.) | Перейти на хостинг |
| 4. Макхост — (на рынке с 2004 года, цены от 879 руб.) | Перейти на хостинг |
| 5. Reg.Ru — (на рынке с 2006 года, цены от 179 руб.) | Перейти на хостинг |
Здесь представлен наш рейтинг, который мы составляли, предъявляя к компаниям серьёзные, но объективные требования и оценивая их по многим параметрам.
Источник
Как создать свой собственный VPS сервер на домашнем ПК
Наверняка у многих из нас есть старые компьютеры или ноутбуки, которые вроде бы больше не нужны, но выбросить жалко. Сегодня мы разберемся, как их можно использовать в хозяйстве, используя в качестве удаленных рабочих столов для установки терминалов с советниками для автоматического трейдинга.
А если точнее – будет инструкция, как создать свой собственный VPS сервер на домашнем ПК с блекджеком и… ну вы поняли).
Мы рассмотрим несколько простых вариантов “без заморочек” со всеми плюсами, минусами и ограничениями, а так же один не самый простой вариант, прелесть которого обнаруживается, если вы собираетесь работать с тремя – четырьмя терминалами.
Простые варианты
Вариант 1. Подключение по протоколу RDP.
Этот вариант подходит не всем. Дело в том, что, во-первых, настроить подключение по протоколу RDP можно только в Windows 7/8/10 версий Pro, Ultimate и Enterprise. Если у вас версия Starter или Home, придется переустанавливать систему, что часто довольно неудобно. Ну и во-вторых, вам нужен “белый” ip, чтобы использовать RDP протокол.
На сегодняшний день для домашних и частных сетей выделены и зарезервированы несколько диапазонов серых IP адресов:
- с 10.0.0.0 по 10.255.255.255 – используется на предприятиях и крупных компаниях;
- c 172.16.0.0. по 172.31.255.255 – так же используются в производственных и корпоративных сферах;
- с 192.168.0.0. по 192.168.255.255 – домашние и малые корпоративные сети.
Узнать ваш ip адрес можно из консоли. Нажмите Win+R, в появившемся окне введите cmd и в консоли впечатайте ipconfig. Найдите значение IPv4 – это и есть ваш ip адрес. Если он входит в один из диапазонов, указанных выше – ваш ip-адрес серый. Но это не страшно, вы всегда можете приобрести у вашего провайдера белый ip-адрес за символические 2-10 долларов в месяц.
Чтобы настроить удаленный доступ в Windows 10, зайдите в “Параметры”->”Система”->”Удаленный рабочий стол” и включите переключатель.
Вам нужно будет настроить электропитание таким образом, чтобы компьютер не уходил в спящий режим. Также потребуется настроить доступы, кликнув на пункт, отмеченный на скриншоте выше цифрой 2:
Для подключения потребуется ввести в утилиту “Удаленный рабочий стол” название компьютера:
Вариант 2. Подключение с помощью TeamViewer.
Если у вас нет белого ip адреса, а получать доступ к удаленной машине все же хочется, можно воспользоваться специальным софтом, использующим другие протоколы.
Самая популярная на данный момент программа для решения этой задачи – TeamViewer. Она является бесплатной для некоммерческого использования при общем количестве подключенных в сеть машин не более пяти, но алгоритм определения коммерческого использования иногда дает сбои и вам предлагается оплатить доступ к программе.
После этого вы не сможете использовать программу, не оплатив хотя бы месяц использования. Но, к счастью, есть и другие, не менее удобные программы с бесплатным использованием.
Вариант 3. Подключение с помощью LiteManager.
Одна из бесплатных программ. Поддерживает неограниченное количество подключений. Из особенностей – программа разделена на клиентскую и серверную части. Серверная устанавливается на машине, к которой вы собираетесь подключаться, а клиентская служит для доступа к подключенным машинам и управления ими.
Программа проста в установке и управлении, а качество соединения вполне достаточное для удаленной работы с терминалами.
Вариант 4. Подключение с помощью Chrome Remote Desktop.
Это самый простой вариант из всех возможных. Все, что вам нужно иметь – аккаунт Google и возможность установить на компьютере браузер Chrome. После установки браузера и регистрации учетной записи, переходим в меню расширений:
Оттуда переходим в интернет-магазин Chrome и ищем расширение под названием Chrome Remote Desktop. После установки расширения машина автоматически добавится в список доступных.
При входе под вашей учетной записью с браузера другой машины все компьютеры будут вам также доступны. Естественно, браузер для этого держать открытым не обязательно. Кстати, качество соединения ничем не уступает всем предыдущим вариантам.
Сложный вариант
Но что же делать, если нам нужно много терминалов на каждом компьютере? Устанавливать каждый из них отдельно, перетаскивая все индикаторы, советники, заново все настраивая и оптимизируя? К счастью, этого не требуется. Дальше я расскажу про немного более сложный способ, использующий виртуальные машины.
Прелесть виртуальной машины в том, что вы можете настроить всю систему один раз, а затем буквально двумя кнопками создать абсолютный клон
Прежде чем начать, нужно запастись некоторым софтом. Вам понадобятся всего две вещи: образ операционной системы для установки на виртуальную машину (подойдет любой образ Windows, но в видео я использую Windows 7) и специальная программа под названием Virtual Box.
Программу вы можете скачать тут, она совершенно бесплатна. Еще вам понадобится Extension Pack, который вы найдете также по ссылке выше. Расписывать установку программ я не буду – все стандартно и совсем несложно.
Создание виртуальной машины
Нажимаем кнопку Создать и видим следующее окно:
Тут нужно ввести название вашей машины (любое) и задать количество оперативной памяти, которое вы готовы выделить под нее.
Снова жмем Создать, и наша новая виртуальная машина появится в списке:
Запускаем, нажав кнопку Запустить, и дожидаемся загрузки.
Выбираем нужный образ, нажав кнопку, выделенную красной стрелкой на скрине выше. Устанавливаем Windows, не забываем к имени пользователя задать пароль и отключить брандмауэр.
После того, как Windows установлен, настало время настроить сетевой адаптер. Для этого жмем на нашу машину в списке и выбираем пункт «Настроить».
Вы увидите такое окно:
Переходим в настройку сети:
И заполняем все, как показано на скриншоте выше.
Теперь нужно настроить параметры подключения на основном компьютере. Для этого перейдем в папку сетевых подключений и сначала настроим подключение к интернету:
Тут нам нужно зайти на вкладку Доступ и поставить параметры, как показано на рисунке ниже:
Далее настраиваем адаптер виртуальной машины (2).
Выделяем пункт IPv4 и жмем кнопку Свойства:
Заполняем появившееся окно:
Теперь запустим виртуальную машину и уже на ней настроим адаптер:
Снова выберем настройку IPv4 и нажмем кнопку Свойства:
Настройки будут следующими:
Последняя цифра выделенного красным адреса может быть любой. Когда мы создадим еще одну виртуальную машину, последняя цифра адреса должна отличаться.
Теперь зайдем на виртуальной машине в Панель управления – Система и безопасность – Система – Настройка удаленного доступа:
На этом настройка закончена, можно проверить подключение по rdp. Для этого сверните окно с виртуальной машиной и на основной машине нажмите Win+R, введя в появившемся окне mstsc и нажав Enter:
Вы увидите окно подключения к удаленному рабочему столу:
Введем ip, который установили тут:
И подключимся к виртуальной машине через rdp.
Чтобы окно виртуальной машины не мешало, вы можете запустить ее в фоновом режиме. Для этого выключите машину, а затем нажмите Запустить – Запустить в фоновом режиме:
После загрузки виртуальной машины в фоновом режиме вы увидите небольшое превью:
Когда система будет загружена, вы сможете подключиться к машине через Удаленный рабочий стол.
Для того, чтобы создать несколько машин, достаточно сделать так:
Вы увидите вот такое окно:
Выберите название новой виртуальной машины, и через некоторое время вы увидите ее в списке ваших виртуальных машин. Перед использованием новой машины необходимо поменять ip, изменив последнюю цифру:
Кстати, если у вас белый ip, вы можете получать доступ из интернета к каждой из ваших виртуальных машин, что может быть довольно удобно. Чтобы настроить виртуальную машину для этого, достаточно перейти в настройки->Дисплей->Удаленный доступ и включить галочку:
Далее в окне утилиты Удаленный рабочий стол нужно указать ваш ip и порт после двоеточия (:3389).
Заключение
Таким несложным образом вы можете легко создать неограниченное количество виртуальных машин на своей локальной машине. Это отличный вариант для компьютеров, которые пылятся у вас на полках.
Источник