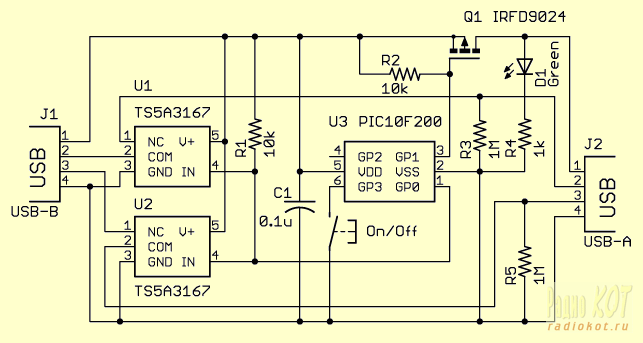- Выключатель для usb кабеля своими руками
- USB переключатель
- Дешевая USB кнопка для PC
- Делаем кнопку
- Кратчайшая теория udev
- Как сделать выключатель на usb кабеле
- Дешевая USB кнопка для PC
- Делаем кнопку
- Кратчайшая теория udev
- Как Сделать Управляемый По Usb Выключатель?
- Рекомендованные сообщения
- Присоединяйтесь к обсуждению
- Объявления
- Сообщения
- Похожие публикации
- USB переключатель
- Розетка usb: правильная установка
- Виды USB розеток
- Подключение USB розеток
- Подключение встраиваемых USB розеток
- Подключение встраиваемых USB розеток с выключателем
- Вывод
- Самодельный удлинитель USB из витой пары для WEB камеры или 3G модема.
- Из чего сделать удлинитель USB.
- Сигнал USB на физическом уровне.
- Самодельный USB удлинитель из витой пары.
- Максимальная длина USB удлинителя.
- Почему не работает удлинитель USB – причины:
- 1) Провода USB удлинителя не являются витой парой.
- 2) Для сигналов D+ и D- USB удлинителя задействована не та витая пара проводов.
- 3) Большое падение питающего напряжения на удлинителе USB.
- 4) USB удлинитель подключен не к основным USB гнездам ПК.
- Как удлинить USB – еще другие варианты.
Выключатель для usb кабеля своими руками
Выключатель для шины USB
Автор: Сергей Безруков aka Ser60
Опубликовано 10.05.2012
Создано при помощи КотоРед.
Тем, кто занимается разработкой USB-устройств, наверняка приходится при отладке многократно вынимать и вновь вставлять в разъем USB кабель, соединяющий устройство с компьютером. Это приводит к износу контактов USB разъемов устройств и кабеля. Было-бы гораздо удобнее включать и отключать устройство посредством кнопки. Механические выключатели в данном случае неприменимы по нескольким причинам, в частности из-за неизбежного дребезга их контактов.
К такому-же выводу пришел ранее и Райнер Ройш — автор статьи об аналогичном по функционированию выключателе, опубликованной в журнале Elektor Electronics №7-8 (2009), стр. 64. Однако, в его выключателе управление сигнальными шинами USB осуществлялось низкочастотными ключами серии 4000 и управление их включением и отключением производилось двумя раздельными механическими переключателями. Кроме того, сигнальные шины USB подключались к устройству одновременно с питанием. Как известно, при подключении USB устройства геометрия разъема USB обеспечивает подачу питания на него до подключения сигнальных шин. Отключение устройства производится в обратном порядке. Для некоторых USB устройств это может быть существенно.
С учетом указанных недостатков оригинальный выключатель был переработан под иную элементную базу и логику работы. Включение и отключение устройства к шине USB в предлагаемом выключателе производится одной кнопкой с индикацией состояния светодиодом. Подключение сигнальных шин D+ и D- по нажатии кнопки происходит с задержкой около 200 мсек после подачи питания на потребитель. При повторном нажатии на кнопку отключение питания производится с той-же задержкой после отключения шин D+ и D-. Это позволяет иммитировать процесс подключения/отключения USB устройства к шине без его физического удаления/вставки в разъем. Для исключения коммутации подключенного USB устройства при случайном нажатии на кнопку введена задержка на время около 3 секунд. Таким образом, для коммутации USB устройства кнопка должна удерживаться в нажатом состоянии несколько секунд. Я пользуюсь описанным здесь выключателем на протяжении уже более 2 лет и не раз мысленно благодарил Райнера за его идею.
Выключатель соединяется с компьютером (или хабом) через USB кабель, подключаемый к разъему J1 типа USB-B. Ведомые USB устройства подключаются к нему через разъем J2 типа USB-A. Сигнальные шины D+ и D- коммутируются электронными ключами U1 и U2, а питание — МОП транзистором Q1. Последний не нагреваясь коммутирует нагрузку до 1А. Работа при больших токах не проверялась, т.к. стандартом USB предполаается подключение устройств потребляющих не более 500 мА.
Логика работы устройства обеспечивается микроконтроллером (МК) U3, который помимо упомянутых выше функций устраняет влияние дребезга контактов кнопки. Кнопка подключена к входу МК через подтягивающий резистор внутри МК. При ожидании нажатия кнопки МК переводится в спящий режим, что минимизирует токопотребление устройства. Резисторы R1 и R2 обеспечивают отключение ведомого устройства от шины USB после подачи питания на схему вплоть до того, как МК инициализируется и установит напряжения логической 1 и нуля на выводах 1 и 3, соответственно. Полоса пропускания сигнальных ключей U1 и U2 достаточна для работы подключаемого USB устройства в режиме Full Speed (скорость обмена данными до 12 Мбит/сек).
Источник
USB переключатель
Предоставить доступ к USB принтеру или сканеру для двух компьютеров относительно легко, для этого просто соединяем их должным образом и в настройках сети, назначаем к примеру общий принтер. Данный способ требует непрерывной работы основного компьютера, если его выключить, то принтером на другом ПК воспользоваться не удастся. А переподключать принтер и перетаскивать его каждый раз конечно же не разумно. Предлагаем вам решение этой проблемы, ниже представлена схема, с помощью которой можно будет переключить принтер на любой компьютер. В качестве USB устройства может быть что угодно, цифровой фотоаппарат, USB-носитель и т.д. Желательно, чтобы все эти устройства поддерживали USB 1.1, т.к. удлинение кабеля может плохо сказаться на передаче данных и определении устройства на ПК. Данное устройство удобно использовать и на 1 ПК при нехватке USB портов.
Блок-схема приведена на рисунке ниже, принтер подключается к USB порту на плату и микроконтроллер переключает их между компьютерами № 1 и № 2. Для управления устройством используется программа USBswitch.exe.
Принципиальная схема USB-переключателя:
Схема состоит из нескольких частей, микроконтроллер переключает подключенное устройство между портами, а так же отвечает за связь с компьютером программного обеспечения через порт USB. Диоды D1, D3 служат для защиты T1 и T2 от обратного тока. Светодиоды D2, D4, указывают на состояние каждого реле (ON-OFF). Реле нужно использовать на номинальное напряжение 5 В, ток потребления одного
20 мА. Схема не сложная, сложностей во время сборки быть не должно. При сборке соблюдайте полярность таких элементов как диоды и конденсаторы. Если вам не удается найти микроконтроллер ATtiny2313, можете заменить его на AT90S2313, они имеют одинаковую конфигурацию контактов. Если после подключения периферии к компьютеру, система скажет вам, что устройство неизвестное, а драйвера для этого устройства установлены, то необходимо удалить один из диодов D5, D6 или D7 и вместо него запаять перемычку. При этом напряжение может быть увеличено с 3В до 3,7 В
В микроконтроллер при программировании нужно записать два файла, флэш-память USBswitch.hex и внутреннюю энергонезависимую USBswitch.eep. Фьюз нужно установить такой, чтобы МК работал от внешнего генератора 8МГц (CKSEL, SUT)
При первом подключении устройства к ПК, обнаружится новое устройство, и начнется установка драйверов. Драйвер для устройства «USB-переключатель» расположен в папке «Driver» и состоит из трех файлов: AVR309.dll, AVR309.inf и AVR309.sys. После установки драйверов устройство будет готово к использованию. Для управления устройством нужно установить программу «USBswitch.exe».
Когда к компьютеру подключено устройство, скажем принтер, выводится сообщение:
Если компьютер не подключен к принтеру, выводится сообщение:
Фото печатной платы и расположения элементов:
Список применяемых радиодеталей:
C1: 100nF
C2: 470mF/16V
C3: 22 пФ
C4: 22 пФ
D1, D3: 1N4148
D2, D4: LED
D5, D6, D7: 1N4001
IC1: ATtiny2313 (см. текст)
K1: PCB разъем USB-B
K2: Подключите USB-платы
K3: PCB разъем USB-B
R1, R2: 1k
R3, R4, R5, R6: 10k
R7, R8: 56R
R9: 1K5
СР.1, RE2: Реле 5В, не дублированные контакты.
T1, T2: BC547
X1: 12 МГц
Стоимость материалов: 20 €
Ниже вы скачать программу, прошивку и файлы ПП
Источник
Дешевая USB кнопка для PC
Идея — запускать скриптик по нажатию физической кнопки, подключенной к компьютеру. 
кнопка
Варианты:
- Arduino nano — 1400 р (ориг), 300 р (не ориг). (плюсы: можно навесить много кнопок на 1 usb порт; минусы: надо паять + понять как она работает и на компьютере придется держать постоянно программу, которая будет ждать нажатия кнопки)
- USBbutton — 780 р (плюсы: все красиво оформлено и сделано; минусы: высокая цена и она win-only)
- U-HID Nano — 1150 р (плюсы: есть софт; минусы: высокаяя цена + необходимо паять)
- Usb устройство (почти любое) — 0 — 100 р (плюсы: почти 0 себестоимость, не надо программировать; минусы: linux, возможная пайка, повреждение usb кабеля)
Все эксперименты я проводил на Raspberry PI с debian на борту (точнее прошивка raspbmc).
Для реализации подойдет любой дистрибутив, испльзующий udev для отслеживания системных устройств.
Устройство, на основе которого будет делаться кнопка может быть любым: старая полусломаная usb клавиатура, мышка, камера да и вообще все что цепляется по USB и может быть опознано системой.
На маркете нашел мышь за 70 руб, что может служить кнопкой и вполне конкурентоспособно с другими вариантами.
Делаем кнопку
Схема работы кнопки проста до безобразия
важное замечание по схеме подключения: см P.S.101 в конце статьи
Пока кнопка нажата — вся цепь замкнута, на устройство подается питание и система видит, что подключено новое устройство.
Когда кнопку отжимаем, то происходит разрыв цепи и устройство пропадает из системы.
Эта логика и есть ключевая во всем процессе создании кнопки.
Я разобрал старую клавиатуру и добыл из нее
Проверка работоспособности кнопки:
Кратчайшая теория udev
Процесс udevd отслеживает подключение/отключение девайса и создает файл устройства в директории /dev/ (совсем образное объяснение, для любителей подробностей смотри ссылки в конце статьи)
Во время подключения устройств udevd проверяет список правил в директории /etc/udev/rules.d/
Правила могут жить как и в одном файле так и в нескольких.
Создадим файл и добавим правило:
в debian нет необходимсто перезапускать udev после изменения правил, все происходит автоматически.
Это правило выполняется только когда соблюдаются все условия:
ATTRS
ATTRS
ACTION==«add» (правило работает только когда устройство тольок что добавлено, есть еще параметр «remove«. Если не указать Action, то скрипт будет постоянно запускаться, пока подключено устройство)
RUN+=»/bin/sh /home/pi/usb.sh» (собственно наш скрипт, который запускается по нажатию кнопки, без /bin/sh так и не запустился, также см P.S.01 ниже)
Список атрибутов можно узнать следующим образом:
где /dev/input/by-path/platform-bcm2708_usb-usb-0\:1.2\:1.0-event-kbd — адрес устройства
адрес устройства в системе можно узнать в момент подключения устройства:
для дебага я использовал правило:
и проверял создался ли симлинк устройства /dev/ABC
Вот и все. Мы получили кнопку, по нажатию которой запускается скрипт в системе.
стоимость:
старая клавиатура — 0р
кнопка — 10р
корпус — 0 р
И самое главное что такая кнопка не требует знаний микроконтроллеров и особого умения паять, удобна и доступна каждому 🙂
Вы сделали замыкание-размыкание провода +5 В у USB, однако, Data лучше бы тоже замыкать/размыкать.
Давайте вспомним историю — зачем в USB-коннекторе сделаны удлиненными контакты +5 В и GND?
Во-первых, чтоб USB-устройство успело сделать программный сброс и быть готовым к получению и отправке данных.
Но есть и во-вторых — старые компьютеры (а особенно веселые материнки времени Pentium 4 на ICH5) грешат плохой реализацией USB-шины, в итоге есть, что комп зависнет или перезагрузится.
А еще бывают сильно дешевые глючные китайские устройства с похожим эффектом и расчетом на подключение только через USB-коннектор.
Так что оптимальнее было бы замыкать и размыкать 3 контакта — +5 В и Data ± (причем питание замыкать до данных). Сделать это можно, например, с помощью 2 советских выключателей, которые ставились в торшер, только у одного надо кнопку подпилить на 3-5 мм…
В вашем случае можно и не делать, но хотя бы упомянуть про это в статье надо, а то среди комментариев я ничего подобного не заметил.
Источник
Как сделать выключатель на usb кабеле
Дешевая USB кнопка для PC
Идея — запускать скриптик по нажатию физической кнопки, подключенной к компьютеру.
кнопка
Все эксперименты я проводил на Raspberry PI с debian на борту (точнее прошивка raspbmc).
Для реализации подойдет любой дистрибутив, испльзующий udev для отслеживания системных устройств.
Устройство, на основе которого будет делаться кнопка может быть любым: старая полусломаная usb клавиатура, мышка, камера да и вообще все что цепляется по USB и может быть опознано системой.
На маркете нашел мышь за 70 руб, что может служить кнопкой и вполне конкурентоспособно с другими вариантами.
Делаем кнопку
Схема работы кнопки проста до безобразия
важное замечание по схеме подключения: см P.S.101 в конце статьи
Пока кнопка нажата — вся цепь замкнута, на устройство подается питание и система видит, что подключено новое устройство.
Когда кнопку отжимаем, то происходит разрыв цепи и устройство пропадает из системы.
Эта логика и есть ключевая во всем процессе создании кнопки.
Я разобрал старую клавиатуру и добыл из нее
Проверка работоспособности кнопки:
Кратчайшая теория udev
Процесс udevd отслеживает подключение/отключение девайса и создает файл устройства в директории /dev/ (совсем образное объяснение, для любителей подробностей смотри ссылки в конце статьи)
Во время подключения устройств udevd проверяет список правил в директории /etc/udev/rules.d/
Правила могут жить как и в одном файле так и в нескольких.
Создадим файл и добавим правило:
в debian нет необходимсто перезапускать udev после изменения правил, все происходит автоматически.
Это правило выполняется только когда соблюдаются все условия:
ATTRS ==«LITEON Technology USB Multimedia Keyboard» (имя подключенного устройства совпадает)
ATTRS
==«usb-bcm2708_usb-1.2/input0» (устройство подключено в конкретный USB порт. Мне это необходимо, тк использую 2 кнопки, сделанные из одинаковых клавиатур)
ACTION==«add» (правило работает только когда устройство тольок что добавлено, есть еще параметр «remove«. Если не указать Action, то скрипт будет постоянно запускаться, пока подключено устройство)
RUN+=»/bin/sh /home/pi/usb.sh» (собственно наш скрипт, который запускается по нажатию кнопки, без /bin/sh так и не запустился, также см P.S.01 ниже)
Список атрибутов можно узнать следующим образом:
где /dev/input/by-path/platform-bcm2708_usb-usb-0\:1.2\:1.0-event-kbd — адрес устройства
адрес устройства в системе можно узнать в момент подключения устройства:
для дебага я использовал правило:
и проверял создался ли симлинк устройства /dev/ABC
Вот и все. Мы получили кнопку, по нажатию которой запускается скрипт в системе.
стоимость:
старая клавиатура — 0р
кнопка — 10р
корпус — 0 р
И самое главное что такая кнопка не требует знаний микроконтроллеров и особого умения паять, удобна и доступна каждому 🙂
Вы сделали замыкание-размыкание провода +5 В у USB, однако, Data лучше бы тоже замыкать/размыкать.
Давайте вспомним историю — зачем в USB-коннекторе сделаны удлиненными контакты +5 В и GND?
Во-первых, чтоб USB-устройство успело сделать программный сброс и быть готовым к получению и отправке данных.
Но есть и во-вторых — старые компьютеры (а особенно веселые материнки времени Pentium 4 на ICH5) грешат плохой реализацией USB-шины, в итоге есть, что комп зависнет или перезагрузится.
А еще бывают сильно дешевые глючные китайские устройства с похожим эффектом и расчетом на подключение только через USB-коннектор.
Так что оптимальнее было бы замыкать и размыкать 3 контакта — +5 В и Data ± (причем питание замыкать до данных). Сделать это можно, например, с помощью 2 советских выключателей, которые ставились в торшер, только у одного надо кнопку подпилить на 3-5 мм…
В вашем случае можно и не делать, но хотя бы упомянуть про это в статье надо, а то среди комментариев я ничего подобного не заметил.
Как Сделать Управляемый По Usb Выключатель?
Рекомендованные сообщения
Присоединяйтесь к обсуждению
Вы оставляете комментарий в качестве гостя. Если у вас есть аккаунт, войдите в него для написания от своего имени.
Примечание: вашему сообщению потребуется утверждение модератора, прежде чем оно станет доступным.
Объявления
Сообщения
Похожие публикации
Всем доброго времени суток, есть вопросик по поводу работы данной схемы. Вообщем это стробоскоп для авто, смысл в том чтобы лампа всегда светила если нет управляющего сигнала или же если схема управления вышла из строя и т.д. Я её собрал и она работает, но я не могу понять что происходить с током в цепи от лампы, через резистор 10к и нижний транзистор. Когда я подаю 5 вольт управления схема отключается и ток в цепи лампы становится 0 А. Так вот и не могу понять почему, он что на столько мал становится что его не фиксирует мультиметр или же просто в БП 12В срабатывает защита от КЗ и он просто его отрубает. Лампа на 2А.
RCC_CFGR_ADCPRE;
RCC->APB2ENR|=RCC_APB2ENR_IOPAEN;
GPIOA->CRL&=
GPIO_CRL_MODE2;
RCC->APB2ENR |= RCC_APB2ENR_ADC1EN;
RCC->APB2ENR |= RCC_APB2ENR_ADC2EN;
//RCC->CFGR |= RCC_CFGR_ADCPRE_DIV2;
//подаем тактирование АЦП
ADC1->CR2 |= ADC_CR2_RSTCAL;
while (!(ADC1->CR2 & ADC_CR2_RSTCAL))
ADC1->CR2 |= ADC_CR2_CAL;
// while (!(ADC1->CR2 & ADC_CR2_CAL));
//
ADC1->CR2 |=ADC_CR2_CONT;//включить АЦП
ADC1->CR2 |= ADC_CR2_EXTSEL;
// ADC1->CR1|=ADC_CR1_SCAN ;
ADC1->CR2 |= ADC_CR2_EXTTRIG;
// ADC1->CR1&=
ADC_SMPR2_SMP1_0; //1
ADC1->SMPR2&=
ADC_SMPR2_SMP1_1; //1
ADC1->SMPR2 &=
ADC_SMPR2_SMP1_2; //1
ADC1->SQR3 |= ADC_SQR3_SQ1_0; //1 IN1
ADC1->SQR3 &=
ADC_SQR3_SQ1_1; //0
ADC1->SQR3 &=
ADC_SQR3_SQ1_2; //0
ADC1->SQR3 &=
ADC_SQR3_SQ1_3; //0
ADC1->SQR3 &=
ADC_SQR3_SQ1_4;
ADC1->CR2 |= ADC_CR2_ADON;
ADC1->CR2 |= ADC_CR2_SWSTART;
//>
//void adc2_init(void)
// CFGR &=
RCC_CFGR_ADCPRE;
//RCC->APB2ENR|=RCC_APB2ENR_IOPAEN;
// GPIOA->CRL&=
GPIO_CRL_MODE2;
// RCC->APB2ENR |= RCC_APB2ENR_ADC2EN;
// RCC->CFGR |= RCC_CFGR_ADCPRE_DIV2;
// ADC2->CR2 |= ADC_CR2_RSTCAL;
// while (!(ADC2->CR2 & ADC_CR2_RSTCAL))
//
// ADC2->CR2 |= ADC_CR2_CAL;
//ADC2->CR2 |=ADC_CR2_CONT;//включить АЦП
//ADC2->CR2 |= ADC_CR2_EXTSEL;
// ADC2->CR2 |= ADC_CR2_EXTTRIG;
//ADC2->SMPR2&=
ADC_SMPR2_SMP2_0; //1
// ADC2->SMPR2&=
ADC_SMPR2_SMP2_1; //1
// ADC2->SMPR2 &=
ADC_SMPR2_SMP2_2; //1
// ADC2->SQR3 &=
ADC_SQR3_SQ1_0; //1 IN1
// ADC2->SQR3 |= ADC_SQR3_SQ1_1; //0
// ADC2->SQR3 &=
ADC_SQR3_SQ1_2; //0
// ADC2->SQR3 &=
ADC_SQR3_SQ1_3; //0
// ADC2->SQR3 &=
ADC_SQR3_SQ1_4;
// ADC2->CR2 |= ADC_CR2_ADON;
>
void DMA_init(void)
AHBENR|=RCC_AHBENR_DMA1EN;
DMA1_Channel1->CPAR=(uint32_t)&ADC1->DR;
DMA1_Channel1->CMAR=(uint32_t)&TIM4->CCR2;
DMA1_Channel1->CNDTR=1;
DMA1_Channel1->CCR|=DMA_CCR_CIRC;
DMA1_Channel1->CCR&=
DMA_CCR_MINC;
DMA1_Channel1->CCR|=DMA_CCR_PSIZE_0 ;
DMA1_Channel1->CCR|=DMA_CCR_MSIZE_0;
DMA1_Channel1->CCR&=
Здравствуйте, у меня есть вопроc, Собираю, ЦМУ по этой но с транзисторами S9018, так вот, если подключаю к массе конденсатор фильтров, перестает мигать, в чем такая проблема, может быть? пробовал по разным схемам фильтры, такая же проблема.
или проблема в транзисторах?
ниже схемы и устройство. на качество внимания не обращать.
Я не очень разбираюсь в электронике но с паяльником дружу
Подскажите простую схему стробоскопа для зажигания. Под светодиод на 12 вольт, а то все что находил под мелкие светодиоды
есть вот такие лампочки
USB переключатель
Предоставить доступ к USB принтеру или сканеру для двух компьютеров относительно легко, для этого просто соединяем их должным образом и в настройках сети, назначаем к примеру общий принтер. Данный способ требует непрерывной работы основного компьютера, если его выключить, то принтером на другом ПК воспользоваться не удастся. А переподключать принтер и перетаскивать его каждый раз конечно же не разумно. Предлагаем вам решение этой проблемы, ниже представлена схема, с помощью которой можно будет переключить принтер на любой компьютер. В качестве USB устройства может быть что угодно, цифровой фотоаппарат, USB-носитель и т.д. Желательно, чтобы все эти устройства поддерживали USB 1.1, т.к. удлинение кабеля может плохо сказаться на передаче данных и определении устройства на ПК. Данное устройство удобно использовать и на 1 ПК при нехватке USB портов.
Блок-схема приведена на рисунке ниже, принтер подключается к USB порту на плату и микроконтроллер переключает их между компьютерами № 1 и № 2. Для управления устройством используется программа USBswitch.exe.
Принципиальная схема USB-переключателя:
Схема состоит из нескольких частей, микроконтроллер переключает подключенное устройство между портами, а так же отвечает за связь с компьютером программного обеспечения через порт USB. Диоды D1, D3 служат для защиты T1 и T2 от обратного тока. Светодиоды D2, D4, указывают на состояние каждого реле (ON-OFF). Реле нужно использовать на номинальное напряжение 5 В, ток потребления одного
20 мА. Схема не сложная, сложностей во время сборки быть не должно. При сборке соблюдайте полярность таких элементов как диоды и конденсаторы. Если вам не удается найти микроконтроллер ATtiny2313, можете заменить его на AT90S2313, они имеют одинаковую конфигурацию контактов. Если после подключения периферии к компьютеру, система скажет вам, что устройство неизвестное, а драйвера для этого устройства установлены, то необходимо удалить один из диодов D5, D6 или D7 и вместо него запаять перемычку. При этом напряжение может быть увеличено с 3В до 3,7 В
В микроконтроллер при программировании нужно записать два файла, флэш-память USBswitch.hex и внутреннюю энергонезависимую USBswitch.eep. Фьюз нужно установить такой, чтобы МК работал от внешнего генератора 8МГц (CKSEL, SUT)
При первом подключении устройства к ПК, обнаружится новое устройство, и начнется установка драйверов. Драйвер для устройства «USB-переключатель» расположен в папке «Driver» и состоит из трех файлов: AVR309.dll, AVR309.inf и AVR309.sys. После установки драйверов устройство будет готово к использованию. Для управления устройством нужно установить программу «USBswitch.exe».
Когда к компьютеру подключено устройство, скажем принтер, выводится сообщение:
Если компьютер не подключен к принтеру, выводится сообщение:
Фото печатной платы и расположения элементов:
Список применяемых радиодеталей:
C1: 100nF
C2: 470mF/16V
C3: 22 пФ
C4: 22 пФ
D1, D3: 1N4148
D2, D4: LED
D5, D6, D7: 1N4001
IC1: ATtiny2313 (см. текст)
K1: PCB разъем USB-B
K2: Подключите USB-платы
K3: PCB разъем USB-B
R1, R2: 1k
R3, R4, R5, R6: 10k
R7, R8: 56R
R9: 1K5
СР.1, RE2: Реле 5В, не дублированные контакты.
T1, T2: BC547
X1: 12 МГц
Стоимость материалов: 20 €
Ниже вы скачать программу, прошивку и файлы ПП
Розетка usb: правильная установка
Розетка с USB портом в последнее время завоевывает все большее признание во всем мире. Ведь после принятия соответствующего стандарта в 2011 году все мобильные устройства в Европе должны иметь возможность зарядки от данного разъёма.
Благодаря чему удалось унифицировать виды зарядных устройств для большинства современных гаджетов и выработать единый стандарт для зарядных устройств.
Виды USB розеток
Производители электроустановочного оборудования достаточно оперативно отреагировали на данное новшество. Сразу же появилось огромное количество USB розеток самых разнообразных модификаций и вариаций. Наибольшей признание сейчас получила встраиваемая USB розетка, но и другие модификации пользуются немалым спросом.
К преимуществам такого вида розеток можно отнести удобство их использования, стационарность и привлекательный внешний вид. Из недостатков отмечают повышенное энергопотребление в связи с потреблением электроэнергии даже в режиме холостого хода. Это значение не столь существенно и колеблется в пределах 0,1 – 0,5 Вт, но за месяц может набежать до 400Вт.
Обратите внимание! Номинальным напряжение USB розеток является 5В. При этом большинство блоков питания рассчитаны на ток до 750мА. Соответственно, если это двойная розетка как на видео, то в ней установлен блок питания на 1500мА.
Дабы избежать установки выключателя и снизить энергопотребление, достаточно широко представлены обычные блоки питания с несколькими разъемами USB. Они вставляются в силовую розетку и обеспечивают возможность подключения сразу нескольких устройств.
Но в этом случае вы лишаетесь силовой розетки, что не всегда удачно. В этом случае вам потребуется розетка с ЮСБ разъемом, которая имеет как силовые, так и разъемы для зарядки. Обычно USB разъёмы вставляются сбоку, но в некоторых моделях они расположены рядом с силовыми контактами.
Недостатком такой розетки с USB является наличие дополнительных контактных соединений, что ограничивает ее использование для подключения мощных потребителей электроэнергии. Ну и в процессе эксплуатации такие розетки с USB не очень удобны.
Подключение USB розеток
Как видите, сейчас на рынке представлено достаточно большое количество USB розеток на самый разный вкус. Но независимо от их вида подключаются к электрической сети они достаточно просто. Тем не менее, ниже мы приведем варианты подключения наиболее распространенных моделей.
Подключение встраиваемых USB розеток
Начнем наш обзор вариантов подключения с наиболее распространенной модели – встраиваемой розетки. Вопросы установки закладных коробок, штробления стен и тому подобное мы рассматривать не будем, ведь они не отличаются от процессов установки обычных силовых розеток. Располагаться же USB розетка настенная должна таким образом, дабы недалеко было место для установки заряжаемых девайсов.
Подключение встраиваемых USB розеток с выключателем
Розетка ЮСБ с выключателем принципиально не отличается от своего собрата без коммутационного аппарата. Если выключатель и розетка поставляются единым блоком, то обычно коммутация между ними уже выполнена.
Поэтому мы будем рассматривать случай, когда выключатель устанавливается отдельно от розетки как более сложный.
Вывод
Как видите, выполнить подключение USB розеток своими руками не так уж сложно. Это является одним из доводов в пользу установки такого изделия и у себя дома.
Ведь он не только позволит заряжать ваши гаджеты, но и обозначит место для их хранения. Ведь у вас всегда будет место, где телефон или планшет проще всего поставить на зарядку или просто положить на хранение.
Самодельный удлинитель USB из витой пары для WEB камеры или 3G модема.
Как сделать удлинитель USB я понял, когда экспериментируя, сам удлинил USB шнур обычной web камеры на 18 метров для простого видеонаблюдения, (подробнее). То есть, я удлинил обычную web камеру на расстояние 18 метров от ноутбука! Это отличный результат, так как вначале мне вообще не удавалось удлинить юсб вебку и на метр. Через этот же самодельный USB удлинитель я впоследствии удлинял 3G модем и другие юсб устройства– все отлично работает.
Самодельный шнур удлинитель USB на 18 метров, который бесперебойно работал, был изготовлен мной за пятнадцать минут и обошелся в копейки. В то же время, в продаже, двухметровый качественный высокоскоростной USB 2.0 шнур с ферритовыми фильтрами стоит около 15 долларов. При этом, еще не известно, будет ли он нормально работать со всеми юсб устройствами. Мне неоднократно доводилось видеть метровые USB шнуры – удлинители, через которые нормально работали только мышки и клавиатуры. Даже флешки ни в какую не хотели через них определятся. По этому, я и начал думать, как самому сделать рабочий юсб удлинитель для web камеры, 3G модема и других, удаленных USB устройств.
Из чего сделать удлинитель USB.
Из чего сделать удлинитель USB — по началу, я пытался делать USB удлинитель из двойного экранированного микрофонного провода различных марок. Пускал D+ и D- сигналы USB по центральным жилам кабеля, а питание 5 вольт «+» и «-» по экранирующим оплеткам. Перебирал и другие варианты удлинителя юсб по экранированным проводам. Но ничего из этого не выходило. На таком удлинителе USB устройства не определялись даже на метровой длине шнура. Казалось бы – хороший экранированный провод, каналы D+ и D- разнесены и имеют отдельные экраны, что еще нужно то? Но на нем USB устройства не работали! Безрезультатные эксперименты с USB и экранированными проводами продолжались до момента, пока я не понял, что по линиям D+ и D- одновременно передается дифференциальный сигнал. А значит, для удлинителя USB нужно использовать симметричную линию — витую пару!
Сигнал USB на физическом уровне.
Сигнал USB на физическом уровне — это дифференциальный сигнал. Два сигнала, идущих по D+ и D- паре проводов одновременно в противофазе (инвертировано). Без участия общего провода. Пример дифференциального сигнала – выход сигнала с обмотки трансформатора. Амплитудой такого сигнала является не амплитуда относительно общего провода, а амплитуда относительно этих дух проводников. Соответственно, приёмник дифф сигнала регистрирует амплитуду между этими двумя инвертированными сигналами, а не амплитуду между сигнальным проводом и минусом источника питания.
USB шина — это симметричная линия связи. Качественный способ передачи высокочастотных сигналов без потерь, и синфазных помех, осуществляемый по паре проводов без участия общего провода. Метод обладает повышенной помехоустойчивостью из-за того, что помеха действует одинаково на два противофазных проводника одновременно, вычитаясь из полезного сигнала в конечном итоге.
По этому, надежный USB удлинитель нужно делать именно из витой пары. Самый доступный вариант витой пары для USB удлинителя – витая пара для компьютерных сетей, обычный «сетевой» провод.
Самодельный USB удлинитель из витой пары.
Самодельный USB удлинитель из витой пары я делал следующим образом: — в наличии у меня был кусок кабеля PRIME CAT5E UTP – 18 метров. Обычная неэкранированная компьютерная витая пара для прокладки в помещении. Самый дешевый сетевой кабель. Для подключения web камеры по USB мне необходим был кусок кабеля длиной 10 метров, но я решил не перерезать имеющийся у меня кусок и подключить его весь – для эксперимента. Как оказалось – весьма удачно.
USB удлинитель из витой пары я оконцевал разборными USB коннекторами «мама» и «папа», купленными в магазине радиотоваров.
Важный момент! Синюю пару проводов кабеля я пустил на D+ и D-. Почему именно синюю? – Все четыре витые пары жил кабеля имеют разный шаг свивки. Это хорошо заметно, если снять с UTP кабеля общую оболочку сантиметров на 10 – 15. Так вот, USB удлинитель отлично работал, если сигналы D+ и D- пустить по синей или же зеленой паре жил. Если же пустить D+ и D- по оранжевой паре, то USB удлинитель вообще не работал. Коричневая пара работала с перебоями. Вероятно, шаг свивки синей и зеленой пары жил идеально подходит для прохождения высокочастотного сигнала USB (резонанс, импеданс и т.п.).
Три остальные пары жил кабеля я запараллелил и пустил по ним питание – по трем цветным жилам плюс, по трем полосатым – минус.
Самодельный USB удлинитель из витой пары отлично работает – все USB устройства, подключенные к нему, определяются и работают без проблем. USB флешка, USB картридер, USB Wi-Fi адаптер, 3G модем МТС, EasyCap – устройство видео захвата, USB DVB-T приемник – SDR радио, USB веб камера. Это все, что мной было проверено на этом самодельном USB удлинителе.
После серии неудачных экспериментов с коротким экранированным проводом, работоспособность 18 метрового USB удлинителя казалась чем-то не реальным. Впоследствии я делал много USB удлинителей по данной технологии, и все они работали до длины 20 метров. На бо’льшую длину мне так и не удалось заставит юсб удлинитель нормально работать. Юсб устройства перестают определятся.
Максимальная длина USB удлинителя.
По стандарту, максимальная длина кабелей и удлинителей USB 1.0 не должна превышать пять метров для режима Full-Speed (скорость 12 Мбит/с). Но это общий случай – минимальная спецификация для гарантированной работы любого USB устройства.
На практике же все намного интереснее. Все зависит от конкретного UTP кабеля — шага свивки витой пары, толщины проводников, одножильности или многожильности проводников, материала проводников и изоляции, наличии экрана. Работа USB удлинителя подчинена сложной теории передачи высокочастотных сигналов. То есть, физически, USB кабель не просто шнурок из четырех проводов, а высокочастотная симметричная линия связи.
На максимальную длину USB удлинителя влияет так же и падение питающего напряжения. По этому, питание 5 вольт в USB удлинителе необходимо подавать по запараллеленым трем витым парам для увеличения сечения линии питания.
Мне удавалось делать USB удлинители из витой пары максимум длиной до 20 метров. Более длинные удлинители уже переставали работать – высокочастотный сигнал затухал, либо напряжение питания существенно падало на проводах. Ниже, я приведу все встречавшиеся мне причины не работы USB удлинителя.
Почему не работает удлинитель USB – причины:
1) Провода USB удлинителя не являются витой парой.
Никаких экранированных микрофонных и т.п. проводов для USB удлинителя применять не стоит! Только витая пара! Лучший кабель для USB удлинителя – стандартный кабель «компьютерная витая пара UTP» из одножильных медных проводов (но не из мягких многожильных проводов для пачкорда). Линии D+ и D- ОБЯЗАТЕЛЬНО должны быть витой парой проводов. Именно свитой парой проводов.
Так же возможно, что и сам кабель витая пара Вам попадется некачественный, с большим затуханием сигнала. В этом случае, если все нижеприведенные варианты не помогут – нужно взять UTP кабель другой марки, производителя и т.п.
2) Для сигналов D+ и D- USB удлинителя задействована не та витая пара проводов.
Кабель «компьютерная витая пара UTP», под своей оболочкой, имеет четыре свитые пары проводов с разным шагом свивки. Это сделано для уменьшения паразитных влияний пар друг на друга в кабеле. Однако, шаг свивки пары так же влияет и на параметры прохождения высокочастотного сигнала по ней. По этому, для линии D+ и D- желательно перепробовать все четыре пары и определить, на какой из них USB устройства работают наиболее стабильно. Мне при изготовлении USB удлинителей, чаще всего везло с синей или зеленой витой парой. Линия D+ и D- на этих витых парах кабеля работала почти всегда отлично. Вероятно, эти проводники пары имеют «нужный» шаг свивки. А вот оранжевая пара проводов чаще всего почему-то отказывала на длинных USB удлинителях (15-20 метров).
3) Большое падение питающего напряжения на удлинителе USB.
Для цепей питания необходимо запараллелить провода USB удлинителя! Питание на USB устройство через USB удлинитель нужно подавать по запараллелиным оставшимся трем витым парам – для увеличения сечения проводов и уменьшения их сопротивления. Если падение питающего напряжения 5 вольт на удлинителе будет существенным, то, USB устройство не сможет нормально работать. Оно не определится компьютером. Это прописная истина Закона Ома!
4) USB удлинитель подключен не к основным USB гнездам ПК.
USB удлинитель нужно подключать в USB гнезда, расположенные сзади корпуса ПК! Есть разница, куда подключать USB удлинитель! Дополнительные USB разъемы ПК, расположенные на корпусе, чаще всего соединены с материнской платой обычными проводами, а не витой парой. По этому, естественно, симметричный сигнал D+ и D- сильно искажается на таких проводах, вносятся помехи. А вот USB гнезда, расположенные сзади ПК, (смонтированные непосредственно на материнской плате) не внесут искажения в линию D+ и D-.
Как удлинить USB – еще другие варианты.
Если паять совсем неохота, но нужно срочно удлинить 3G модем или вебку, то можно прикупить готовый девайс – комплект переходников USB-RJ45.
Источник