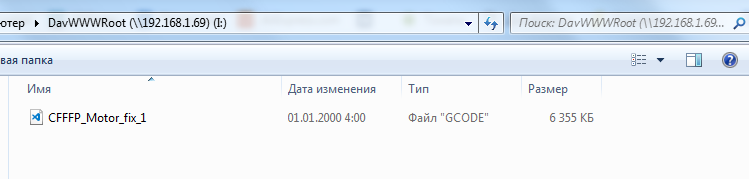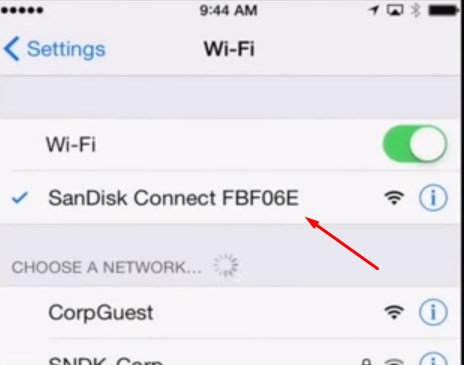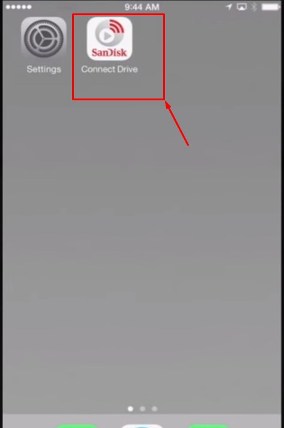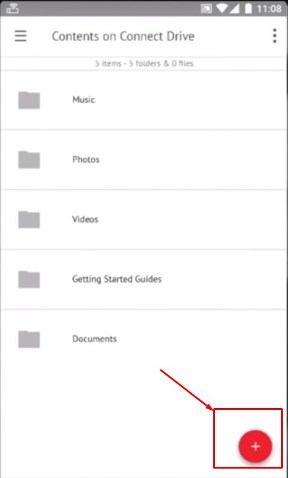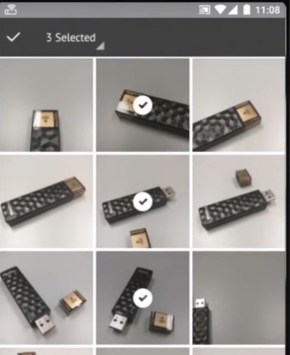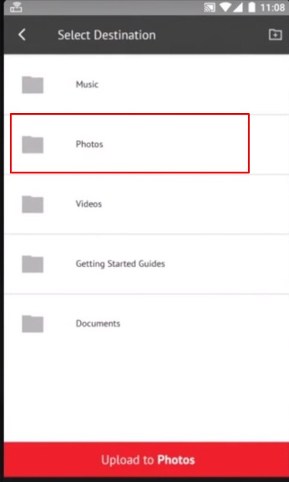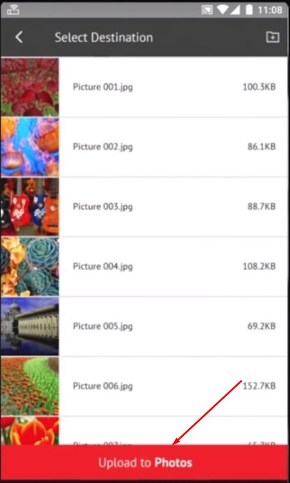- Статья Собери себе BadUsb, не хуже, чем Rubber Ducky от Hak5
- Digispark — badusb за 1$
- Bad USB на ATtiny 85
- Bad Usb или как я уток разводил, Практическое пособие по Rubber Duck
- Учим BadUSB работать с разными раскладками клавиатуры
- SD карта с Wi-Fi своими руками
- Подпишитесь на автора
- Подпишитесь на автора
- USB флешка c Wi-Fi: подключаемся по WiFi к карманному облаку
- Внешний вид и особенности
- Как пользоваться
- Характеристики и модели
- Итог и оценка
- Uniscend Cloud
Статья Собери себе BadUsb, не хуже, чем Rubber Ducky от Hak5
Представляю вашему вниманию статью из разряда “очумелые ручки”.
С помощью пластиковых бутылок платы с микроконтроллером Atmega32u4 и паяльника сделаем BadUSB.
Вот ссылки на статьи об устройстве BadUSB на нашем форуме, при разработке я их активно использовал и перерабатывал под свои нужды. Всем авторам и комментаторам спасибо.
Digispark — badusb за 1$
Bad USB на ATtiny 85
Bad Usb или как я уток разводил, Практическое пособие по Rubber Duck
Учим BadUSB работать с разными раскладками клавиатуры
Да, возможно, кого-то тема BadUSB уже подзадолбала, но я давно хотел смастерить девайс, реально похожий на флешку и не стоящий 50 баксов, как оригинальное устройство от Hak5.
На выходе мы получим аккуратное устройство, похожее на флешку, имеющее на борту достаточно памяти, чтобы набрать shell-код с помощью ALT-кодов.
Короче говоря — дешево, красиво, эффективно (ну, насколько это может позволить BadUSB).
Себестоимость нашего устройства выйдет долларов в 6-7 без доставки компонентов и без стоимости оборудования.
Итак, использовать в своем рукоблудстве рукожопстве проекте я буду плату, которую на просторах алиэкспресса называют Mini SS Micro .
Плата имеет интересный форм-фактор, маленький размер и на борту распаян микроконтроллер Atmega32U4 .
Также, на алиэкспрессе я встретил плату Beetle Leonardo , которая стоит на 1 доллар дороже (4.5 бакса),
но она стала жертвой моих рук из ж… погибла смертью храбрых при попытке уменьшить её размер и запихнуть в корпус флешки.
Заканчиваем с описанием и начинаем работать руками, а потом головой.
Берём плату и ножницы по металлу и первыми делом с отрезаем боковые части в области отверстий под пайку.
Далее аккуратно шлифуем напильником с двух сторон, до момента, пока плата не влезет во флешку.
К сожалению, я нигде не смог найти в интернете схему этой чудо-платы, чтобы точно сказать, до какого места можно шлифовать.
Однако, когда я делал своё устройство, то я старался ориентироваться на шелкографию отверстий под пайку, оставляя нетронутой часть, как показано на изображении ниже.
Следующим шагом отрезаем переднюю часть платы, чтобы дорожки для подключения платы к USB были ровные и их было удобнее паять к разъему USB Type-A (не понимаю, почему китайцы их сделали разными)
Теперь достаём паяльник, флюс и начинаем паять (я использовал глицин и какой-то китайский припой).
Примеряем внешний разъем USB Type-A к нашей плате, совсем чуть-чуть лудим контакты на плате и контакты на разъеме.
Далее накладываем их друг на друга и припаиваем, получается аккуратно и относительно крепко.
(Для желающих погрузиться в сферу пайки крайне рекомендую вот эту серию видео, но вообще на просторах интернета полно информации про пайку, главное в этом деле больше практики)
Далее, можем примерить получившееся устройство в корпус от флешки, и, если всё устраивает, то я рекомендую посадить плату в корпус флешки на клей (я посадил на горячие сопли термоклей и он держит отлично).
Так получилось, что пока комплектующие добирались до меня, участник форума (elrock) успел меня опередить и написать статью об использовании ALT-кодов для ввода команд латиницей при любой раскладке клавиатуры.
Поэтому особо не буду вдаваться в подробности работы контроллера с ALT кодами, ссылка на статью указана в начале поста (Учим BadUSB работать с разными раскладками клавиатуры).
Я же для себя подготовил простой скрипт на Python , который сначала переводит символы из строки в код символа, согласно ASCII таблице. Далее код каждого символа преобразуется в последовательность нажатий клавиш на NumPad при нажатой кнопке ALT.
Команды можно вводить последовательно, главное — после ввода всех команд нажать CTRL+C, чтобы скрипт корректно сохранил код нашей функции в файл payload.txt
После подготовки кода «полезной нагрузки» нам остаётся его скопировать из файла payload.txt и вставить в наш скетч.
Я долго размышлял над вариантами отвлечения внимания пользователя компьютера во время набора команд.
В своё время были мысли сделать скетч, который куртил-вертел изображения экрана с помощью горячих клавиш WIndows, но эту фишку убрали.
Однако я нашёл ещё один вариант: с помощью комбинации клавиш WIN+CTRL+SHIFT+B мы можем перезагрузить видеодрайвер, экран погаснет секунды на 2, но возможность вводить текст с клавиатуры в это время не будет заблокировано. Поэтому я подготовил 4 варианта скетча:
Все приложенные скрипты это — один и тот же скрипт, в котором присутствуют или отсутствуют комментарии некоторых строк кода и изменены тайминги задержек.
Также в коде, в разделе setup() , есть 2 закомментированные строки. Они отвечают за нажатие кнопки NumLock и повторное выполнение кода.
Существует вероятность, что NumLock будет отключен, и тогда все наши ALT-коды не сработают, поэтому можно продублировать выполнение кода после включения NumLock.
Для себя я эти строки закомментировал, но вы можете их раскомментировать.
(Project.zip прикреплен в конце этого поста)
В качестве демонстрации я записал короткие видеоролики, на них показаны 2 виртуальные машины. Одна — с Win 10, другая — с Kali Linux.
На Kali у нас запущен listener на порту 7997 и веб-сервер, на котором лежит текстовый файл, который содержит в себе reverse shell, написанный на PowerShell.
Демонстрации подготовки «полезной нагрузки» и прошивки устройства
Демонстрации применения готового устройства, виртуальная машина немного лагала, на живой системе всё отрабатывает быстрее.
Оригинальноя Rubber Ducky от Hak5 используется свой синтаксис , но, при желании и небольшом старании, в нём можно быстро разобраться и переписать готовые скрипты для уточки в формат выполнения кода под наше устройство.
Payloads оригинальной уточки можно найти тут.
Я доволен результатом, готовое устройство мне нравится, выглядит хорошо, визуально не отличается от флешки.
Параноиков, вскрывающих флешки перед их использованием, я никогда не встречал, поэтому это может быть интересный и относительно дешевый инструмент для пентестов или использоваться для аудита осведомленности сотрудников (об этом я расскажу в следующей статье).
На просторах алиэкспресcа мной также были найдены альтернативные варианты BadUSB:
В виде флешки, они так же собраны на базе контроллера Atmega32u4 .
Цена 7-10 баксов за штуку
Копия Rubber Ducky с возможностью использования скетчей с карты памяти, но без корпуса.
Так же собраны на базе контроллера Atmega32u4 .
Цена около 10 баксов
Но, будем честны друг с другом, BadUSB имеет минусы, и не маленькие. Главный минус заключается в том, что любое нажатие на обычной клавиатуре, во время ввода команды устройством, с 95% вероятностью сломает «полезную нагрузку», и мы останемся с дырявым ведром у разбитого корыта.
Всем дочитавшим до конца спасибо за внимание!
Источник
SD карта с Wi-Fi своими руками
Подпишитесь на автора
Подпишитесь на автора, если вам нравятся его публикации. Тогда вы будете получать уведомления о его новых постах.
Отписаться от уведомлений вы всегда сможете в профиле автора.
Закончил первоначальное тестирование SD карты с Wi-FI. Работает это следующим образом: к SD карте подключаются одновременно 3д принтер и ESP8266. ESP8266 цепляется к вашей домашней сети по Wi-FI, и к ней можно подключится, комп видит как сетевой диск. Закидываю файл (сохраняю в слайсере) на этот диск, и он теперь доступен для печати с SD карты.
Для меня это очень удобно, так как через USB давно не печатаю из-за периодической остановки печати. Тестировал на своем принтере со связкой Arduino Mega + Ramps.
На размер и дату не обращайте внимание.
При всех удобствах это конечно неполноценная замена Flash AIR. Имеются следующие недостатки/ограничения:
1. Доступ к карте либо 3д принтер, либо ESP8266. Одновременно работать не будет.
2. Скорость сохранения G кода размером 6,3Мб относительно сложной детали из Cura было со скоростью 176 кб/с.
3. Не работают файлы с русскими названиями. Их видно, но ни удалить или что то другое сделать нельзя. Только через картридер. Русские буквы заменяются в проводнике на .
Ну если это вас не отпугнуло, и то что придется паять и программировать читайте дальше.
Я не являюсь разработчиком этого кода, и схемы из проекта, просто собрал и проверил.
Сам проект называется ESPWebDAV. Здесь на форуме я находил только в одном ответе это название.
Схему обвязки немного изменил, добавил 2 резистора для подтяжки пинов ESP8266 (GRIO8 через 10к на землю и CHPD (он же EN) через 10к к +3.3В), конденсаторы по питанию и стабилизатор AMS1117 3.3V. Из-за примененных резисторов 0603 без опыта лучше спаять на выводных вообще без платы, а также шилд для SD карты (первый раз я именно так и тестировал).
У меня было 2 шилда, использовал для тестов тот что с припаянными проводами. На верхнем стоит буфер, не знал как с ним будет дружить ESP8266.
Для программирования нужен переходник USB-UART или ардуина со встроенным UART переходником. А также Arduino IDE с установленным ядром для ESP8266 (через менеджер плат) и библиотека Sdfat (все ссылки есть на сайте проекта).
Подключили переходник к ESP8266 (RX, TX, GND, 3.3В лучше брать от отдельного источника, обычно в переходниках по току по линии 3.3В не потянет ESP8266, а нужно ей около 200мА).
Замыкаем GPIO0 на землю и держим, затем RESET на землю на секунду, моргнет синий светодиод, можно убрать GPIO0 с земли. ESP8266 перешла в режим программирования. Кстати это можно делать и без карты с шилдом, просто покажет в проводнике что карта не обнаружена.
Открываем пример ESPWEBDAV 3Dprinter, меняем в коде имя сети и пароль от своей Wi-Fi сети, выбираем свой COM порт и заливаем. Все. UART переходник отцепляем, перезагружаем (ресет на землю на секунду) и ждем. Через какое то время на ESP8266 начнет быстро моргать светодиод.
Подключаемся к своему роутеру (192.168.1.1 обычно, логин admin, пароль admin) и узнаем в списке подключенных устройств IP ESP8266.
Далее в проводнике заходим (только свой IP):
и видим файл с названием карта не найдена или что то вроде на английском. У вас все работает. Осталось прицепить шилд с картой, подключить сетевой диск с этим адресом (заходим в мой компьютер, там будет подключить сетевой диск).
Если что то непонятно пишите. В интернете есть куча инструкций например как добавить ESP8266 в Arduino IDE и другие вещи, которые я опустил.
Подпишитесь на автора
Подпишитесь на автора, если вам нравятся его публикации. Тогда вы будете получать уведомления о его новых постах.
Отписаться от уведомлений вы всегда сможете в профиле автора.
Источник
USB флешка c Wi-Fi: подключаемся по WiFi к карманному облаку
Привет дорогой друг! Сегодня мы поговорим и расскажем всем про Wi-Fi флешку. Когда-то давно, когда мне сказали про эту штуковину, я сразу представил себе обычный WiFi модуль, который позволяет подключаться к беспроводной сети – но как же я ошибался. В целом из названия можно уже понять, что такое WiFi флешка. В целом это накопитель, которым можно одновременно пользоваться, как обычной флэшкой – вставляя её в USB разъём. Так и облачным накопителем, к которому можно иметь доступ по вай-фай.
Давайте рассмотрим некоторые дополнительные функции:
- Работает со всеми операционными системами, даже с Android и iOS;
- Есть специализированное приложение, которое упрощает работу и управление файлами;
- Есть возможность потоково воспроизводить видео, картинки, звук сразу с нескольких устройств;
- В приложении есть возможность делать резервное копирование какой-то папки или отдельных файлов. Например, организовать таким образом бэкап важных файлов, видео, фото и т.д.
И так сначала мы рассмотрим модель от компании «Сандиск», а потом в самом конце ещё пару слов расскажу про Wi-Fi флешку Uniscend Cloud. В целом они примерно одинаковые, так что можете просмотреть полный обзор обоих.
Внешний вид и особенности
Максимальный размер на сегодняшний момент – 256 ГБ. Достаточно удобно, можно скидывать лишние файлы, картинки, видео с телефона, планшета, ноутбука или компьютера, которые находятся в одном беспроводной сети. Работать может везде: в лесу, в школе, на работе, у друзей. Каждый может подключиться и воспроизвести любой контент, сохранённый на диске.
Полное название звучит как – SanDisk Connect Wireless Stick. Внешне выглядит как обычный Flash-диск и по размерам такой-же. Спереди на USB подключении можно увидеть значок WiFi, что и символизирует беспроводное подключение. Есть кнопка включения, которая и включает сам беспроводной модуль.
Я сразу протестировал скорость передачи данных через порт. Я был не удивлён, но скорость была не большой, так как интерфейс USB 2.0. Подключиться к флешке можно с помощью специального приложения SanDisk Connect. Его можно скачать с:
Как пользоваться
- Скачиваем, устанавливаем программу. После этого подключаемся к беспроводной сети флешки.
- Нажимаем на плюсик, чтобы добавить фотографии, видео или другие файлы;
- Например, выделяем нужные фотографии;
Чтобы открыть файлы, нужно просто нажать на соответствующую папку и воспроизвести нужный файлик. Для того чтобы изменить имя сети, пароль, нужно подключить диск к компьютеру или ноутбуку. Чтобы зайти в настройки нужно будет зайти через браузер. Там ничего сложно нет, просто вписываете имя и новый пароль от сети, чтобы никто лишний не смог подключиться.
Характеристики и модели
Тут всё понятно – основное различие идёт именно в размере хранилища. Имеются такие стандартные размеры:16 ГБ, 32 ГБ, 64 ГБ, 128 ГБ, 200 ГБ, 256 ГБ. Последние две выпускаются в белом цвете. Стандарт беспроводной передачи 2.4 ГГц протокола 802.11n. По заявлению скорость должна быть не ниже 80 Мбит в секунду. Порт USB версии 2.0.
Итог и оценка
И так протестировал я её немного, скорость передачи идёт по стандарту 802.11n — это достаточно быстрый протокол, так что скорость может варьироваться от 10 до 50 Мбит в секунду. Никаких проблем с приложением не было, на моём Android – все прекрасно работает. Также аналогично всё ровно и с «Яблоком». Одновременно можно смотреть фильм только на 3 устройствах.
Можно носить её в кармане или как брелок на ключах – компактная и не большая по размеру. В инструкции сказано, что работает в течение 10 часов к ряду, но я уже пользуюсь ею около 3 дней и пока не посадил. Наверное — это предельно допустимая время работы при активном использовании. Не забываем отключать модуль, когда не нужно ничего закачивать на носитель.
Uniscend Cloud
Имеет более простой дизайн. Из особенностей стоит отметить тип подключения USB 3.0, но на деле он не нужен, так как эта штука больше приспособлена для беспроводного подключения. С другой стороны, можно качать на неё фильмы в 4К и смотреть на телевизоре – если, конечно, на нём есть подобный порт. Работает аналогично с приложения или с Web-интерфейса на компе или ноуте. Смог найти только модель 32 гигабайта, но возможно есть и более тяжелые флэш-носители.
Источник