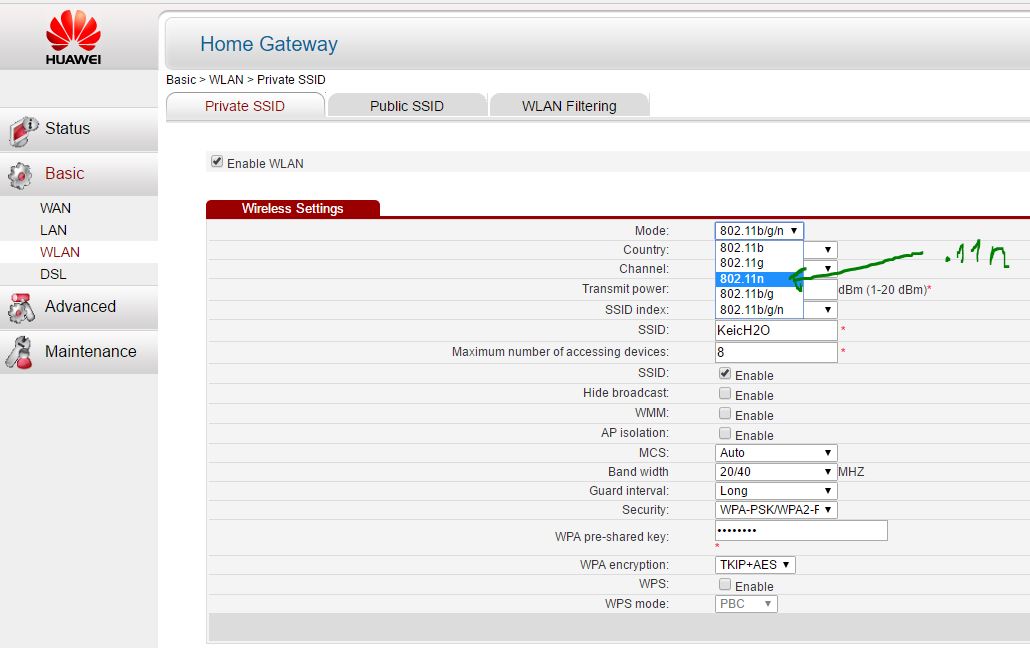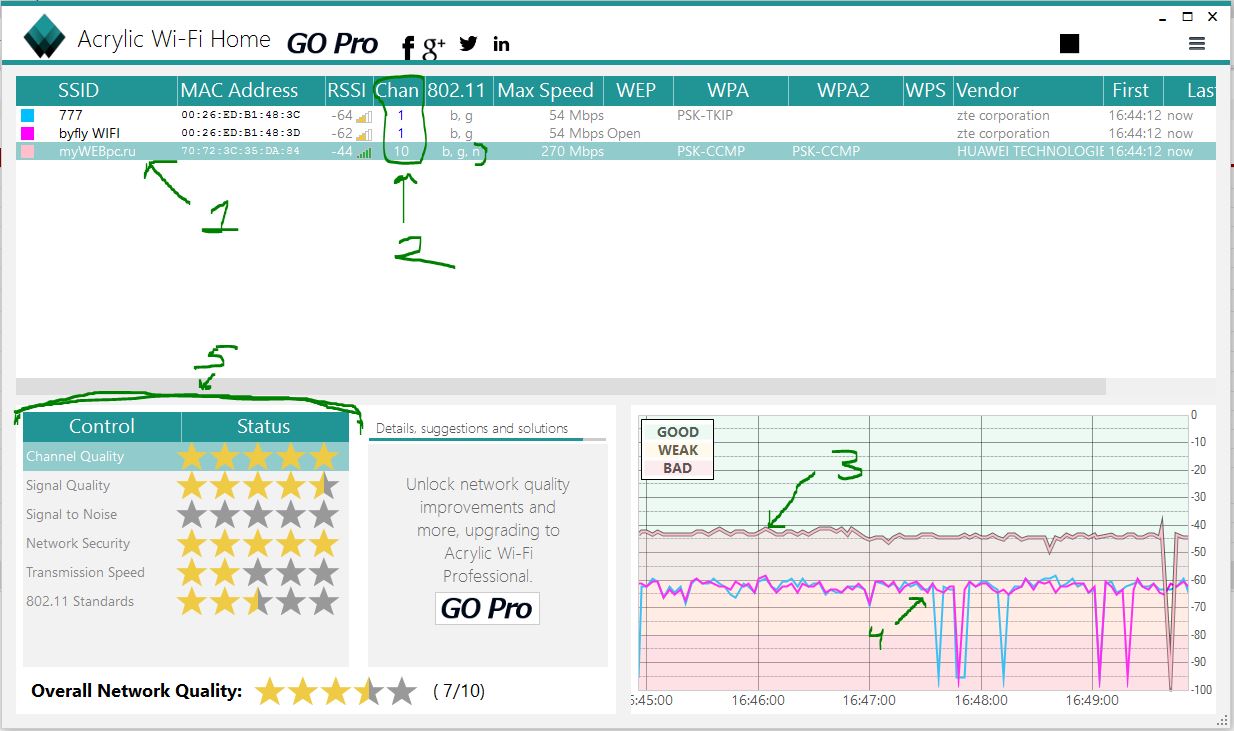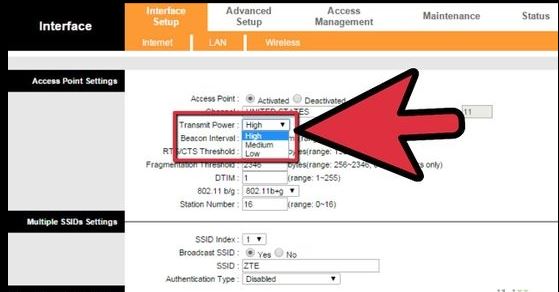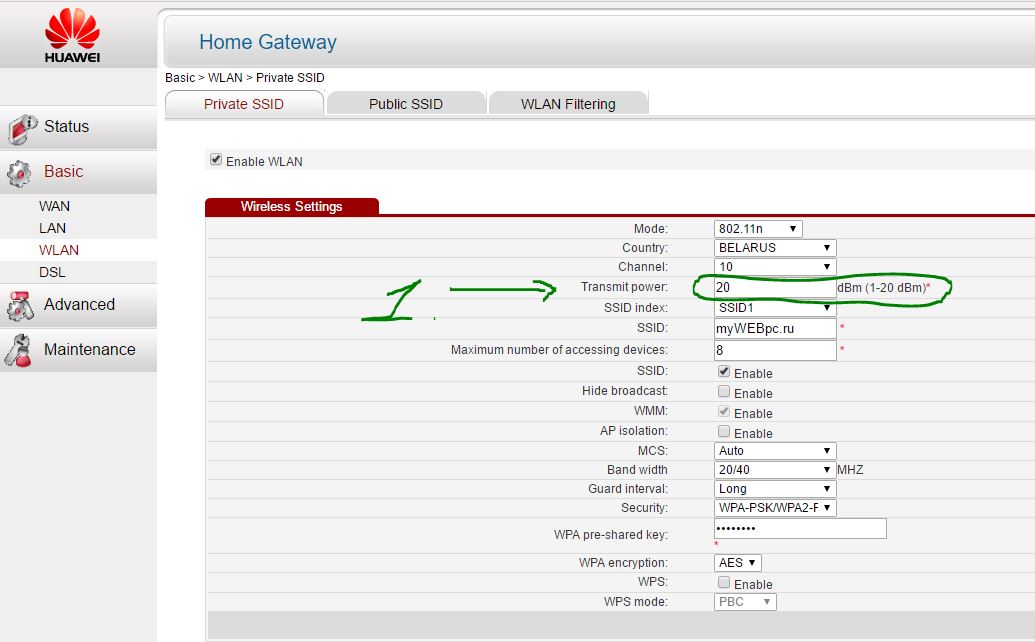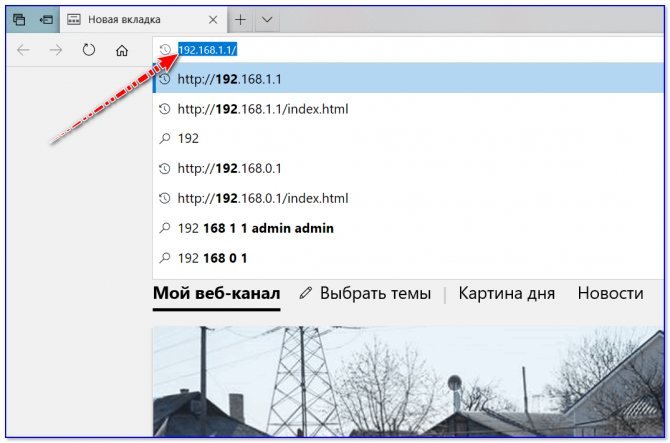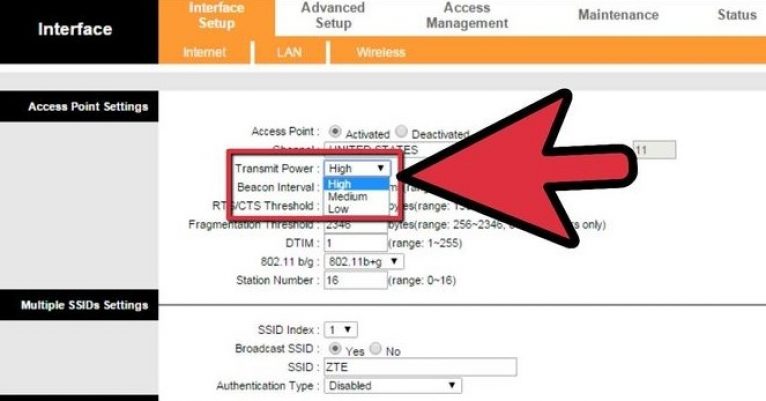- Усилить сигнал WiFi
- 9 Способов как усилить сигнал WiFi роутера своими руками
- 1. Минимизировать использования устройств на частоте 2.4 ГГц
- 2. Переместить ваш роутер
- 3. Поменять режим вещания роутера
- 4. Переключить канал роутера на свободный
- 5. Усилить мощь передачи роутера
- 6. Сменить стандартную антенну роутера
- 7. Сделать направленную волну вай фай
- 8. Установить репитер
- 9. Установка усилителя wifi (Бустер)
- Как улучшить сигнал Wi-Fi роутера дома? 10 эффективных способов
- Смените канал в настройках
- Какие программы помогут упростить задачу?
- Настройте мощность
- Смените диапазон
- Замените антенны
- Установите репитер
- Смените режим работы
- Уберите преграды и смените расположение
- Перенаправьте сигнал
- Обновите программное обеспечение
- Десять способов как усилить сигнал WiFi роутера своими руками
- Минимизировать использование роутера на частоте 2,4 ГГц
- Сменить местоположение роутера
- Поменять режим вещания роутера
- Альтернативная DD-WRT прошивка роутера
- Переключить канал на свободный
- Усилить мощность роутера
- Заменить типовую антенну
- Сделать направленную волну вай фай
- Установить репитер
- Установка усилителя Wi-Fi — бустера
- Заключение
Усилить сигнал WiFi
Беспроводный модем имеет обычно диапазон 30 метров. Многие причины могут понизить диапазон и занизить сигнал. Возникновение помех имеет возможность следующими факторами: металлом, толстыми стенами, сигналы от остальных приборов, которые используют беспроводные частоты (мобильники, СВЧ печки). Разберем простые способы, чтобы усилить сигнал WiFi.
9 Способов как усилить сигнал WiFi роутера своими руками
1. Минимизировать использования устройств на частоте 2.4 ГГц
Чаще всего мешает бытовая техника: Радиотелефоны, СВЧ печки, системы безопасности, телевизионный пульт ДУ. Придется заменить устройства или отключать их при использовании wifi. Что бы проверить какое устройства создает помеху нашему сетевому трафику, можно по очереди отключать устройства и смотреть на уровень сигнала. В таком случае мы будем примерно знать что нам мешает.
2. Переместить ваш роутер
Иногда решение очень простое. Нужно просто найти наиболее высокую и комфортную точку для модема.
- Выберите высокую точку вашего модема, чтобы усилить эффективную дальность вещания. Чем выше тем лучше.
- Попробуйте разместить в центре вашего жилого помещения для большего охвата территории. В центре и высоко.
- Приблизьте свои устройства к сети, если возможно.
- Найдите место, где плохо ловит соседский wifi, попробуйте разместить модем на той точке.
- Отойдите от любого металла: железные полки, ящики и подобные вещи. (Если используйте ноутбук к примеру)
- Отойти от радиотелефонов, микроволновок.
- Попробуйте применить все вышеперечисленные пункты в один.
3. Поменять режим вещания роутера
Выберите новый стандарт 802.11 N в настройках модема, если поддерживает. 802.11 N предлагает гораздо больший радиус действия и силу сигнала по сопоставлению с устройствами стандартов 802.11 a/b/г. ( Настройка модема HG532e huawei со скрытыми функциями . Чтобы появилась функция смены вещания 802.11N, нужно войти с правами супер админа.)
4. Переключить канал роутера на свободный
Модемы работают на каналах от 1 до 11. Изменение канала, позволит роутеру создать четкий сигнал между другими беспроводными устройствами. Для тестирования в помещении на каком канале находится сеть wifi, можно воспользоваться программой Acrylic :
- Наша сеть.
- На каком канале находится и режим вещания 802.11-n.
- Розовый цвет наше покрытие на 10 канале.
- Видим, что две сети (розовый, голубой) находятся на одном и том же канале 1, они мешают друг другу.
- Можете проверить статус рейтинга настройки.
Что имеем? Ровно то, что две сети wifi у моих соседей, находятся на одном и том же канале, тем самым мешая друг другу. Выбирайте канал на котором меньше подключено сетей wifi или вообще не подключено.
5. Усилить мощь передачи роутера
Прочитайте инструкцию на вероятность опции xmit, мощности вашего модема: количество энергии он использует для передачи сигнала. Можете усилить это число до 45 (mW). Знайте, Вы рискуете перегреть или повредить маршрутизатор.
Пример двух модемов. Ищите настройку Transmit power и повысьте ее. На первом рисунке выбрать пункт High. На втором укажите максимальное значение 20.
6. Сменить стандартную антенну роутера
Найти другую антенну от старого роутера, если она мощнее и заменить ее, что обеспечит большую мощность. Не все маршрутизаторы позволяют откручивать привычно антенну. Она крепиться су-цельно, многие делают так как на видео.
7. Сделать направленную волну вай фай
Направить вашу сеть wifi не в 360 градусов, а меньше, тем самым остальные волны будут отражаться и направляться в одну сторону, что даст небольшой эффект. Вырежьте с банок пива, как на картинке. Лучше всего подходит, когда соединить нужно два роутера, работающих в режиме: wds, повторитель. Вы должны понять, что wifi будет плохо работать за закрытой частью банки. Этот способ, как дать больший коэффициент целенаправленной волны.
8. Установить репитер
Называют еще «Повторитель». Расширяет сеть получаемого сигнала. Повторитель принимает сигнал от модема и усиливает его, чтобы увеличить диапазон. Продается в виде блока, который нужно воткнуть в розетку после быстрой настройки. Имеют множества маршрутизаторов опцию «Репитера».
9. Установка усилителя wifi (Бустер)
Подрубить усилитель, называемый бустер, конкретно к модему. Бустер лучше чем повторитель. Репитер усиливает лишь мощь имеющего сигнала, а не силу диапазона, что не скажешь про бустер. Применяйте двунаправленный «Бустер» для увеличения скорости.
Источник
Как улучшить сигнал Wi-Fi роутера дома? 10 эффективных способов
Времена, когда интернет был доступен лишь на стационарных компьютерах или кабель приходилось подключать к системному блоку, давно прошли. Поэтому сегодня кабель, как правило, подключают к маршрутизатору, а он уже раздаёт беспроводной сигнал, благодаря чему зайти в интернет можно с любого удобного устройства.
Единственная проблема в том, что иногда сигнал, исходящий от маршрутизатора, довольно слабый. Следовательно, возникает вопрос: как улучшить сигнал Wi-Fi роутера дома?
введите «Имя пользователя»/«Пароль» нажмите «Войти» и следом откроется экран с настройками.
Часто подсказки для доступа к настройкам есть прямо на нижней части роутера.
Смените канал в настройках
Сразу отметим, что этот метод поможет только в том случае, если в области действия точки вашего маршрутизатора присутствуют другие сигналы источников. Если говорить проще, у вас густонаселенная многоэтажка. Суть в том, что другие роутеры иногда перенагружают общий канал (а по умолчанию он часто у всех одинаковый – 1 или 2) и, соответственно, область вашей собственной сети становится меньше.
Чтобы исправить плачевное положение, необходимо войти в настройки роутера. И там найти параметр «Канал», где можно либо выставить режим «Авто», либо попробовать любой другой. Вообще рекомендуем попробовать каждый и протестировать, где подключение будет наименее загруженное, потому что уровень сигнала на всех доступных каналах отличается.
Какие программы помогут упростить задачу?
Настройте мощность
Настройки маршрутизатора предусматривают смену мощности и, как правило, когда устройство устанавливается, задаётся максимальная мощность. Поэтому рекомендуем убедиться в том, что мощность поставлена не ниже.
И в связи с тем, что каждая модель роутера отличается своим особенным интерфейсом, параметр необходимо для начала найти, но обычно он называется «Управление мощностью передачи». Вообще при желании можно связаться с провайдером (они обладают абсолютно всей информацией по настройкам) и проконсультироваться у него, где находится соответствующая настройка – это намного проще и быстрее, чем искать соответствующую инструкцию для своего маршрутизатора.
Смените диапазон
Речь идёт о смене диапазона со стандартного показателя «2.4 ГГц» на более высокий «5 ГГц», потому что практически все источники подключения функционируют на основе указанной по умолчанию частоте. Причём на стандартной частоте функционируют многие другие устройства вроде блютусов и систем видеонаблюдения, поэтому когда в области действия существует скопление приборов с такой же частотой, связь ухудшается и, следовательно, появляются помехи. Частота же «5 ГГц» отличается тем, что на ней работает намного меньше устройств и приборов. И главное, что частоту легко и просто можно сменить в настройках маршрутизатора.
Единственная проблема способа в том, что если вдруг такого пункта, связанного со сменой диапазона, нет, тогда, к большому сожалению, придётся обзавестись новым роутером, поскольку у старых и дешёвых моделей такой параметр не предусмотрен.
Замените антенны
Следующий способ усилить сигнал Wi-Fi заключается в замене антенн на какие-нибудь более мощные и современные. Хотя этот способ никак нельзя назвать одним из самых эффективных, но всё же пусть и незначительно, но замена антенн улучшает качество связи.
В любом случае не стоит рассчитывать на новые антенны так же, как и на репитер, потому что они не смогут расширить радиус действия ещё на несколько комнат. Да и если менять антенны, рекомендуем выбирать только те, у которых есть усилитель на «8 dBi». Конечно, вас наверняка шокирует цена, поскольку она сопоставима покупке репитера, но только с таким мощным усилителем появится желаемый результат.
Установите репитер
Установка репитера (он же «ретранслятор» или «повторитель сигнала») – это один из наиболее эффективных способов, благодаря которому можно значительно повысить качество сигнала Wi-Fi. Репитер после установки принимает сигнал, исходящий от роутера, после чего начинает передавать его уже дальше. Как правило, его устанавливают в тех местах, где связь практически обрывается, но всё ещё присутствует. Единственный минус повторителя сигнала – его нужно для начала купить.
Кроме того, необходимо выбрать подходящее место для установки этого устройства, и определяется оно на основе планировки помещений. К примеру, если речь идёт об одноэтажном доме или квартире, а связь обрывается где-то в дальних комнатах, тогда репитер нужно установить там, где связь обрывается. Но если его нужно установить в двухэтажном доме, тогда на втором этаже нужно установить маршрутизатор, а на первом этаже – репитер.
Смените режим работы
Суть способа заключается в том, что необходимо в настройках роутера установить другой режим работы, а именно «802.11N». Только существует один маленький, но важный нюанс – этот способ подойдёт лишь тем, у кого стоит две или больше антенн.
Как правило, все устройства работают в стандартном режиме «b/g/n», а в настройках обозначаются в качестве «11bgn смешанный», но если изменить режим работы на «802.11N», тогда скорость передачи сигнала вместе с зоной действия у точки для подключения улучшатся. Настройка же так и называется «Режим», а находится рядом с «Каналом» и «Шириной канала».
Уберите преграды и смените расположение
На качество связи также влияют и различные преграды, поэтому первым делом необходимо минимизировать количество устройств рядом с маршрутизатором. К преградам можно отнести металлические двери, электронные устройства (вроде микроволновки), бетонные перегородки, утеплители на стенках, зеркала и даже галогенные лампы. Хотя главный враг любой беспроводной сети – это всё-таки стены. И понятно, что снести стены не получится, поэтому следует хотя бы выбрать какое-нибудь другое место для маршрутизатора, где подобных преград будет меньше.
Лучше его ставить в центре помещения либо рядом с основными устройствами. В этом, конечно, есть свой минус (необходимо тянуть огромный провод, что далеко не всегда удобно), но поверьте, даже самое незначительное перемещение роутера к указанной точке значительно улучшит качество связи.
Перенаправьте сигнал
Этот способ, пожалуй, может показаться наиболее странным и безумным, но он вполне рабочий. Суть его заключается в том, что нужно сконструировать самодельное изделие. В качестве основного материала подойдёт фольга либо жесть. Из этих материалов делается своеобразный парус, который ставится позади антенн роутера.
По итогу сигнал отбивается и направляется в определённую сторону, что подойдёт тем, кто не может поставить маршрутизатор в центре квартиры или дома, поскольку мешают стены и другие преграды. Только выглядит вся эта конструкция далеко не эстетично.
Обновите программное обеспечение
Напоследок рекомендуем обновить программное обеспечение, потому что, как и любое другое устройство, утилиты и прочее, маршрутизаторы также получают регулярные обновления. Причём этот совет касается не только модельных нюансов, но и программных. Любое ПО должно регулярно обновляться, а в случае с маршрутизаторами это особенно важно, потому что благодаря этому можно значительно оптимизировать работу устройства.
В крайнем случае можно приобрести новый роутер, потому что они, как и любые другие виды техники, спустя определённое количество времени начинают устаревать. Хотя перед радикальным решением всё-таки рекомендуем опробовать каждый способ, поскольку многие из них действительно решают проблемы с плохим соединением.
Источник
Десять способов как усилить сигнал WiFi роутера своими руками
Прибор для пользования беспроводным интернетом (роутер или модем) при стандартных параметрах и настройках покрывает диапазон от 30 до 50 метров. Это не означает, что даже в однокомнатной квартире вы сможете пользоваться сильным сигналом и уверенно работать на компьютере.
Причины ослабления сигнала Wi-Fi разные – от армированного бетона стен помещений до влажности воздуха и расположения мебели и бытовой техники в квартире. Эта проблема известна и домашним мастерам, и профессиональным разработчикам, поэтому существуют методы и технологии, которые помогут усилить слабый сигнал вайфая до стабильного.
Мы нашил и собрали в одной статье девять работающих способов усиления вайфай, с которыми и предлагаем вам ознакомиться.
Минимизировать использование роутера на частоте 2,4 ГГц
Основная причина ослабления сигнала роутера – находящаяся рядом бытовая радиоэлетроника и приборы. Это может быть любое оборудование — сабвуферы, радиотелефоны и домофоны, микроволновки и любая бытовая техника на ПДУ, беспроводные системы охраны, наблюдения и безопасности, и т.д.
Постарайтесь вычислить прямой (кратчайший) маршрут распространения сигнала вай-фая от роутера до ПК или ноутбука, и убрать из этой зоны всю электронику. Или хотя бы заменить ее на технику без радиоизлучения. Проверка излучения помех и подавления сигнала роутера очень простая: достаточно поочередно отключать расположенные рядом приборы и следить за уровнем сигнала вай-фай. Этот метод хоть и приблизительный, но часто срабатывающий.

Сменить местоположение роутера
Где правильно поставить роутер? Большинство пользователей интуитивно ставят модем в центр комнаты, что не всегда срабатывает – слишком много внешних факторов накладываются друг на друга. Если в квартире есть несущая стена с металлическим армированием, то маршрутизатор рекомендуется разместить рядом с ней, в большей части комнаты. Если такой стены нет, а перегородки сделаны из дерева или пенобетона, то центр помещения – лучший вариант для размещения роутера.
Не устанавливайте модем рядом с источниками электрических и радиопомех, перечисленными выше. В квартире с большим количеством клиентов Wi-Fi (рабочий кабинет, гостиная с кинотеатром, детская комната), вы не ошибетесь, если поставите роутер рядом с несущей стеной.
Кроме перемещения, отключения или удаления вышеперечисленных приборов, можно физически сместить роутер – попробовать переставить его в другое место, в котором сигнал будет лучше:
- Чем выше будет стоять роутер, чем мощнее и свободнее будет распространяться сигнал от него;
- Следующий вариант – установить модем по центру жилплощади, и как можно выше;
- Ноутбук, планшет или ПК должен находиться как можно ближе к роутеру – тогда даже слабый сигнал будет приниматься уверенно. То есть, будут разные варианты – или передвигать роутер, или менять положение приемника (компьютера с адаптером);
- Поставьте роутер в том месте, где сигнал от wifi соседей хуже всего. Для этого вам не придется просить пароли от вайфая у всех соседей – уровень всех сигналов, которые принимает ваш модем, будет виден на вашем компьютере;
- Постарайтесь устанавливать роутер или компьютер вдали от любых металлических конструкций, изделий и предметов. Это же касается всех приборов, излучающих радиоволны – микроволновок, телефонов, и т.д;
- Пробуйте объединить все вышеперечисленные приемы.
Интересно: почти всегда какой-то указанный выше пункт или использование нескольких приемов сразу обязательно помогает.

Поменять режим вещания роутера
Здесь вам нужны хотя бы начальные навыки работы с компьютером. Вам нужно будет определить модель своего роутера, и в компьютере установить базовым новый стандарт 802.11 N, если ваше устройство его поддерживает.
Как попасть в настройки на роутере: в любом браузере введите цифры 192.168.1.1 или 192.168.0.1 в адресную строку и нажмите клавишу Enter на компьютере. Это IP-адреса, по одному из которых вы обнаружите свой маршрутизатор. Если оба адреса не работают, найдите IP-адрес именно вашего устройства в документации роутера и введите его. Стандарт 802.11 N предлагает увеличенный радиус охвата и бо́льшую мощность сигнала по сравнению с традиционным стандартом 802.11 a/b/г по умолчанию.
Важно! Чтобы получить доступ к опции смены стандарта на 802.11N, вам нужно войти в настройки модема с правами суперадминистратора. Данные указаны на нижней стороне роутера.
Альтернативная DD-WRT прошивка роутера
Этот метод, если вы готовы его реализовать, поможет сделать сигнал не только мощным, но и стабильным. То есть, результатом перепрошивки станет минимизация частоты перезагрузки маршрутизатора. Для обновления программного обеспечения вашего вай-фая скачайте программу здесь: https://dd-wrt.com/support/router-database/. Инсталляция утилиты – стандартная. Далее ваши шаги будут такими:
- Идите в меню «Система» — «Обновление ПО»;
- В поле «Выбрать файл» укажите путь к скачанному файлу прошивки;
- Нажимайте кнопку «Обновить ПО».
Важно: этим способом можно воспользоваться, если вы владеете основами управления и пользования компьютером. К тому же, сайт дистрибутива – на английском языке. Программу следует выбирать именно под ваш wi-fi роутер (узнайте модель в технической документации к модему). Если вы установите другую программу и прошьете модем, велика возможность выхода его из строя.
Переключить канал на свободный
Все роутеры обрабатывают сигналы на каналах 1-11. Если поменять номер канала, то роутер сможет передавать уверенный сигнал, обходя другие устройства и не воспринимая помехи от них. Узнать, какой канал использует ваш wifi маршрутизатор, установите на компьютер бесплатную программу Acrylic. Это набор программ для анализа WiFi на роутере, изучения уровня покрытия и безопасности вайфая. Кроме того, Acrylic умеет создавать схемы размещения оборудования в зоне покрытия.

После открытия программы вы увидите свою сеть и канал, на котором работает ваш роутер, а также режим вещания 802.11-n. На графике справа розовым цветом будет обозначено ваше покрытие на работающем канале. Если ваш сигнал перекрывается графиком голубого цвета, это значит, что роутеру мешает другое устройство, работающее на этом же канале.
В результате исследования сетей можно выяснить, какой сигнал мешает вашему. Дальше — выбрать для работы своего роутера другой канал, с меньшим количеством подключений или без них.
Интересно: в настройках по умолчанию на роутере установлен автовыбор канала, но это не значит, что канал не занят другими устройствами. Найти свободный канал (каналы) вы можете при помощи еще одной программы — inSSIDer.
Усилить мощность роутера
Здесь все не так сложно, как может показаться. Изучите инструкцию к своему модему на предмет наличия функции xmit, узнайте уровень мощности маршрутизатора. Теоретически можно увеличить цифру в настройках до 45 mW, но это только теоретически. На практике такой уровень (45) может повредить роутер, перегревая его повышенной нагрузкой. Поэтому выбирайте меньшее число, и начните с 20.
Есть самый простой способ узнать уровень вашего вайфай сигнала. Для этого на панели управления роутера (в браузере) выберите меню «Беспроводная сеть» и нажмите «Профессионально». Далее ищите «Управление мощностью», и двигайте ползунок. Новый уровень мощности будет показан рядом в процентах.
Разные модели модемов управляют мощностью по-разному. Чтобы изменить мощность в роутере Tp-Link (самая распространенная модель), войдите в меню «Wireless» и выберите пункт «Wireless Advanced». В нем выбирайте «Transmit Power», и меняйте следующие параметры:
- «High» –максимальная мощность модема;
- «Medium» – средний уровень мощности;
- «Low» — минимальный уровень.
А на роутере D-Link зайдите в меню «Wi-Fi» и далее — «Дополнительно». Пункт «TX-мощность» позволит вам изменять мощность в процентах.
Заменить типовую антенну
Если вы – пользователь интернета со стажем, то у вас наверняка в кладовке валяется несколько старых роутеров. Попробуйте подобрать антенну с другого модема к вашему роутеру. Длина антенны здесь ни при чем – важна ее конструкция, определяющая мощность. Поэтому, если антенна подходит по креплению (стандартно это обычное резьбовое гнездо или гладкий штыревой разъем), пробуйте ее. Если на вашем роутере антенна крепится монолитно с корпусом, этот способ не подойдет, если только вы не мастер на все руки.
Если ваш модем имеет дополнительный разъем под свободную антенну (их может быть два или даже три), дополните свою антенну более мощной или такой же. Рекомендуемая мощность антенны – 5-7 дБ. Кроме того, антенну можно не только закрепить на корпусе роутера, но и установить ее в другом месте, подсоединив к модему шнуром. Такой способ существенно расширит зону свободного доступа и улучшит работу вашего роутера.

Сделать направленную волну вай фай
Этот способ направлен на сужение вектора направленности сигнала от роутера. То есть, модем должен распространять вайфай не на 360°, а узконаправленно. При реализации этой технологии остальной сигнал будет отражаться и перенаправляться в требуемом направлении, так что вы получите максимальный эффект от работы роутера.
На практике этот метод выглядит несколько примитивно: нужно закрыть тыльную часть антенны металлическим экраном. Самый простой вариант – разрезать алюминиевую банку из-под колы, разогнуть ее полудугой, и установить конструкцию непосредственно за антенной.

Для понимания: зона за экраном из алюминия или жести будет нерабочей. Сигнал будет отражаться от фольги и перенаправляться в виде луча от вогнутой направленной параболы к ПК.
Установить репитер
В быту репитер называют также повторителем. Устройство позволяет улучшить качество сигнала и расширить сеть Wi-Fi. Принцип работы репитера заключается в усилении принятого от роутера сигнала для расширения диапазона рабочей зоны доступа к вай-фай. Повторитель – конструктивно отдельный блок, с питанием от низковольтного адаптера.
Но возможны и варианты повторителя – в некоторые модели роутеров уже встроено оборудование, реализующее функцию репитера. Коротко о том, как перевести роутер в режим репитера: в активном режиме WDS вам понадобится выбрать пункт «Repeater», сохранить настройки и перезагрузить модем.
Интересно: в режиме повторителя может работать и еще один подключенный роутер, как дополнение к основному маршрутизатору. Модем нужно поставить в месте, где сигнал самый слабый.
Установка усилителя Wi-Fi — бустера
Wi-Fi бустер — это усилитель беспроводного интернета. Бустер представляет собой переходное устройство между антенной роутером, способное улучшить зону свободного доступа к вай-фай. Состоит бустер из электронной начинки и корпуса. Есть входные и выходные разъемы (Input и Output), к которым подключается питание от адаптера и антенна.
Подключить усилитель сигнала, или бустер, к вашему слабенькому модему – метод проверенный и надежный. Бустер будет работать лучше, чем репитер, так как повторитель усиливает только уровень сигнала роутера, а не расширяет диапазон. В бустере возможно и то, и другое. А чтобы увеличить скорость интернета, покупайте двунаправленный бустер.
Внимание! Наиболее эффективный способ установки вай-фая на большом пространстве — размещение нескольких точек передачи беспроводного сигнала, которые сообщаются с основным модемом через интернет. Но бустер рекомендуется подключать в том случае, если вы не работаете рядом с роутером или включаете модем всего на пару часов в день.
Заключение
Выбрать место для роутера, установить и подключить его можно довольно легко, используя инструкцию к устройству. Эти стандартные операции займут у вас несколько минут. Поэтому, чтобы не усложнять вам жизнь, мы рекомендуем начинать с таких шагов как: изменение положения антенны и перенастройка канала Wi-Fi.
Источник