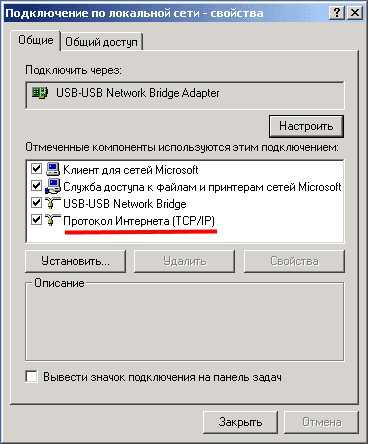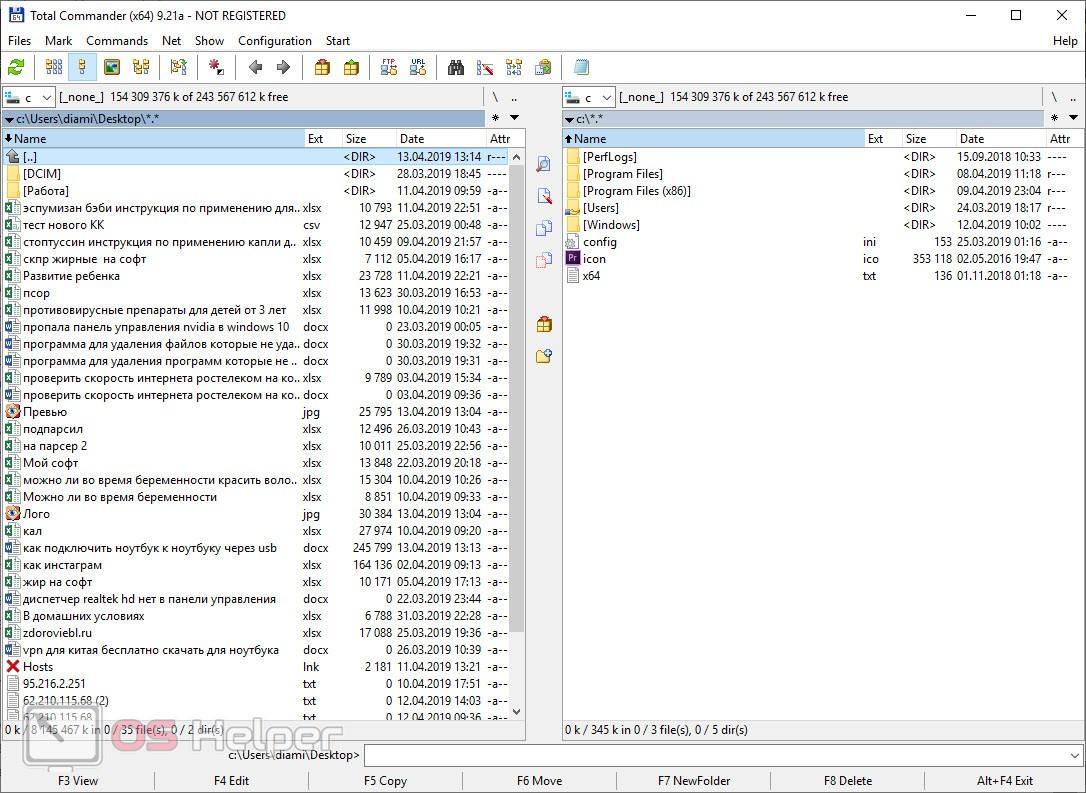- Подключение ноутбука к ноутбуку через USB
- Подключение ноутбука к ноутбуку через USB
- Как подключить ноутбук к компьютеру через USB?
- Что такое Windows Easy Transfer и как сделать резервную копию ваших данных для передачи — Производительность — 2021
- Table of Contents:
- Типы данных, резервное копирование с помощью Windows Easy Transfer
- Как найти Windows Easy Transfer
- Резервное копирование настроек, файлов и папок с помощью Windows Easy Transfer
- Заключение
- Как перенести Windows на SSD (Сентябрь 2021).
- Как подключить компьютер к ноутбуку через usb
- Как подключить ноутбук к компьютеру?
- Как подключить ноутбук к компьютеру – варианты
- Подключение ноутбука к ноутбуку через USB – легко и просто!
- Простое подключение ноутбука к ноутбуку через USB
- Как подключить ноутбук к компьютеру по USB?
- Как подключить ноутбук к компьютеру
- Подключение ноутбука через сетевой кабель
- Беспроводное соединение с использованием Wi-Fi
- Как подключить компьютеры через usb?
- Подсоединить компьютер с ноутбуком через USB кабель – Любые проблемы с компьютером – Компьютерный форум
- Простое подключение ноутбука к ноутбуку через USB
- Как подключить ноутбук к компьютеру по USB?
- Читайте далее
- Комментарии
- Подключение ноутбука к ноутбуку
- В заключение
Подключение ноутбука к ноутбуку через USB
Зачем нужно соединять вместе два компьютера? Например, Вы можете запустить многопользовательскую игру, используя локальное соединение компьютеров; или помочь другу с настройками, удаленно подключившись к его рабочему столу. Или Вы просто передаете файлы с одного устройства на другое. В последнем случае Вам не понадобится проводное или беспроводное интернет-подключение, достаточно применить USB-кабель.
Подключение ноутбука к ноутбуку через USB
Для этого Вам понадобится USB-провод и умение настроить подключение между двумя машинами. Локальную сетку таким образом создать не получится, но, если Вы хотите всего лишь передать необходимые данные, то этот способ Вам подойдет.
Важно: не используйте обычный кабель с двумя USB-штекерами на концах для соединения «компьютер-компьютер», иначе есть опасность спалить не только USB-разъемы на обоих устройствах, но и материнские платы.
Заранее купите специальный провод – Windows Easy Trasfer Cable, с его помощью можно спокойно подключить ноутбук к компьютеру через USB. Продается он в салонах-магазинах с электроникой. По внешнему виду кабель напоминает блок с двумя USB-переходниками, каждый из которых подключается к ноутбуку или ПК. Проверьте, чтобы данный кабель был виден файл-менеджеру Total Commander, тем самым Вы гораздо упростите передачу файлов.
- Кабели Easy Transfer Cable (сокращенно ETC) бывают разных видов:
- APC Windows 7 ETC;
- Belkin ETC for Vista;
- Conceptronic USB 2.0 Vista copy cable;
- Delock Easy Transfer USB 2.0 Vista cable;
- Loglink Easy Transfer Cable;
- Vivanco ETC for Windows Vista.
Это не все виды кабелей, Вы можете приобрести тот, который подойдет именно для Вашей операционной системы – продавец в магазине электроники подскажет вам, какой блок выбрать. Любой из этих кабелей будет поддерживаться Total Commander. Однако, если хотя бы на одном компьютере установлена ОС Windows XP, следует предварительно инсталлировать драйвер для правильной передачи пользовательских данных. На операционках Vista, Windows 7 и выше подобные подпрограммы установлены по умолчанию.
Как подключить ноутбук к компьютеру через USB?
- Проверьте, что на обоих ПК есть драйвера для отправки файлов и данных пользователя.
- Убедитесь, что на устройствах установлен файл-менеджер Total Commander, если нет, загрузите его с официальной веб-страницы разработчиков.
- Запустите Total Commander на одном и другом устройстве, там же отыщите вверху диалогового окна надпись «Сеть» и нажмите на «Установить соединение через LPT/USB-порт».
- Отметьте ноутбук или ПК, с которого будут скопированы файлы. На время он станет обычной «флешкой», поэтому пользоваться Total Commander-ом на нем Вы не сможете. В меню TC устройство, откуда будут скопированы данные, называется Сервером, а устройство-получатель – Клиентом. Кликнув по ссылкам «Сервер» и «Клиент», установите имена компьютеров в нужном порядке.
- Если программа выдаст сообщение, где нужно выбрать порт передачи данных, отметьте USB.
На этом настройки USB-подключения между двумя компьютерами завершены. Теперь у Вас есть возможность любым образом редактировать файлы на компьютере-сервере (копировать, удалять, переименовывать и т. п.), однако запустить программу на втором компьютере без копирования на первый невозможно.
Когда все нужные файлы будут скопированы или отредактированы, на устройстве «Сервер» нажмите на кнопку «Прервать», на устройстве «Клиент» – «Отключить». Теперь компьютеры действуют независимо друг от друга – Вы можете закрыть программу Total Commander и извлечь USB-кабель из разъема.
В итоге Вы можете убедиться, что в подключении двух ноутбуков или компьютеров друг к другу через USB-провод нет ничего сложного, с задачей справится даже новичок в компьютерном деле. Достаточно приобрести особый кабель, чтобы защитить разъемы от перегорания и установить на обе машины Total Commander (пробная версия распространяется бесплатно).
Теперь Вы можете использовать описанный способ, если под рукой не оказалось флеш-накопителя, или он не поддерживает слишком большой объем информации. Метод экономит время – не нужно копировать файлы сначала на флешку, а затем с флешки на второй компьютер.
Источник
Что такое Windows Easy Transfer и как сделать резервную копию ваших данных для передачи — Производительность — 2021
Table of Contents:
Windows Easy Transfer — отличный инструмент, включенный во все последние версии Windows, который позволяет передавать данные между компьютерами и операционными системами Windows. Допустим, вы хотите обновить Windows Vista до Windows 7 или с Windows 7 до Windows 8 — Windows Easy Transfer — это инструмент, который вы можете использовать для переноса важных файлов и настроек. Он работает при передаче данных между операционными системами на одном компьютере, а также при передаче между разными компьютерами. В этом руководстве объясняется, как работает Windows Easy Transfer и как сделать резервную копию ваших данных, чтобы вы могли перенести их на другой компьютер и / или в операционную систему.
Типы данных, резервное копирование с помощью Windows Easy Transfer
Windows Easy Transfer пытается быть полезным инструментом, создавая резервные копии всех или почти всех важных файлов и папок:
- Стандартные библиотеки Windows: документы, музыка, картинки, видео и файлы для загрузки;
- Настройки программы для большинства ваших программ — в зависимости от того, как определенные программы хранят свои настройки, они могут сделать это в резервной копии или нет. Кроме того, старые программы, сохраняющие свои настройки с использованием файлов «.ini» в своем установочном каталоге вместо стандартных папок Windows, не будут сохранять свои настройки и переносить их;
- Ваши настройки Windows: ярлыки, фоны рабочего стола, звуковая схема и т. Д .;
- Пользовательские файлы и папки для каждой учетной записи пользователя, определенной на вашем компьютере. Они будут включать сохраненные игры (для игр, в которых сохраненные файлы сохраняются в папке сохраненных игр пользователя), избранное Internet Explorer, виртуальные машины, файлы, найденные на вашем рабочем столе, содержимое общих папок пользователя и т. Д.
Следует помнить, что Windows Easy Transfer не передает установленные вами программы. Перед выполнением переноса вы должны записать все приложения, которые вы хотите перенести, вручную загрузить их последние версии и самостоятельно установить их на новый компьютер и / или операционную систему.
Как найти Windows Easy Transfer
Чтобы открыть Windows Easy Transfer , откройте меню «Пуск» и выберите «Стандартные» -> «Системные инструменты» .
В качестве альтернативы вы можете выполнить поиск для простого переноса в окне поиска в меню «Пуск» и щелкнуть на результате поиска Windows Easy Transfer .
Если вы все еще не можете его найти, воспользуйтесь нашими ярлыками библиотеки Windows 7 и воспользуйтесь ярлыком, которым мы поделились там.
Резервное копирование настроек, файлов и папок с помощью Windows Easy Transfer
Windows Easy Transfer — это по сути мастер с пошаговыми инструкциями, чтобы сделать резервную копию того, что вы хотите перенести на другой компьютер и / или операционную систему Windows. В первом окне нажмите Далее .
Далее вы можете выбрать способ передачи данных между компьютерами и / или операционными системами. Поскольку кабели передачи данных не так распространены, а передача по сети может быть медленной, наиболее надежным и быстрым способом является использование внешнего жесткого диска или флэш-накопителя USB. Если вы действительно хотите использовать кабель для передачи, вот дешевый и хороший вариант: Belkin Easy Transfer Cable для Windows.
В этом руководстве будет использоваться «Внешний жесткий диск или USB-накопитель» .
Далее вас спросят, какой компьютер вы используете сейчас. Выберите «Это мой старый компьютер» .
Теперь Windows Easy Transfer начинает сканирование всех учетных записей пользователей, определенных на вашем компьютере.
После завершения сканирования Windows Easy Transfer начинает оценивать пространство, необходимое для резервного копирования данных. Подождите немного, пока не увидите оценки пространства.
Сначала вы можете быть напуганы оценками пространства, которые вам дают. По всей видимости, все данные в моей учетной записи пользователя требуют 570, 6 ГБ свободного места для создания резервной копии. Хорошо, если вы напуганы показанными числами, не волнуйтесь. Вам не нужно делать резервную копию всего. Сначала нажмите « Настроить», чтобы увидеть обзор.
Как видите, Windows Easy Transfer пытается сделать резервную копию всего. Поскольку у меня уже есть резервные копии для музыки, изображений, видео и других материалов, занимающих много места, я сниму большинство из них. Что я действительно хочу перенести, так это настройки приложения и сохраненные игры из нескольких игр, которые не используют стандартную папку « Сохраненные игры ». К сожалению, большинство игр не используют эту папку. Как мне их найти и убедиться, что они переведены? Читай дальше что бы узнать.
Сначала нажмите « Дополнительно» .
ПРИМЕЧАНИЕ. Если вы не заинтересованы в настройке большого количества параметров, просто нажмите « Далее» и проигнорируйте инструкции, приведенные для следующих двух снимков экрана.
В вашей пользовательской папке вы можете увидеть все подпапки, включенные в резервную копию. Отмените выбор тех, кого вы не хотите включать, и выберите те, которые вы делаете.
Что касается сохраненных игр, они обычно находятся в подпапке AppData-> Local, в папке вашего пользователя. Там я выбрал все папки, в которых были названия игр или названия компаний, производящих игры, в которые я играл.
Когда вы закончите делать выбор папки, нажмите кнопку Сохранить .
Как видите, мои требования к пространству для переноса значительно снизились, до всего лишь 1, 4 ГБ. Для продолжения нажмите Далее .
Теперь вас попросят ввести пароль, используемый для защиты вашей резервной копии. Введите один раз в каждом поле, убедитесь, что вы помните его и нажмите Сохранить .
Windows Easy Transfer теперь спрашивает, где хранить резервные копии данных. Все будет включено в один файл с расширением «.MIG» , от миграции. Выберите подходящее место на жестком диске USB или карте памяти и нажмите Сохранить .
Процесс резервного копирования займет некоторое время. Если у вас есть много объектов для резервного копирования, ожидайте, что это займет много времени. По завершении вы получите уведомление от Windows Easy Transfer . Нажмите Далее .
Теперь вас просят открыть Windows Easy Transfer на вашем новом компьютере и импортировать сохраненные на нем элементы. Очевидно, не так ли?
Ну … нажмите Далее .
Наконец, все сделано, когда дело доходит до резервного копирования ваших данных для передачи. Нажмите кнопку Закрыть , чтобы завершить все с Windows Easy Transfer на этом компьютере.
Заключение
Как видите, создание резервной копии ваших данных с помощью Windows Easy Transfer не так сложно, просто отнимает много времени. Требуется некоторая настройка, чтобы убедиться, что файлы, папки и настройки, которые вам нужны, включены, но все работает хорошо, и вам не нужно платить деньги за коммерческие альтернативы. Если у вас есть какие-либо вопросы об этом инструменте, не стесняйтесь оставлять комментарии.
Как перенести Windows на SSD (Сентябрь 2021).
Источник
Как подключить компьютер к ноутбуку через usb
Как подключить ноутбук к компьютеру?
Сегодня наличием компьютера дома не удивить никого. Напротив, если он отсутствует, это может вызвать недоумение. Иногда же помимо него появляется еще одно устройство – ноутбук. Порой необходимо связать их между собой, чтобы быстро и просто перекинуть информацию или для других целей. Можно ли подключить ноутбук к компьютеру и как это сделать, поговорим ниже.
Как подключить ноутбук к компьютеру – варианты
Если под рукой нет сетевых устройств, все же связь между двумя устройствами устроить можно. Для этого существует как минимум 2 способа: через wi-fi и usb-кабель.
Сперва рассмотрим, как подключить ноутбук к компьютеру через wi-fi. Этот способ подсоединения хорошо подходит для двух ноутбуков, так как в современных моделях wi-fi-модуль идет в комплектации. Если же нужно соединить ноутбук и стационарный компьютер, понадобится wi-fi-адаптер.
- Когда адаптер подключен, нужно установить драйвера, затем поставить на обоих устройствах автоматические настройки IPv4. Чтобы это сделать, нужно войти в «Панель управления»-«Центр управления сетями и общим доступом»-«Изменение параметрoв адаптера». В выпавшем окне «Выполнить» набрать «ncpa.cpl».
- Вы попадете в сетевые подключения, где находите значок «Беспроводная сеть» и нажимаете на него правой кнопкой мыши.
- В выпавшем контекстном меню выберите пункт «Свойства», откроется окошко свойств «Беспроводной сети». Дважды нажимаем левой кнопкой мыши на пункт «Протокол Интернете версии 4 (ТРС/IPv4) и ставим галочку напротив строк «Получить адрес IP-адрес автоматически» и «Получить адрес DNS-сервера автоматически».
- Создаем на компьютере беспроводную сеть через командную строку с правами администратора. Для этого в «Пуске» набираем команду «Командная строка» и кликаем правой кнопкой на появившемся значке.
- Выбираем в выпавшем меню «Запуск от имени Администратора». В командной строке набираем команды «Создание беспроводной сети».
- Когда беспроводная сеть создана и уже запущена, то на ноутбуке заходим в «Беспроводные сети» и подключаемся к ней, введя ключ безопасности и на запрос поиска устройств в сети нажав «Дa».
Теперь узнаем, как подключить компьютер к ноутбуку через usb. Метод считается не очень удобным, ведь обычный usb-кабель для этого не подходит.Вам нужно приобрести специальный кабель с чипом, который позволяет создавать локальную сеть через usb.
После подключения, Windows потребует установить драйвер. После его установки, вы в сетевых подключениях увидите виртуальные сетевые адаптеры. Вам нужно лишь прописать IP-адреса.
- Сперва кликаем правой кнопкой на виртуальном адаптере, выбираем пункт «Свойства».
- Далее выбираем «Протокол Интернета ТРС/IPv4» и нажимаем дважды левой кнопкой.
- Прописываем на обоих устройствах IP-адреса и пользуемся созданной сетью.
Многие интересуются, как подключить сеть между компьютером и ноутбуком и телевизором – конечно, через hdmi. При этом можно пойти несколькими путями:
- hdmi к hdmi – просто подсоединяем кабель к соответствующим разъемам на ПК/ноутбуке и телевизоре;
- dvi-I к hdmi – требуется дополнительное аудиоподключение.
В обоих случаях нужно действовать следующим образом: предварительно отключите ПК или ноутбук, подключите к нему hdmi-кабель, первым включите телевизор, найдите в меню SOURCE тип соединения hdmi, только после этого включите ноутбук. Порой еще требуется переключить изображение с ПК или ноутбука на телевизор. На ноутбуке для этого предусмотрено сочетание клавиш Fn+F8.
Удерживая две эти клавиши, вы можете переключить изображение с ноутбука на телевизор, обратно с телевизора на ноутбук или послать изображение сразу на оба устройства.
| Как подключить планшет к интернету? |
Все владельцы электронных планшетов знают, как важно для этого устройства стабильное соединение с интернетом. Ведь планшет без подключения к сети превращается в почти бесполезную игрушку. Как правильно подключить планшет к интернету – в статье.
Представить жизнь современного человека без использования интернета довольно трудно. Мы привыкли к круглосуточному доступу к сети – и в офисе, и дома. Поэтому почти в каждом доме можно найти wi-fi роутер. Как подключить роутер – читайте в статье.
Мобильные телефоны давно уже перестали быть лишь средством связи. Сегодня это еще и мультимедийный центр, позволяющий создавать и хранить фото и видео. Но смотреть их на экране смартфона, пусть и большом, не очень удобно. Для этого можно подключить телефон к телевизору.
Монопод – штатив для фототехники с одной «ногой» – активно используется любителями селфи. Фото с использованием этого устройства не делает разве что ленивый! И если вы также приобрели подобный девайс, вам пригодится статья о том, как подключить монопод.
Подключение ноутбука к ноутбуку через USB – легко и просто!
Существует большое количество причин соединить между собой два компьютера. Это может понадобиться для передачи данных между машинами, для запуска игр и приложений в локальной сети, для удаленной настройки ПК и многого другого. И, если для создания полноценной локальной сети вам понадобится LAN или WiFi соединение, то для передачи данных можно использовать и USB-соединение.
Простое подключение ноутбука к ноутбуку через USB
Стоит еще раз уточнить – таким способом локальной сети вы не получите, вы сможете только обмениваться файлами. Но если этого достаточно – такой вариант очень удобен, так как требует минимум настроек.
Впрочем, одного желания передать файлы не хватит – нужен специальный кабель для подключения компьютера к компьютеру.
Ни в коем случае не пытайтесь подключить два ПК обычным кабелем с двумя штекерами USB – таким способом вы лишь гарантированно «спалите» в лучшем случае подключаемый разъем, в худшем – материнские платы обоих устройств.
Для USB-соединения машин между собой нужно использовать особый кабель, который можно купить в магазине, и называется он Windows Easy Transfer Cable. Внешне – это небольшой блок, имеющий USB-штекеры, подключаемыми к компьютерам. И, покупая такой блок, лучше приобретать только проверенные устройства, поддерживаемые программой Total Commander – без нее вам будет гораздо сложнее подключаться к необходимому компьютеру.
Стоит использовать следующие Easy Transfer Cable (ETC) USB-кабели:
- APC Windows 7 ETC;
- Belkin ETC for Vista;
- Conceptronic USB 2.0 Vista copy cable;
- Delock Easy Transfer USB 2.0 Vista cable;
- Logilink Easy Transfer Cable;
- Vivanco ETC for Windows Vista.
И многие другие устройства, поддерживаемые файловым менеджером Total Commander. На Windows XP, подключив кабель, нужно будет установить специальный драйвер для корректной работы программы передачи данных, на системах Vista и выше такой драйвер уже встроен в систему.
Как подключить ноутбук к компьютеру по USB?
Когда вы убедились, что обе машины имеют файловый менеджер Total Commander и соответствующие драйвера, а кабель для соединения ПК с ПК соответствует всем требованиям, можно приступать к подключению. Для этого:
- Подключите USB штекеры устройства к компьютерам.
- Откройте Total Commander на обоих компьютерах.
- На каждом компьютере перейдите в подменю Сеть и выберите Установить соединение через LPT/USB-порт.
- Теперь определитесь, с какого компьютера вам нужно скопировать данные. Один из компьютеров при активном подключении станет своеобразной «флешкой», и использовать TC на нем будет нельзя. Поэтому выберите, какой компьютер будет Сервером (устройством, с которого нужно скопировать данные), а какой – Клиентом (машиной, на которую нужно скопировать данные). Когда определитесь – выберите соответствующий пункт в окне программы, нажав Сервер и Клиент.
- Возможно, появится запрос на выбор порта, выберите USB.
Все, соединение по USB установлено, и вы можете использовать его так же, как и FTP при работе с сайтами, то есть – копировать и изменять файлы, переименовывать и удалять контент и многое другое, но запуск программ, как и в случае с FTP, будет невозможен без копирования на свой ПК – запомните это.
Скопировали все, что надо? На клиентской машине нажмите Отключить, а на серверной – Прервать.
Как подключить ноутбук к ноутбуку? Очень просто!
Как видим, ничего сложного в подключении ПК к ПК нет – нужен всего лишь специальный кабель и Total Commander. Теперь, когда вам будет нужно скопировать данные, можно использовать не только флеш-накопители, но и USB-кабель, что намного практичнее и удобнее.
Как подключить ноутбук к компьютеру

Но подключить ноутбук к компьютеру по USB как планшет или смартфон (о чем я писал в этой статье) тоже не удастся. Между устройствами нужно установить и настроить сеть. Объединенные в одну домашнюю сеть ПК и ноутбук открывают массу возможностей для группового использования устройств – это сетевой режим игры, это многопользовательская работа с программами, это быстрый и удобный обмен файлами. При этом, в отличии от подключения мобильных устройств, такое соединение одинаково функционально как при проводном, так и беспроводном подключении.
Подключение ноутбука через сетевой кабель
Самый простой способ объединить ПК и ноутбук в единую сеть — это подключение через сетевой порт. Порт LAN RJ 45 имеется во всех ПК и «лэптопах» – как в старых моделях, так и в новых. Устройства соединяются сетевым кабелем «витая пара», его можно приобрести (уже обжатый) в любом магазине компьютерной техники или у провайдера. Не прогадайте с метражом – лучше прикупить больше метров кабеля, нежели потом стеснять себя. Подключите кабель к сетевым портам ПК и ноутбука, затем приступайте к настройкам сети штатными средствами Windows. Для передачи файлов по сети откройте сетевой общий доступ к тем папкам, которые будут доступны и одному, и другому устройству.
Беспроводное соединение с использованием Wi-Fi
Чтобы установить прямое соединение ПК и ноутбука через Wi-Fi, естественно, и на одном, и на другом устройстве должны присутствовать данные модули. Таковой имеется практически у всех современных ноутбуков, моноблоков, а также в «продвинутых» сборках системного блока. Впрочем, даже если ваш ПК не имеет встроенного Wi-Fi, вы всегда можете приобрести его отдельно в виде USB либо PCI адаптера. При беспроводном соединении одно из устройств должно выступать в роли точки доступа, а другое будет подключаться к этой точке. Этот тип соединения называется Ad Hoc и характерен тем, что беспроводная связь устанавливается без помощи роутера. Активируйте модули Wi-Fi на ПК и ноутбуке, затем штатными средствами Windows настройте беспроводную сеть на обоих устройствах.
Как подключить компьютеры через usb?
Постоянно используя usb разъем на компьютере некоторые пользователи наверняка задавались вопросом, а можно ли подключить компьютеры через usb порт? Оказывается, что можно, но тут есть некоторые тонкости, и далее мы более подробно рассмотрим, как подключить компьютеры через usb.
Прежде чем осуществлять соединение компьютеров через usb, следует знать, что соединив два компьютера через usb обычным кабелем, можно вывести их из строя. Для подобного соединения требуется специальный кабель USB Link, который отличается от обычного кабеля usb to usb наличием между двумя штекерами контроллера в небольшой коробочке.
Сегодня кабель USB Link практически невозможно найти в магазинах, и если его нет, гораздо проще и дешевле будет организовать обычную сеть или установить на оба компьютера WiFi адаптеры, если нет желания возится с проводами. Кроме того, у usb кабеля имеется серьезное ограничение по длине.
Предположим, что кабель USB Link у нас имеется, тогда соединение двух компьютеров через usb можно произвести довольно просто и быстро. После подключения данного кабеля в разъем, Windows производит поиск и установку необходимых драйверов, что приводит к появлению нового устройства «Usb Network Bridge Adapter» в сетевых подключениях.
После того, как данное устройство появилось на обоих компьютерах, дальнейшее подключение компьютеров через usb производится как при обычном сетевом соединении. Т.е. необходимо зайти в свойства адаптера и изменить параметры «Протокол Интернет TCP/IP» или же попробовать осуществить соединение при параметрах по умолчанию.
Настройки для первого компьютера.
Настройки для второго компьютера.
Также интересные статьи на сайте chajnikam.ru: Как подключить монитор к компьютеру через vga? Как подключить пассивные колонки к компьютеру? Как подключить принтер к ноутбуку? Восстановление информации с флешки
Подсоединить компьютер с ноутбуком через USB кабель – Любые проблемы с компьютером – Компьютерный форум
Описание: Если вам непонятно в чём проблема, то пишите сюда.Если же вы знаете какая деталь виновата, то найдите наиболее подходящий раздел ниже.
Правила раздела: http://pc-forums.ru/topic1880.html
#1 Lev Levich » 08.10.2011, 14:37
Можно ли подсоединить компьютер с ноутбуком через USB кабель.И с помощью этого настроить что-то в ноутбуке.
Lev Levich Автор темы, Новичок форума Репутация: 0Лояльность: 0 (+0/−0)Сообщения: 4Темы: 1Зарегистрирован: 08.10.2011С нами: 5 лет 10 месяцев
#2 vitrus » 08.10.2011, 15:07
Можно но зачем «Что-то» настраивать в ноутбуке через стационар.
vitrus Житель форума Возраст: 33Откуда: г РязаньРепутация: 50Лояльность: 27 (+27/−0)Сообщения: 558Темы: 20Зарегистрирован: 16.07.2011С нами: 6 лет 1 месяц
#3 Lev Levich » 08.10.2011, 15:10
Та у меня в ноутбуке полетел Bios.А сам он не загружается.
Вот и хочу через USB.
Lev Levich Автор темы, Новичок форума Репутация: 0Лояльность: 0 (+0/−0)Сообщения: 4Темы: 1Зарегистрирован: 08.10.2011С нами: 5 лет 10 месяцев
#4 Lev Levich » 08.10.2011, 19:48
Если соединить Ноутбук с рабочим компьютером через USB кабель увижу ли я Hard Disk в Ноутбуке.
Lev Levich Автор темы, Новичок форума Репутация: 0Лояльность: 0 (+0/−0)Сообщения: 4Темы: 1Зарегистрирован: 08.10.2011С нами: 5 лет 10 месяцев
#6 МиГ-42 МФИ » 08.10.2011, 20:07
С обычным USB-кабелем это сделать чисто физически невозможно.Можно использовать специальный USB(с коннекторами типа «А» на обоих концах)-с помощью специального софта возможно создание подобия локальной сети.C помощью витой пары(обжатой для режима «компьютер-компьютер») можно построить локальную сеть из двух компьютеров.
Наконец,жёсткий диск можно извлечь из ноутбука и подключить к настольному ПК – разъёмы SATA и питания у них как правило,идентичны.
МиГ-42 МФИ Житель форума Возраст: 48Откуда: КалгариРепутация: 46Лояльность: 0 (+0/−0)Сообщения: 633Темы: 8Зарегистрирован: 17.06.2011С нами: 6 лет 2 месяца
#7 Горыныч » 08.10.2011, 21:06
Lev Levich писал(а):Та у меня в ноутбуке полетел Bios.
При мертвом bios даже включить ноут не получится. Вы уверены в мертвости bios? Если да, то никакими шлангами его не получится оживить, только в СЦ на инженерном программаторе. Горыныч Эксперт Возраст: 46Откуда: Китяж-градРепутация: 648Лояльность: 64 (+64/−0)Сообщения: 5178Темы: 33Зарегистрирован: 03.07.2011С нами: 6 лет 2 месяца
Вернуться в Любые проблемы с компьютером
- компьютер не видит кабель HDMI Scholes » 17.12.2016, 01:58 1 Ответы 241 Просмотры Последнее сообщение stalker78yd 17.12.2016, 02:40
- как подсоединить дисковод к мат плате без шлейфа playgroung » 12.09.2012, 22:20 3 Ответы 689 Просмотры Последнее сообщение AleXO 12.09.2012, 23:01
- Проблема с ноутбуком эд 53 » 08.08.2012, 10:35 19 Ответы 959 Просмотры Последнее сообщение Ralf 09.08.2012, 17:45
- проблемы с ноутбуком асус n73 sansyng » 07.04.2013, 06:07 2 Ответы 179 Просмотры Последнее сообщение Горыныч 07.04.2013, 09:56
- Проблемы с ноутбуком HP pavilion dv7 DeadSoul » 29.12.2013, 15:32 4 Ответы 262 Просмотры Последнее сообщение Айболит 30.12.2013, 09:27
Сейчас этот раздел просматривают: stalker78yd и 8 гостей
Существует большое количество причин соединить между собой два компьютера. Это может понадобиться для передачи данных между машинами, для запуска игр и приложений в локальной сети, для удаленной настройки ПК и многого другого. И, если для создания полноценной локальной сети вам понадобится LAN или WiFi соединение, то для передачи данных можно использовать и USB-соединение.
Простое подключение ноутбука к ноутбуку через USB
Стоит еще раз уточнить – таким способом локальной сети вы не получите, вы сможете только обмениваться файлами. Но если этого достаточно – такой вариант очень удобен, так как требует минимум настроек.
Впрочем, одного желания передать файлы не хватит – нужен специальный кабель для подключения компьютера к компьютеру.
Ни в коем случае не пытайтесь подключить два ПК обычным кабелем с двумя штекерами USB – таким способом вы лишь гарантированно «спалите» в лучшем случае подключаемый разъем, в худшем – материнские платы обоих устройств.
Для USB-соединения машин между собой нужно использовать особый кабель, который можно купить в магазине, и называется он Windows Easy Transfer Cable. Внешне – это небольшой блок, имеющий USB-штекеры, подключаемыми к компьютерам. И, покупая такой блок, лучше приобретать только проверенные устройства, поддерживаемые программой Total Commander – без нее вам будет гораздо сложнее подключаться к необходимому компьютеру.
Стоит использовать следующие Easy Transfer Cable (ETC) USB-кабели:
- APC Windows 7 ETC;
- Belkin ETC for Vista;
- Conceptronic USB 2.0 Vista copy cable;
- Delock Easy Transfer USB 2.0 Vista cable;
- Logilink Easy Transfer Cable;
- Vivanco ETC for Windows Vista.
И многие другие устройства, поддерживаемые файловым менеджером Total Commander. На Windows XP, подключив кабель, нужно будет установить специальный драйвер для корректной работы программы передачи данных, на системах Vista и выше такой драйвер уже встроен в систему.
Как подключить ноутбук к компьютеру по USB?
Когда вы убедились, что обе машины имеют файловый менеджер Total Commander и соответствующие драйвера, а кабель для соединения ПК с ПК соответствует всем требованиям, можно приступать к подключению. Для этого:
- Подключите USB штекеры устройства к компьютерам.
- Откройте Total Commander на обоих компьютерах.
- На каждом компьютере перейдите в подменю Сеть и выберите Установить соединение через LPT/USB-порт.
- Теперь определитесь, с какого компьютера вам нужно скопировать данные. Один из компьютеров при активном подключении станет своеобразной «флешкой», и использовать TC на нем будет нельзя. Поэтому выберите, какой компьютер будет Сервером (устройством, с которого нужно скопировать данные), а какой – Клиентом (машиной, на которую нужно скопировать данные). Когда определитесь – выберите соответствующий пункт в окне программы, нажав Сервер и Клиент.
- Возможно, появится запрос на выбор порта, выберите USB.
Все, соединение по USB установлено, и вы можете использовать его так же, как и FTP при работе с сайтами, то есть – копировать и изменять файлы, переименовывать и удалять контент и многое другое, но запуск программ, как и в случае с FTP, будет невозможен без копирования на свой ПК – запомните это.
Скопировали все, что надо? На клиентской машине нажмите Отключить, а на серверной – Прервать.
Как подключить ноутбук к ноутбуку? Очень просто!
Как видим, ничего сложного в подключении ПК к ПК нет – нужен всего лишь специальный кабель и Total Commander. Теперь, когда вам будет нужно скопировать данные, можно использовать не только флеш-накопители, но и USB-кабель, что намного практичнее и удобнее.
Читайте далее
Планшеты с поддержкой GSM и 3G модулей, уже ни для кого не является [. ]
Некоторые достаточно скептически относятся к необходимости установки на операционную систему Андроид, дополнительную антивирусную [. ]
Перед тем как удалить антивирус с компьютера необходимо понимать, что удалять антивирусные программы, [. ]
Многие впадают в ступор и не знают, как сделать скриншот на Макбуке из-за [. ]
Комментарии
Какой, к бесу командер? Программеры что, не могут какую фичу забабахать, типа как с подключением флешки-телефона-планшета?
Автор: Неструев Саня · Опубликовано 13.04.2019 · Обновлено 15.04.2019
Довольно часто пользователям нужно перенести какие-либо данные с одного компьютера на другой, но иногда флешки или любого другого носителя может просто не оказаться под рукой либо же на нем может быть недостаточно памяти. В таком случае можно соединить устройства между собой по кабелю USB. Как подключить ноутбук к ноутбуку через USB? В этой статье Вы найдете ответ на этот вопрос.
Для начала важно понять, что при помощи этого способа нельзя создать локальную сеть (для этого можно использовать LAN-порты или Wi-Fi) – данный способ подойдет только для передачи файлов между 2 ПК.
Для соединения 2 ноутбуков понадобятся Total Commander – файловый менеджер, с помощью которого и будет осуществляться передача данных; и специальный кабель – Windows Easy Transfer Cable – маленький блок с 2 штекерами, которые подключаются к компьютерам. Его можно приобрести в любом магазине электроники примерно за 500 рублей.
Вот небольшой список наиболее подходящих проводов:
- APC Windows 7 ETC;
- Belkin ETC for Vista;
- Conceptronic USB 2.0 Vista Copy Cable;
- Delock Easy Transfer USB 2.0 Vista Cable;
- Logilink Easy Transfer Cable;
- Vivanco ETC for Windows Vista.
Если Вы не знаете, какой провод подойдет для вашей ОС, то лучше обратитесь к консультанту в салонах и магазинах электроники – он подскажет, какой блок выбрать. Рекомендую приобретать кабель только от проверенного производителя. Если у Вас на ПК установлен Windows XP, то сначала необходимо установить специальный драйвер для правильной работы файлового менеджера (на старших версиях Windows данный драйвер уже установлен по умолчанию).
ВАЖНО! Не стоит пытаться подключить компьютеры проводом с обычными штекерами – так Вы в лучшем случае выведите из строя USB разъемы, в худшем – «спалите» материнские платы на обоих ПК.
Подключение ноутбука к ноутбуку
После покупки подходящего провода ETC можно приступать к подключению.
- Как уже и говорилось выше, для начала необходимо скачать и поставить нужные драйвера (если стоит Windows XP).
- Затем нужно достать прилагаемый к проводу диск и вставить его в дисковод (если по каким-либо причинам диска в комплекте нет, то можно зайти на официальный сайт разработчиков менеджера и скачать бесплатную пробную версию), после чего поставить программное обеспечение на обоих устройства.
- После того как Вы установили соответствующие драйвера и нужную программу на обеих машинах, можно подключать штекеры провода к обоим устройствам.
- Теперь нужно открыть фирменную программу на обоих ноутбуках и проверить, чтобы кабель ETC был виден файловому менеджеру (это значительно упростит процесс переноса файлов).
- Далее на каждом устройстве необходимо найти в верхней части программы вкладку «Сеть», перейти в нее и выбрать там пункт «Установить соединение через LPT/USB-порт».
- Затем необходимо выбрать в окне программы, какое устройство будет «Сервером» (ПК, с которого будут копировать данные), а какое будет «Клиентом» (ПК, на которое будут перекачивать данные).
- Может появиться запрос на выбор порта – в этом случае нужно выбрать USB.
- Готово! Соединение установлено, и теперь Вы можете изменять, удалять, переименовывать, а также переносить файлы с одного компьютера на другой.
- Когда Вы скопируете всю нужную информацию, нужно нажать на «Клиенте» на кнопку «Отключить», а на «Сервере» – на кнопку «Прервать». Теперь Вы можете спокойно отсоединять кабель от компьютеров и закрыть программу.
Несмотря на то, что данный способ является практичным и экономит время (не нужно возиться с флешкой), он также имеет свои минусы:
- Возможно появление различных ошибок при передаче данных между разноразрядными ОС.
- Возможно появление ошибок при передаче файлов между операционными системами с разными языками.
В заключение
Как Вы могли заметить, нет ничего сложного в подключении 2 ПК друг к другу через юсб. С этой задачей может справиться даже начинающий пользователь, не имеющий глубоких знаний в этой области. Теперь, когда под рукой не будет флеш-накопителя или на нем не хватает места, Вы можете использовать вышеописанный способ и сэкономить свое время и нервы.
Источник