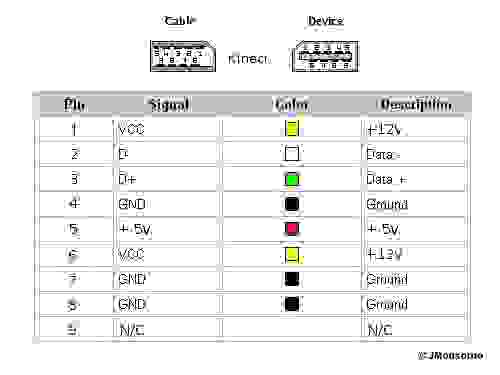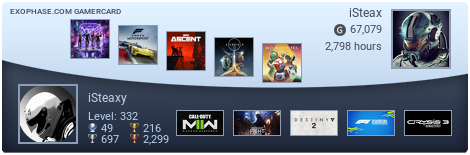- Делаем адаптер питания Kinect из подручных средств
- Что потребуется
- Собираем
- Работает!
- Xbox one адаптер своими руками
- Недокументированные возможности адаптеров геймпада XBox One
- Адаптер для подключения геймпада Xbox One к ПК
- #1 GTS
- #2 norztf
- #3 GTS
- #4 NeoDAV
- #5 GTS
- #6 greyjedi
- #7 kudernik
- #8 GTS
- #9 norztf
- #10 NeoDAV
- #11 greyjedi
- #12 SS44
- #13 SteaX
- #14 greyjedi
- #15 norztf
Делаем адаптер питания Kinect из подручных средств
Попал мне в руки сенсор Kinect, и захотелось мне поработать с ним на ПК. Что может быть проще: вставить USB в порт компьютера, установить драйвера и начать разбираться в этой чудо-технике?
Не тут-то было. Невиданный ранее оранжевый разъем наотрез отказался залезать куда-либо без молотка, а адаптера питания с переходником на USB в комплекте не было предусмотрено (данный экземпляр сенсора шел в бандле с консолью).
Достать оригинальй адаптер оказалось не так просто: отдельно он продается лишь в США за 35$, не считая доставки, к тому же БП рассчитан только на 110В. Невостребованного адаптера у купивших полный комплект сенсора так же не нашлось: желающих купить его оказалось на порядок больше.
Выход остался один: сделать переходник самостоятельно.
Что потребуется
Прежде всего я нашел распиновку разъема:
Не сложно разобрать, что +5V, D-, D+, Gnd — относятся к USB, а остальные четыре, +12V и Gnd — к питанию. В качестве источника питания решено было использовать компьютерный БП, который по странному стечению обстоятельств умел выдавать +12V и имел запас в 1А, так необходимый кинекту.
Остался последний вопрос: как подсоединить все это к разъему кинекта, не отрезая его?
Первое, чо пришло на ум — использовать полимерную глину для создания ответной части разъема нужной формы. Приглядевшись повнимательнее, я заметил сходство четырех контактов каждой стороный с контактами USB, их то и было решено использовать в качестве основы.
Список необходимого:
USB-A вилка, 2 шт.
любой резистор 0,5-1 Ватт
USB разъем любого типа, для подключения к пк
разъем MOLEX (или FDD, PW11-4M)
провода (шлейф на 6-8 проводников)
напильник
паяльник и сопутствующие приспособления
суперклей
Собираем
Извиняюсь за низкое качество фото, на мобильный телефон лучше снять очень сложно.
Вскрываем два разъема: 
Напильником уменьшаем толщину пластмассы, пока обе части спиной к спине не влезут в разъем кинекта: 
Подпиливаем один край разъема, дабы контактные площадки 6-9 совпали:
Склеиваем две половинки, совмещая по подпиленному краю:
Осталось добавить контакт для пин 5, берем ножку от резистора и вплавляем на соответсвующее место: 
Разъем готов. Если получилось так, что он свободно болтается и нет надежного контакта — можно напаять олова на контактные площадки до нужной толщины.
Соединяем проводами соотвествующие контакты свежесозданного разъема, разъема питания и USB:
Проверяем еще раз, что все соединено верно. Добавляем немного изоленты и термоусадки:
Подключаем разъем питания вместо давно неиспользуемого флоппи, подключаем адаптер к кинекту, вставляем USB в ПК…
Работает!
Система радостно сообщает о подключении новых устройств. Можно работать!
Для теста скачал набор для Windows, драйвера установились, демо запускается. Картинка передается, данные обрабатываются.
Что можно добавить?
Данный адаптер можно использовать так же и для подключения сенсора к старым версиям Xbox 360. Что бы постоянно не переставлять usb из компьютера в консоль и наоборот, можно установить переключатель.
Источник
Xbox one адаптер своими руками
Обзоры геймпадов и общая информация по производителям геймпадов. Ссылки на драйвера, мануалы, страницы и статьи по тематике геймпадов. Нюансы подключения геймпадов к ПК и мобильным устройствам.
Недокументированные возможности адаптеров геймпада XBox One
Отказ от ответственности!
Внимание!
Все манипуляции при экспериментах со сторонними драйверами и возникшие в следствии этого ситуации, ухудшающие качество работы адаптера, стабильность и даже выход адаптера из строя, вы проделываете под собственную ответственность. Никакие претензии не принимаются! Стабильность работы адаптера, при таких сценариях использования — не гарантируется!
Оглавление:
1. Превращаем беспроводной адаптер в WiFi-адаптер (2.4Ghz\5Ghz).
2. Как использовать маленький адаптер (model 1790) в ОС Windows 7, 8, 8.1.
1. Превращаем беспроводной адаптер в WiFi-адаптер (2.4Ghz\5Ghz).
В беспроводном адаптере для подключения XBox One геймпада к компьютеру установлен чип MediaTek MT7600UAN (большой адаптер Model 1713) и MediaTek MT7612UN (маленький адаптер Model 1790). Этот чип представляет из себя двухдиапазонным Wi-Fi адаптер вот с такими характеристиками:
В самом беспроводном адаптере XBox One для ПК, за счёт проприетарного драйвера, чип используется в узкоспециализированном направлении, сопряжение геймпада(-ов) с персональным компьютером и передача\приём звука на подключённую к геймпаду гарнитуру. А что будет если попробовать использовать встроенный в адаптер чип по его прямому назначению? Давайте проверим.
В эксперименте принимали участие:
- подопытный, большой адаптер (model 1713);
- актуальная, на момент написания статьи, Windows 10 (17763.195);
- маленький адаптер (model 1790) работал по прямому назначению.
- драйвер MediaTek.
Для начала нужно скачать с официального сайта MediaTek драйвер. Качаем драйвер отсюда, распаковываем и запускаем инсталлятор. Выбираем только установку драйвера:
Эту папку можно сохранить, и в дальнейшем просто подсовывать драйвер через диспетчер устройств указав путь на inf-файл в папке, что мы сейчас и сделаем. Запускаем диспетчер устройств, кликаем по нашему адаптеру правой кнопкой мышки и выбираем обновить драйвер:
Далее «Выполнить поиск драйверов на этом компьютере»:
«Выбрать драйвер из списка доступных драйверов на компьютере»:
«Установить с диска»:
Идём в вышеупомянутую папку Driver и выбираем «netr28ux»:
В появившемся списке ищем MediaTek драйвер:
Соглашаемся с предупреждением и ставим драйвер:
Выдёргиваем адаптер из USB-порта и\или перезагружаемся:
После перезагрузки втыкаем адаптер обратно и видим, что наш «свисток» превратился в полноценный Wi-Fi адаптер (2.4Ghz & 5.0Ghz):
Реальная скорость работы скромная для 802.11ac, возможно скорость упирается в USB 2.0 (сам чип поддерживает USB 3.0), возможно это особенность реализации, возможно нужна нормальная антенна:
Я использовал адаптер в режиме 5GHz несколько часов и никаких сетевых затыков и глюков не заметил, адаптер даже диодом моргает при активном трафике:
Способ сам не проверял.
Пожалуйста, не нужно мне писать, что у вас этот способ не работает и спрашивать, что делать. Я не знаю! Ставить семёрку и проверять лично — не буду.
Далее цитирую целиком пост, в котором участник конференции на overclockers.ru, Zymoorg, разместил возможное решение вопроса с совместимостью мелкого адаптера в ОС младше десятки:
Найдено решение по использованию Xbox Wireless Adapter for Windows 10 (Model 1790 Slim) в Windows 7/8/8.1:
Xbox One Wireless Adapter (Model 1790) Driver v1.0.23.0 for Windows 7/8/8.1 Release Notes
В основе нового беспроводного адаптера модели 1790, по всей видимости, лежит тот же чип MediaTek MT7612U, что и в старом адаптере модели 1713. Поэтому заявления Microsoft о том, что новый адаптер в исполнении Slim совместим исключительно с Windows 10, являются очередным маркетинговым ходом для продвижения новой операционной системы. Модифицированный MT7612US для Xbox One представляет собой модуль Wi-Fi стандарта 802.11ac с конфигурацией 2T2R, интерфейсом USB 3.0 и возможностью подгрузки прошивки из внешнего файла. Драйверы с официального сайта MediaTek вообще позволяют использовать беспроводной адаптер Xbox One в виде донгла Wi-Fi в качестве альтернативы.Для установки драйверов не требуется использование тестового режима загрузки Windows, предупреждение об отсутствии цифровой подписи следует игнорировать. Перед использованием драйверов в Windows 7 может потребоваться предварительная установка KB2670838 (Platform Update), KB3033929 (SHA-2 code signing support), Kernel-Mode Driver Framework (KMDF) v1.11 и User-Mode Driver Framework (UMDF) v1.11. При первом беспроводном подключении геймпад иногда устанавливается как «USB-устройство ввода», в данном случае требуется вручную сменить драйвер на «XINPUT compatible HID device» из соответствующей папки.
Источник
Адаптер для подключения геймпада Xbox One к ПК
#1 GTS

Парни, ситуация следующая, купил адаптер для подключения беспроводного геймпада Xbox One к ПК, винда на ПК — 10, адаптер
синхронизировался с джоем, все ок, но в играх работает только меню с джоем, в самих играх ноль реакции на нажатие кнопок,
и стиков геймпада.
Подскажите пожалуйста, что нужно проделать, или настроить чтобы все игры видели геймпад?
#2 norztf
..gaming since 1990..

з.ы. прям все могут и не видеть..
Изменено norztf: 10.08.2017 — 14:21
#3 GTS

з.ы. прям все могут и не видеть..
Ну просто такие как серия CoD и CS GO точно должен видеть
#4 NeoDAV

Ну просто такие как серия CoD и CS GO точно должен видеть
ты обалденный. не будет работает шутеры 100: только КЛАВОМЫШЬ
#5 GTS

ты обалденный. не будет работает шутеры 100: только КЛАВОМЫШЬ
А ничего что в CS GO есть переключение с клава/мышь на контроллер?,
плюс на YOUTUBE полно видео где в CoD на ПК играют с геймпада Xbox One
#6 greyjedi

Парни, ситуация следующая, купил адаптер для подключения беспроводного геймпада Xbox One к ПК, винда на ПК — 10, адаптер
синхронизировался с джоем, все ок, но в играх работает только меню с джоем, в самих играх ноль реакции на нажатие кнопок,
и стиков геймпада.
Подскажите пожалуйста, что нужно проделать, или настроить чтобы все игры видели геймпад?
#7 kudernik

ты обалденный. не будет работает шутеры 100: только КЛАВОМЫШЬ
#8 GTS

Для примера Modern Warfare 3, CS GO, СоD Ghosts
#9 norztf
..gaming since 1990..

в режиме биг пикчер(да и в обычном должны быть) есть настройки контроллера, не так давно имел схожую проблему, играл в сибирь 3 с пада, но как то включил и опа, по меню бегает а в игре глухо, так вот поковырял я настройки, то ли профиль надо было выбрать хбокс, то ли какую то галочку поставить/убрать, короч ковыряй настройки контроллера в стиме..один раз такой глюк был
#10 NeoDAV

А ты веришь? НЕТ
Для примера Modern Warfare 3, CS GO, СоD Ghosts
Качай warframe бесплатная игра можно узнать работает или нет. или http://store.steampo. 98&category2=28
Изменено NeoDAV: 10.08.2017 — 16:03
#11 greyjedi

Для примера Modern Warfare 3, CS GO, СоD Ghosts
MW вся серия контроллер точно не поддерживается. КСГО и Гостс должны поддерживаться. Смотри в настройках самих игр.
#12 SS44

И зачем нужен гейпад от хуана если на гейпаде от XBOX 360 все работает?
#13 SteaX

#14 greyjedi

И зачем нужен гейпад от хуана если на гейпаде от XBOX 360 все работает?
#15 norztf
..gaming since 1990..

пред последняя колда(где начало на аэродроме что ли) поддерживает пад..
Источник