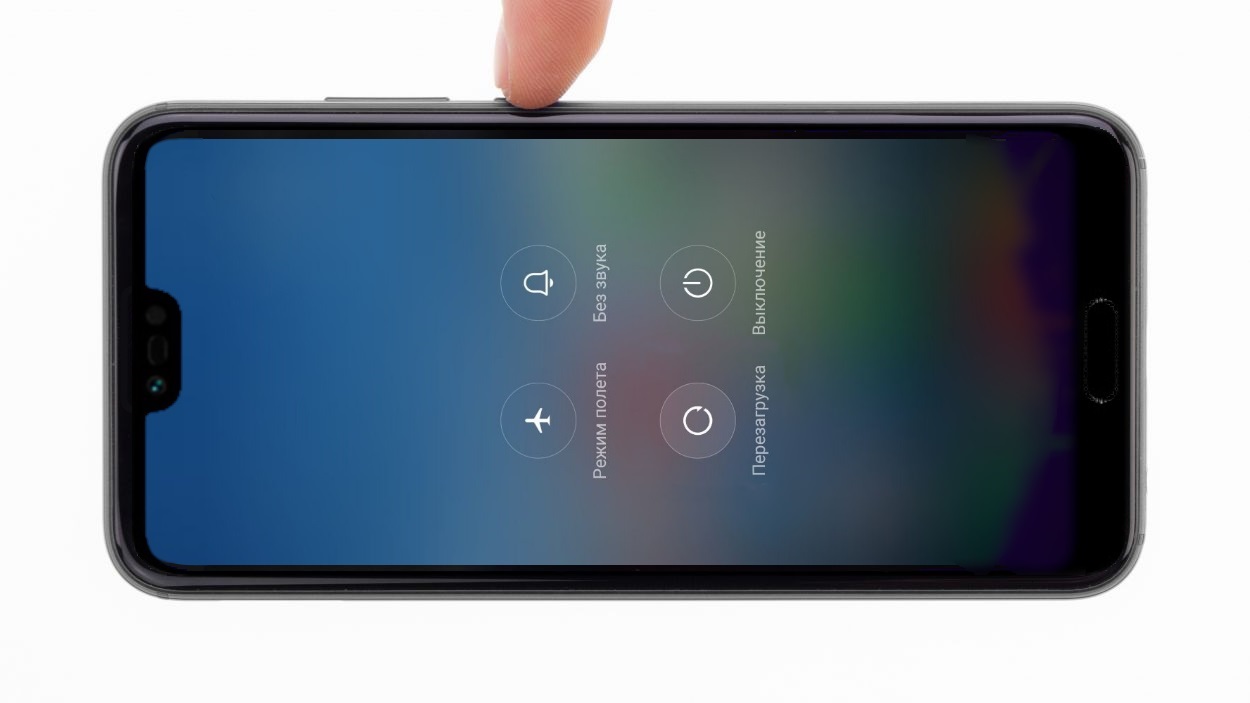Замена дисплея на Honor 10
Видео-инструкция
Заменяемый дисплейный модуль уже в сборе, с рамкой и нанесенными дополнительными элементами, такими как контакты антенн, заземления и кнопки громкости / включения. Подключаем запчасть для проверки. Убеждаемся в отсутствии искажений изображения, равномерности подсветки и уровня яркости.
Проверка сенсора осуществляет двумя способами:
- Задействованием всех элементов управления программной оболочки (шторки, кнопки, иконки, ползунки яркости и боковые жесты управления, если таковые имеются) и перетаскиванием иконки любого приложения на рабочем столе по всей площади;
Включением специального режима отображения прикосновения к сенсорному экрану:
- Приложение «Настройки»
- пункт «О телефоне / Об устройстве»
- многократное нажатие на строку «Номер сборки», до появления сообщения о включении режим разработчика
- возвращаемся на основной экран настроек
- прокручиваем вниз и находим появившийся пункт «Для разработчиков», переходим в него (на различных устройствах данный пункт меню может прятаться в «Специальных возможностях», «Дополнительных настройках», «Системных настройках» и т.д.)
- включаем пункт «Для разработчиков» и ищем внизу раздел «Ввод»
- «Отображать касания», готово – в точке прикосновения возникает координатная сетка и отображается линия, которая следует за прикосновением пальца, позволяя проверить каждый угол и грань на работу сенсора.
Запчасть проверена, начнем переносить «внутренности» телефона на новую корпусную часть и дисплей.
Источник
Замена дисплея на Honor 10
Мне в руки попал Honor 10 с разбитым стеклом дисплейного модуля. Удар пришелся аккурат в верхнюю часть дисплея, заставив датчик приближения срабатывать постоянно, сделав проблематичным разблокировку устройства (защита от случайных нажатий из коробки).
Проблему будем решать типовым способом – полной заменой сэндвича из экрана и сенсорного стекла. Все ништяки, использованные в процессе ремонта (включая и сам дисплей), покупались в родном Аксеуме . Ниже прикреплю видео всего процесса. Поехали.
Honor 10 — типичный представитель флагманов последних лет: стекло с двух сторон, а чтобы получить доступ к внутренним компонентам смартфона, необходимо отклеить заднюю крышку, плотно зафиксированную на двухсторонний скотч по всему периметру.
Для облегчения процесса демонтажа, разогреем тыльную сторону телефона на термоковрике до 99°С (пары минут будет достаточно).
Используя лезвие обычной бритвы, аккуратно вставляем ее в стык между металлической рамой и стеклянной панелью, работая предельно внимательно – текстурированная и блестящая пленка под стеклом не терпит резких движений и царапин и может повредиться, испортив внешний вид переливающегося смартфона.
Создав зазор бритвой, меняем ее на обычную пленку или тонкую пластиковую карту, при помощи которой и отделим стекло от корпуса, без рисков повреждения цветной подложки и внутренних компонентов устройства. При необходимости пленку или карту можно дополнительно смачивать небольшим количеством изопропилового спирта, что сделает скотч более податливым.
Готово! Крышка отклеена, под ней находится изоляционная пленка, которая в процессе разбора придет в негодный вид и не подлежит повторной наклейке. От нее можно избавиться.
Удаляем остатки скотча с задней крышки и корпуса устройства, так как в дальнейшем будем наносить двухсторонний скотч для повторной фиксации частей.
Перед демонтажом неисправной части, следует предварительно проверить работоспособность подготовленной замены. Конструкция телефона предполагает возможность проверки дисплейного модуля без полного разбора. Для этого открутим 3 винта-крепления металлического экрана, закрывающего необходимые нам разъемы подключения.
Когда получили доступ к коннекторам шлейфов, первым делом отключаем аккумулятор – так мы обезопасим себя от возможных усложнений и ненужных случайностей.
Слева от места подключения АКБ – коннектор дисплейного модуля, он-то нам и нужен. Отсоединяем и его тоже. Подготавливаем запчасть для теста.
Различные поставщики предлагают отличающиеся друг от друга запчасти – в данном случае шлейф на сенсор не зафиксирован на основной, также отсутствует сканер отпечатка пальцев. Увы, перенести сканер с разбитого дисплейного модуля не представляется возможным, заводской процесс установки и монтажа сканера (специальный клей, крайне хрупкая поверхность самого сканера) не повторить в условиях мастерской, а уж тем более дома.
Подключаем ленточный кабель тачскрина в соответствующий разъем, подогнув его под основание.
Запчасть готова для подключения к основной плате устройства и проверке.
Защелкиваем разъем модуля на системной плате, следом аккумулятор и включаем телефон – проверяем качество изображения, яркость, углы обзора. Убеждаемся в отсутствии графических искажений, засветов, неравномерности подсветки.
Проверка сенсора осуществляет двумя способами:
1. Задействованием всех элементов управления программной оболочки (шторки, кнопки, иконки, ползунки яркости и боковые жесты управления, если таковые имеются) и перетаскиванием иконки любого приложения на рабочем столе по всей площади;
2. Включением специального режима отображения прикосновения к сенсорному экрану:
- Приложение «Настройки»
- Пункт «О телефоне / Об устройстве»
- Многократное нажатие на строку «Номер сборки», до появления сообщения о включении режим разработчика
- Возвращаемся на основной экран настроек
- Прокручиваем вниз и находим появившийся пункт «Для разработчиков», переходим в него (на различных устройствах данный пункт меню может прятаться в «Специальных возможностях», «Дополнительных настройках», «Системных настройках» и т.д.)
- Включаем пункт «Для разработчиков» и ищем внизу раздел «Ввод»
- «Отображать касания» и вуаля – за пальцем следует координатная сетка оставляющая линию прикосновения, позволяющая полностью проверить тачскрин на исправность и исключить ложные и фантомные нажатия.
Подлежащая установке запчасть в полном порядке. Однако, для демонтажа разбитой придется полностью разобрать нижнюю часть аппарата, так как под пластиковой накладкой-динамиком находится субплата, с подключенным к нему сканером отпечатков.
Откручиваем винты, убираем в сторону динамик в сборе и получаем доступ к разъемам дополнительной платы. Здесь подключены: межплатный шлейф, антенный кабель и нужный нам сканер. Отсоединяем все перечисленные компоненты.
Саму субплату аккуратно приподнимаем пинцетом, поддев под разъем подключения межплатного шлейфа (под ним находится полоска двухстороннего скотча, удерживающую плату на месте).
Все готово для отклеивания битого дисплея. Помещаем гаджет «лицом вниз» на разогретый до 99°С коврик сроком на 2-3 минуты.
При помощи присоски и пластиковой лопатки без труда отклеиваем стеклянный бутерброд от корпусной рамки. Опасайтесь осколков, при необходимости примените перчатки или дополнительно оклейте поверхность разбитого стекла канцелярским скотчем, чтобы избежать дальнейшего образования трещин и стеклянной крошки.
Не забудьте перенести решетку разговорного динамика с поврежденной, на новую запчасть, предварительно очистив ее поверхность от осколков и мелкой крошки.
Перед нанесением клеящего состава очищаем корпусную рамку от оставшегося скотча, грязи и осколков стекла. Дополнительно проходимся мягкой щеткой и обезжириваем поверхность безворсовой тряпочкой, смоченной в спирте.
Наносим клей (в данном случае B7000) по всему периметру, равномерным тонким слоем и даем ему подсохнуть в течение 5-10 минут. Это поможет обеспечить минимальную адгезию для обратной сборки аппарата перед финальной фиксацией.
Заменяемую часть готовим к вклеиванию – удаляем транспортировочные и защитные пленки, фиксируем и изолируем шлейф тачскрина полосой каптонового скотча. При этом руководствуемся специальным пунктирным рисунком на поверхности шлейфа дисплея, позволяющего сделать это максимально ровно.
Вдеваем основной шлейф модуля в специальное отверстие корпуса и вклеиваем запчасть. Излишки выступившего клея можно будет легко убрать после засыхания, скатав их тряпочкой или даже пальцами.
Производим сборку аппарата в обратной последовательности. Наносим полоски акрилового двухстороннего скотча по периметру задней части аппарата, обрезаем излишки и устанавливаем заднюю крышку. Убедитесь, что внутренняя часть окошек камеры чистая, иначе может ухудшиться качество фотографий из-за пыли или попавшей случайно грязи.
После установки крышки, фиксируем «вылеченный» Honor 10 прищепками и оставляем просыхать до полной фиксации клея (от 12 до 24 часов).
Весь процесс, но только на видео и с минимумом комментариев:
Источник
Замена дисплея на Honor 10 — 19 шагов
Разное
Несмотря на то, что Honor 10 оснащен крепким 2.5D стеклом, существует риск повреждения дисплея из-за падения или других физических воздействий. Если вы обнаружили сколы или трещины, сенсор перестает откликаться, то это сигнализирует о том, что дисплейный модуль пора менять.
В этой пошаговой инструкции вы узнаете, как поменять экран на смартфоне. Обратите внимание, что данный вид ремонта сложный и требует определенных навыков. Статья имеет информативный характер, не призывая к действию.
Примерное время на ремонт – около 60 минут. При условии соблюдения всех требований.
Необходимые инструменты:
ШАГ 1 – Выключите мобильное устройство
- 1. Зажмите кнопку блокировки, пока на экране не возникнет меню.
- 2. Нажмите на «Выключение».
- 3. Обязательно дождитесь, пока экран потухнет.
ШАГ 2 – Снимаем заднюю панель
В связи с тем, что крышка достаточно хрупкая деталь в телефоне, необходимо работать аккуратно и не торопясь, чтобы ее не сломать. Если это все-таки произошло, лучше приобрести новую заднюю крышку на Huawei.
С помощью теплового фена грейте поверхность по краям, чтобы размягчить клей. Важно! Для вскрытия можно использовать только пластиковые «Вскрыватели», так как любые другие могут оставить сколы на панели.
- Постепенно прогрейте края крышки феном, не торопитесь, лучше прогреть несколько раз.
- Установите присоску на краю и начните медленно ее тянуть за кольцо. Как только появится зазор — вставьте в него «Вскрыватель».
- Чтобы равномерно ослабить клей по всем краям, проведите установленным вскрывателем по граням.
- Как только появятся зазоры на углах крышки — поместите в них пластиковые вскрыватели.
- После отсоединения задней панели — отложите ее в сторону.

ШАГ 3 – Снимите черную фольгу
Платы и детали накрыты специальным черным тепловым экраном, который нужен для наилучшего распределения тепла и защиты компонентов.
- 1. Используя лопатку открепите защитный экран. Возможно вам понадобится фен, для размягчения клея.
ШАГ 4 – Отключаем аккумуляторную батарею
Чтобы никакие компоненты не перегорели, нужно отключить батарею. Для этого сначала извлеките защитную крышку под которой находится разъем АКБ. Она прикручена винтами. Приготовьте отвертку 1.5мм.
Важно! Не храните винты из разных шагов вместе.
- 1. Открутите 3 винта, отложите в сторону. Вытащите защитную крышку, которая защелкнута сверху.
- 2. Отключите разъем аккумулятора, используя пластиковую лопатку.
ШАГ 5 – Извлекаем камеры и материнскую плату
Данный шаг необходим для того, чтобы при ремонте не повредить компоненты платы или камеры. Такое действие не обязательно, но очень рекомендовано, особенно, если у вас не много опыта. Откручивая винты — не кладите их с винтами из прошлых шагов.
- 1. Извлекаем модули камер (Их всего два). Контакты камер защищены панелью, а сама панель прикручена.
- 2. Отвинтите 6 винтов на защитной крышке, отложите их в сторону, не перепутайте с другими.
- 3. Извлеките крышку с помощью пинцета.
- 4. Пластиковой лопаткой отключите разъемы.
- 5. Аккуратно снимите две камеры пинцетом.
Теперь необходимо отключить несколько шлейфов и антенну.
- 1. Аккуратно отсоедините антенный кабель. Не торопитесь и дергайте его, чтобы не повредить коннектор.
- 2. Отсоедините шлейфы между дисплеем, материнской платой и платой зарядки.
- 3. Извлеките лоток SIM-карты. Не дергайте его, а медленно вытяните из устройства.
- 4. Пластиковой лопаткой приподнимите материнскую плату и извлеките.
ШАГ 6 – Вытащите нижний динамик
Полифонический динамик надежно закреплен винтами и приклеен. Чтобы было проще добраться до винтов — отогните черную фольгу обратно. При необходимости используйте фен, чтобы размягчить клей под динамиком.
- 1. Открутите 7 винтов, уберите в коробочку. Не кладите с винтами из предыдущих шагов.
- 2. Приподнимите динамик с помощью пинцета. Осторожно извлеките из устройства. Важно! Если нижний динамик не поддается, прогрейте его феном, чтобы ослабить клеевой состав. Не дергайте деталь, она может деформироваться.
ШАГ 7 – Отсоединяем плату зарядки.
- 1. Отключите шлейф над аккумулятором, вытащив его из разъемов.
- 2. Антенный кабель отсоедините от его разъема и отодвиньте.
- 3. Отсоедините разъем датчика отпечатка пальцев.
- 4. Аккуратно приподнимите плату зарядки пластиковой лопаткой и оттолкните от рамки.
- 5. Теперь вы извлечь плату.
ШАГ 8 – Извлекаем аккумуляторную батарею
АКБ приклеена к корпусу, поэтому используйте на этом шаге фен. Прогрейте батарею со стороны дисплея.
- 1. Поместите пластиковый вскрыватель под батарею, постепенно приподнимая ее со всех сторон.
- 2. Осторожно извлеките аккумулятор из устройства.
- 3. Если он не поддается — не дергайте. Вы можете деформировать деталь. Лучше еще раз прогрейте феном.
ШАГ 9 – Снимаем разговорный динамик и антенну
- 1. Для снятия разговорного динамик слегка нагрейте феном, чтобы ослабить клей. Выньте динамик с помощью пинцета. Запомните расположение золотых контактов на динамике, при сборке нужно будет установить эту деталь точно также.
- 2. Аккуратно вытащите черную антенну.
ШАГ 10 – Проверка нового дисплея
- 1. Перед установкой необходимо проверить дисплей на наличие мелких деталей «уплотнителей», визуально оценить нет ли повреждений на экране или гибком шлейфе.
- 2. Убедитесь, что на заменяемой части есть кнопки регулировки громкости и прочие. При их отсутствии, необходимо вытащить кнопки со старого дисплея и установить их в новый.
ШАГ 11 – Устанавливаем разговорный динамик и антенну
- 1. Необходимо поместить черную антенну на свое место в боковые направляющие.
- 2. Аккуратно, с помощью пинцета установите разговорный динамик. Обратите внимание на направление золотых контактов, ранее мы рекомендовали запомнить их направление.
ШАГ 12 – Поместите аккумулятор в устройство
- 1. Вставьте батарею в новый дисплей. Он не должен плотно прилегать ни к одной из сторон. Между корпусом и АКБ должно быть пространство.
ШАГ 13 – Установите плату зарядки
- 1. Поместите плату на нижний край корпуса и слегка надавите на нее.
- 2. Поместите черную антенну в серебряные скобы.
- 3. Далее подключите датчик отпечатка пальцев и широкий гибкий шлейф. Обратите внимание, что белая стрелка на нем должна показывать наверх.
ШАГ 14 – Установите полифонический динамик
- 1. Установите динамик с тепловым экраном и нажмите на него, чтобы он встал должным образом.
- 2. С помощью крестовой отвертки закрутите винты.
ШАГ 15 – Установите материнскую плату
- 1. Перед установкой платы убедитесь, что никакие шлейфы не загнуты внутрь. Поместив материнскую плату слегка нажмите на нее.
- 2. Поместите лоток SIM-карты на свое место. Если он не помещается, не давите на него, а проверьте правильно ли установлена материнская плата.
- 3. С помощью пинцета и пластиковой лопатки подключите два гибких шлейфа и антенный кабель.
ШАГ 16 – Установка камер
- 1. С помощью пинцета аккуратно поместите камеры в их отверстия.
- 2. Подсоедините разъемы, они должны встать со щелчком.
- 3. Поместите крышку на нижний край, он должен быть зацеплен внизу.
- 4. Слегка надавите на крышку по всем краям, чтобы она встала на место.
- 5. С помощью отвертки затяните винты. Обратите внимание, что они разной длины.
ШАГ 17 – Подключите шлейф аккумулятора
- 1. Подключите к материнской плате шлейф батареи.
- 2. Установите крышку, зацепив ее за верхнюю часть.
- 3. Разверните черный тепловой экран и приклейте его.
ШАГ 18 – Подготовка задней крышки
Перед установкой крышки на место необходимо зачистить крышку от старого клея, обезжирить поверхность и нанести клей по краям. Важно! Не наносите слишком много клея, чтобы он не попал внутрь устройства.
Вы также можете использовать двухсторонний скотч.
ШАГ 19 – Приклейте крышку
- 1. Точно по центру поместите заднюю крышку и плотно прижмите ее, чтобы клей хорошо хватился.
- 2. Для наилучшего сцепления вы можете поместить устройство между книг на 30 минут.
Готово! Включите устройство и проверьте работоспособность функций, чтобы убедиться, что ремонт прошел успешно.
Источник