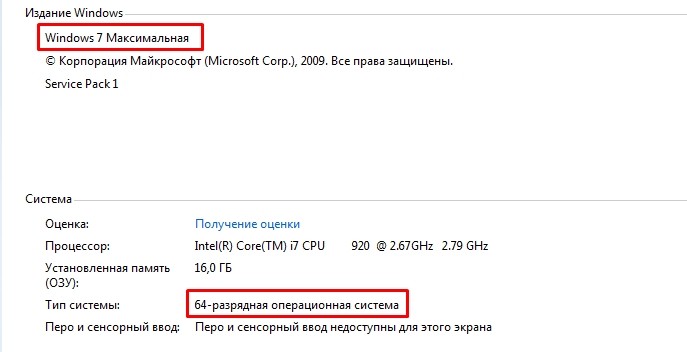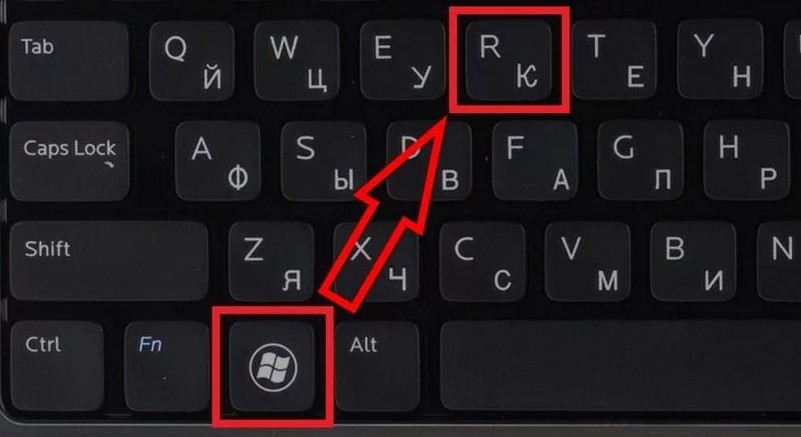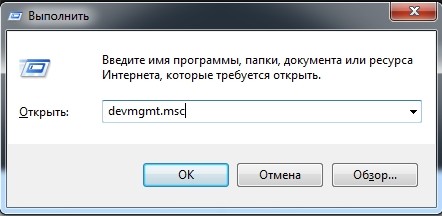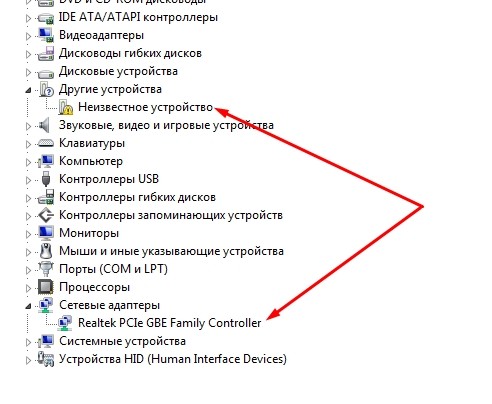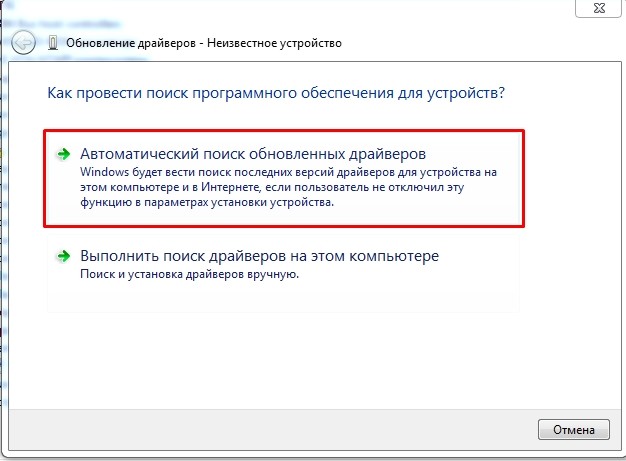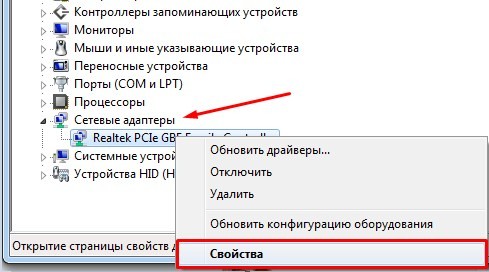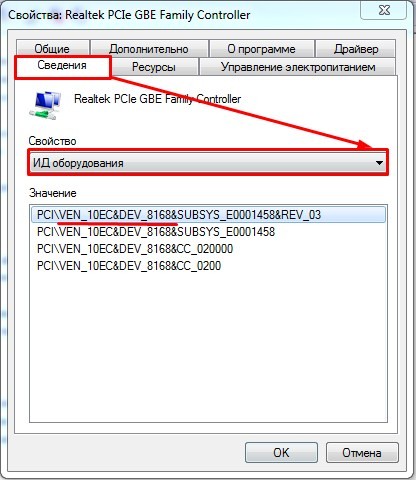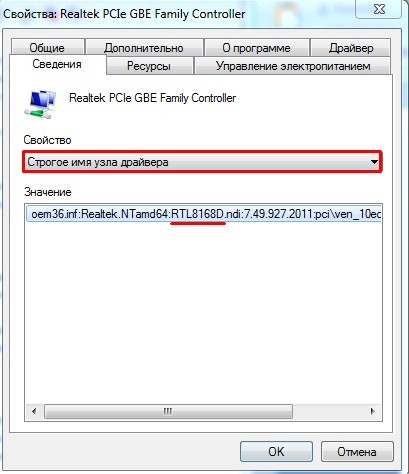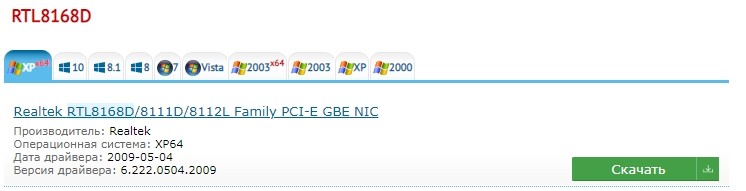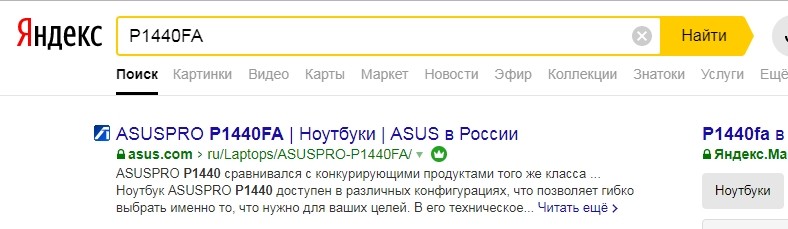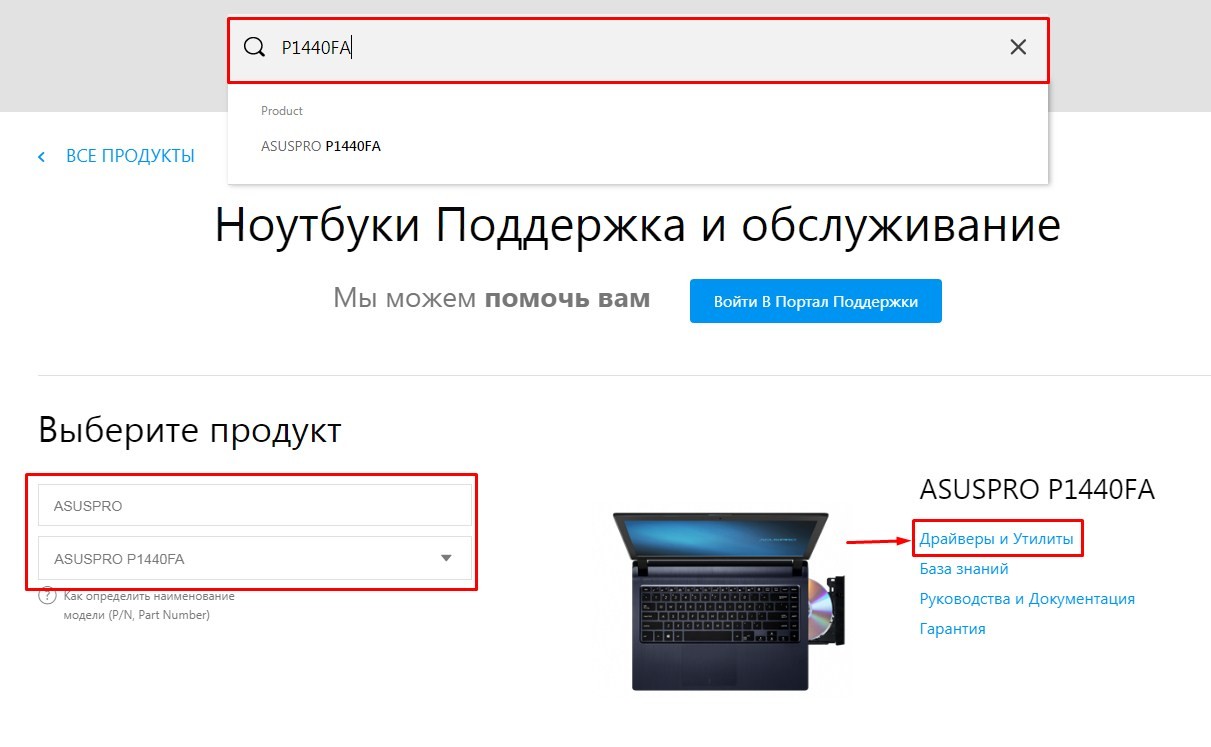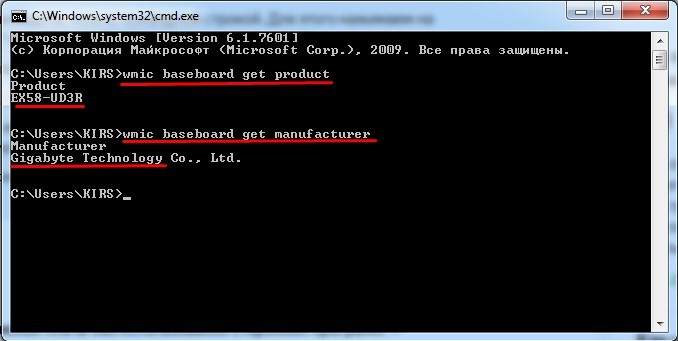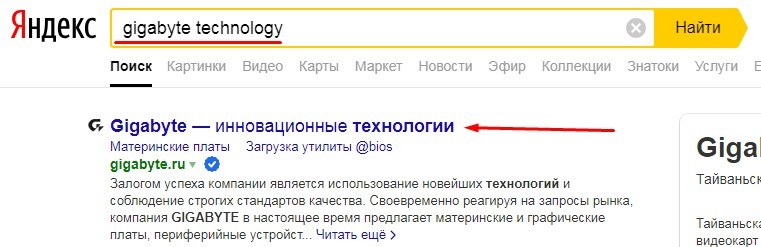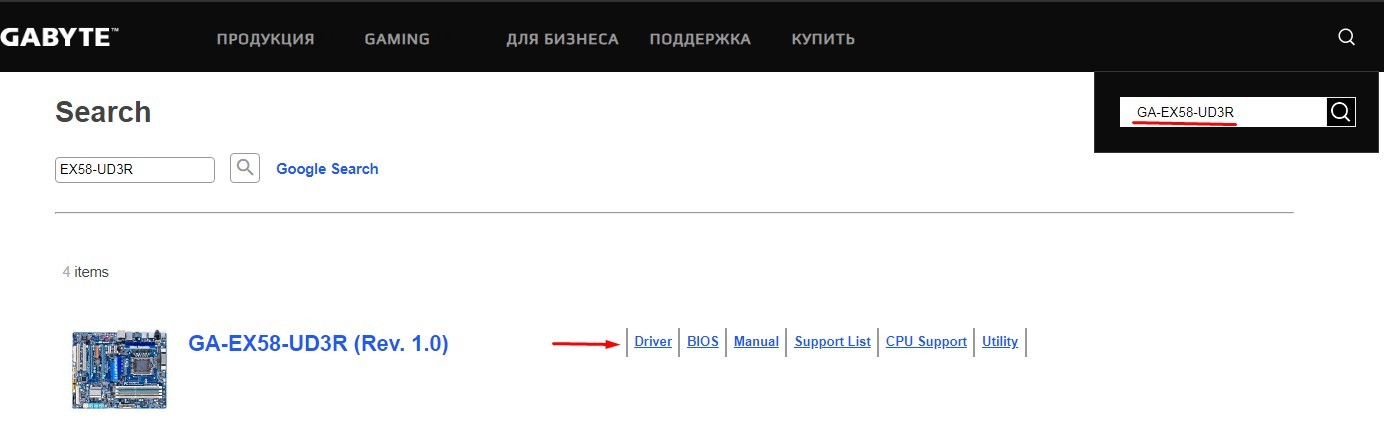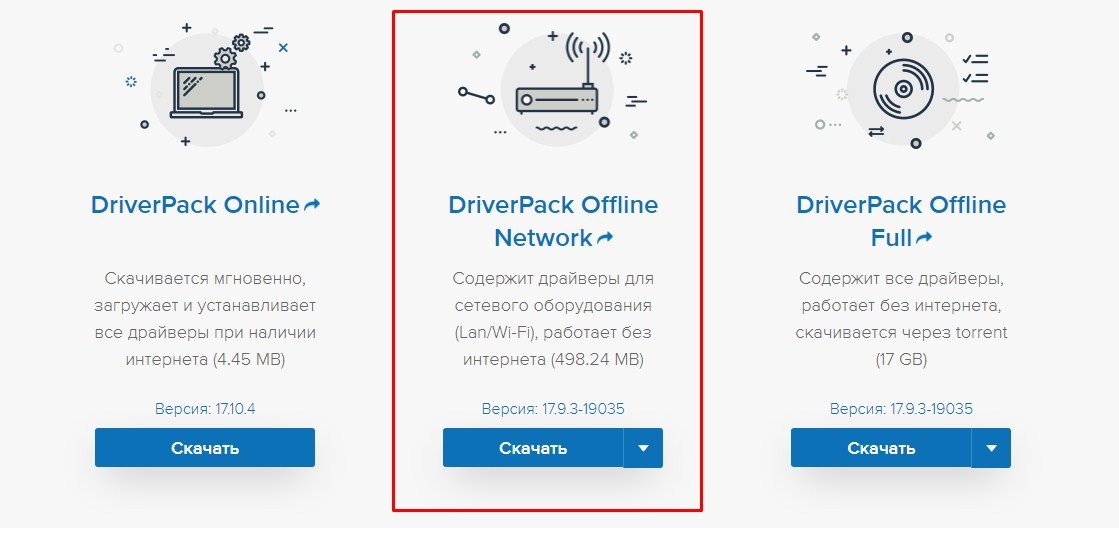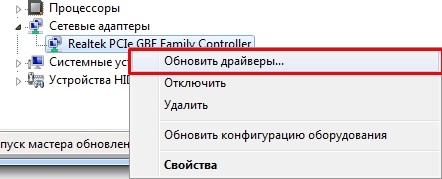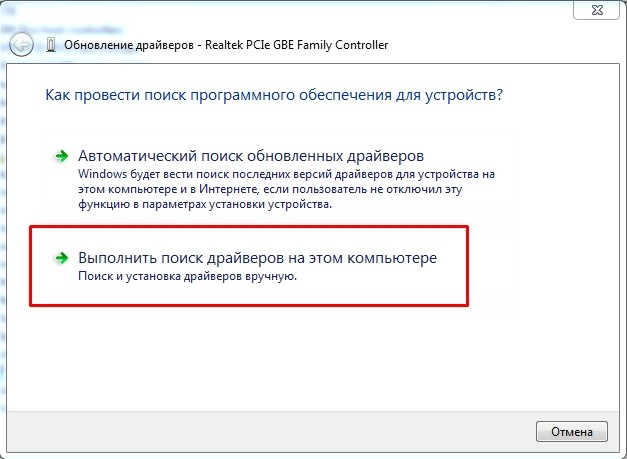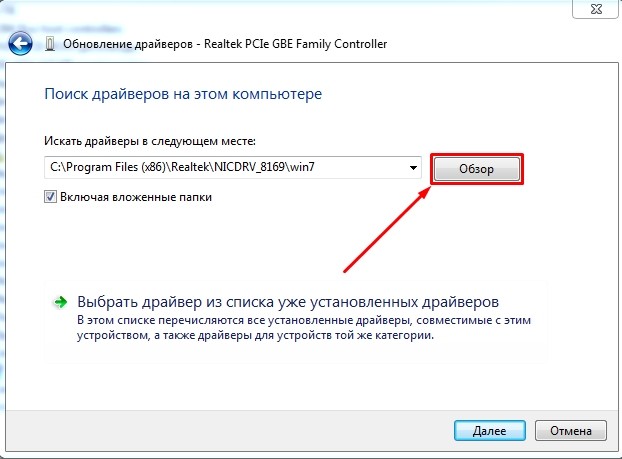- Замена сетевой карты | Установка дополнительной сетевой карты.
- Как заменить сетевую карту?
- Установка сетевой карты на компьютер и ноутбук: от подключения до скачивания драйверов
- Физическая установка адаптера
- 1 СПОСОБ: Автоматическая установка
- 2 СПОСОБ: Поиск драйверов по ID
- 3 СПОСОБ: для ноутбука
- СПОСОБ 4: Установка сетевой карты на ПК
- СПОСОБ 5: DriverPack
- Не могу установить драйвер
Замена сетевой карты | Установка дополнительной сетевой карты.
Все доброго времени суток. Пользуясь тем что настала сессия и на работу не надо, решил сделать на сайте раздел «Сети и интернет» с тематическим наполнением. Но и так как слоган у нашего сайта звучит как: — «От простого к сложному…», по этому решил я начать с простого, а именно с замены сетевой карты.
И так в этой статье речь пойдет о замене сетевой карты или об установке дополнительной сетевой карты.
Для чего может, понадобится, дополнительная сетевая карта? Так как во всех современных материнских платах уже интегрирована сетевая карта, тогда зачем нужна дополнительная? Для персональных компьютеров можно выделить три причины:
- Вышла из строя встроенная сетевая карта – проще и дешевле установить дополнительную сетевую карту, нежели менять или ремонтировать материнскую плату. Пример: самая дешевая сетевая карта стоит примерно 150 рублей примерно 4,8 $ , а самая дешевая материнская плата стоит примерно 1500 рублей – что примерно 48$, соответственно разница стоимости в 10 раз больше и это без учета расходных материалов (таких как термопаста, стяжки и.т.д.). Вывод: рациональнее заменить сетевую карту.
- Для модернизации компьютера, к примеру: у вас есть дома гигабитная сеть, а ваша встроенная сетевая карта поддерживает скорость работы только до 100 Мб/с.
- Для создания многофункционального сетевого узла. К примеру у вас 2 компьютера и один интернет кабель или модем с подключением Ethernet кабелем , чтобы раздать на второй компьютер интернет нам потребуется дополнительная сетевая карта .
Что потребуется для установки или замены сетевой карты. Чтобы лишний раз не бегать в магазин, нам нужно, определить с каким интерфейсом подключения, нам нужна сетевая карта.
Для этого нам нужно открутить боковую крышку системного блока предварительно отключив от него питание , и определить какие разъемы есть на вашей материнской плате , на данный момент широко используются pci (выделана на фотографиях зеленым эллипсом)и pci express (pcie)(на фотографиях выделена красным эллипсом).


Прочитав и обдумав предыдущий абзац, решил специально для дальтоников скачать из интернета нормальную фотографию с описанием интерфейсов. P.s. Цвета выбирались по критерию, чтобы было видно на фотографии.

Имея нужную сетевую карту, приступаем к её установке.
Сперва извлекаем заглушку из корпуса которая находится напротив разъема в который будет устанавливаться сетевая карта.
Для этого нужно извлечь фиксатор, в моём случае нужно начать и сдвинуть в бок, в большинстве случаев он прикручен (в некоторых корпусах её нужно выломать, не пугайтесь так и задумано конструкцией).

Устанавливаем сетевую карту в разъем. Фиксируем её шурупом.

И собираем в системный блок в обратной последовательности.
Включаем компьютер и остается установить драйвера для сетевой карты , как правило при покупке они идут в комплекте , если их нет можно скачать с сайта производителя , в моем случае windows установил их автоматически несмотря на то что в комплекте был диск.

Вот собственно и все.
Надеюсь, моя статья была вам полезна.
Подписывайтесь на наш паблик . В нем вы всегда можете задать интересующий вас вопрос в it сфере.
Источник
Как заменить сетевую карту?
в Советы и хитрости 10.06.2017 0 211 Просмотров
Шаги для замены сетевой карты могут варьироваться в зависимости от производителя сетевой карты, и по возможности конкретными указаниями производителя карты которые должны быть соблюдены. В целом, замена сетевой карты, как правило, включает удаление программного обеспечения, которое поддерживает существующую карту, физическое извлечение карты, установка нового программного обеспечения для заменённой карты, а затем установка сетевой карты внутри компьютерного корпуса. Если вы пытаетесь заменить карту на точно такую же карту, то Вы не сможете удалить и повторно установить программное обеспечение, которое сопровождает эту карту.
Одна из первых вещей, которые вы должны рассмотреть, когда вы пытаетесь заменить сетевую карту, замена карты нужна для работы с компьютером и операционной системой (ОС). Вы должны также рассмотреть, какую карту вы хотите использовать внешнюю или внутреннюю сетевую карту. Внешнюю карту можно значительно проще установить и использовать, хотя они могут оказаться не столь надёжными и требуют внешнего подключения. Чтобы заменить карту внутри вашего компьютера, вам нужно найти карту, которая будет работать с компьютером и ОС и которая может использовать порт, который вы использовали для старой сетевой карты в вашем компьютере.
Независимо от того, как вы пытаетесь заменить сетевую карту внутри или за пределами вашего компьютера, вам, вероятно, нужно сначала удалить программное обеспечение старой сетевой карты. При замене карты на точно такую же карту, вам, возможно, не нужно будет этого делать, так как программа должна просто признать новую карту так же легко, как это делала со старой сетевой картой. Предполагая, что вы пытаетесь заменить сетевую карту на другую карту, то, как только вы удалите программное обеспечение, вы должны выключить компьютер. Затем вы можете физически удалить сетевую карту из компьютера, либо отключить внешнюю карту или удалить внутреннюю карту с материнской платы и корпуса компьютера.
Как только вы удалите старую сетевую карту, то вы можете запустить ваш компьютер и дождаться завершения загрузки. Затем вы должны установить программное обеспечение для вашей новой сетевой карты, и оно, вероятно подскажет вам в какой-то момент когда нужно будет выключить компьютер и установить новую карту. Если оно не предложит Вам сделать это, то просто дождитесь завершения установки программного обеспечения и затем выключите компьютер. После этого можно установить новую сетевую карту либо путем её подключения на материнской плате или просто подключив внешнее устройство к компьютеру.
Если вы пытаетесь заменить сетевую карту на внешнюю карту, то вам может быть даже не нужно будет выключать компьютер перед подключением новой карты. Запустите резервное копирование на компьютере, или подождите, пока ОС не распознает новое внешнее устройство, а программа установки должна завершить установку и настройку вашей новой сетевой карты. Обычно к ним относятся подключение к локальной сети или Интернет и помогает вам справиться с любым устранением проблем, возникающих при попытке заменить сетевую карту.
Источник
Установка сетевой карты на компьютер и ноутбук: от подключения до скачивания драйверов
Всем привет! Сегодня мы будем разбирать вопрос – как установить сетевую карту на компьютер. Скорее всего вы имели ввиду именно установка драйверов — вот именно об этом мы и будем говорить чуть ниже. Установка «дров» — это, наверное, самое сложное, что может встретиться для обычного пользователя, именно поэтому я настоятельно рекомендую прочесть инструкцию от начала и до конца. Если будут какие-то вопросы дополнения – пишем в комментариях.
Для начала нам нужно узнать разрядность и тип операционной системы: Windows XP, 7, 8, 8.1 или 10. Нажмите по значку «компьютера» правой кнопкой и выберите «свойства». Как я уже и сказал нам нужна не только версия ОС, но также её разрядность или по-другому «битность». Существует два вида: 32-битная и 64-битная операционная система. Это нужно, чтобы правильно скачать и установить драйвера.
Физическая установка адаптера
Если вы прикупили дополнительную сетевую карту или Wi-Fi адаптер, то установить её в компьютер не составит труда. Достаточно просто снять основную крышку системного блока, открутив задние болты. Далее нужно выключить компьютер – на всякий случая я бы полностью вырубил питание. После этого аккуратно подключаем карту к PCI шине. Бояться не стоит, вы не сможете её подключить «не туда», поэтому просто смело вставляем карту в нужный слот. После этого нужно включить комп и установить драйвер – об этом я расскажу чуть ниже.
Если же у вас ноутбук, то нужно полностью снять заднюю крышку. Придется постараться открутить почти все болты. Далее снимаем крышку и ищем наш модуль. Аккуратно отключаем антенну (два проводка, которые идут от адаптера). Далее вытаскиваем её из паза. В самом конце останется сделать то же самое, но в обратном порядке для нового модуля.
1 СПОСОБ: Автоматическая установка
Вообще драйвера должны сразу устанавливаться автоматически. Особенно это касается встроенного сетевого адаптера. С Wi-Fi модулем могут быть проблемы, и установка может произойти только при первом подключении к сети интернет – тогда ПО должно установиться автоматически. Так что если у вас не установились «дрова» только на WiFi, то попробуйте подключить сетевой кабель к компьютеру.
Если установка не произошла, то можно попробовать сделать ручную инсталляцию:
- На клавиатуре надо найти и нажать на две клавиши: «Win», «R»;
- Прописываем команду «devmgmt.msc»;
- Мы должны попасть в диспетчер устройств. Все установленные устройства будут в разделе «Сетевые адаптеры». Если там ничего нет, то скорее всего драйвера не установились автоматически и это можно сделать при подключении к интернету. Например, если у вас не установился Wi-Fi. Тогда устройство будет в разделе «Другие устройства».
- Нажимаем правой кнопкой по сетевому адаптеру и выбираем «Обновить драйверы»;
- После этого выбираем автоматическую установку. ПО для железа должно скачаться с серверов Microsoft.
Правда есть проблема, что не всегда нужные дрова есть – поэтому если данный способ не дал результата идём к следующему способу.
2 СПОСОБ: Поиск драйверов по ID
Не важно обычный у вас сетевой адаптер или WiFi модуль. Данный способ поможет установить любое устройство. Конечно, тут понадобится подключение к интернету, так как именно там мы будем искать нужную программу.
- Не выходя из диспетчера устройств, заходим в «Свойство» устройства;
- На вкладке «сведения» нужно выставить «ИД оборудования». Далее просто копируем верхнюю строку и идем на этот сайт . Вставляем значение в поисковую строку и ищем. Далее скачиваем нужный драйвер и устанавливаем его.
- Если по ИД найти не удастся, то можно попробовать поискать по имени. Установите свойство как «Строгое имя узла драйвера». Далее будет очень длинное название – нас интересует именно номер и серия модели, которое обычно пишется большими буквами. Вот это значение и надо вбить в поиск.
- Скачивайте только для своей операционной системы и нужной битности.
3 СПОСОБ: для ноутбука
Достаточно просто зайти на официальную страницу производителя ноутбука, найти там свою модель и скачать свой драйвер. Вы можете пройти по этой ссылке – там представлены инструкции для всех известных ноутбуков. Или далее посмотреть общую инструкцию:
ПРИМЕЧАНИЕ! Название модели ноута находится на бумажке на дне аппарата.
- Можно сразу попробовать вбить название ноутбука в любой поисковик.
- Или просто зайти на оф. сайт производителя ноутбука и вбить в поисковик название модели.
- Можно также выбрать продукт из конструктора;
- Далее просто скачиваем нужный драйвер. Если же вообще пока ничего не устанавливали на свой ноутбук – то можно скачать полный пак.
СПОСОБ 4: Установка сетевой карты на ПК
Если прошлые способы не дали результата, то можно попробовать установить драйвер на сетевую карту по названию модели материнской платы. Так как чаще всего сетевой адаптер вшит в материнку.
- Нажимаем на наши любимые клавиши и прописываем «cmd». Далее в командной строке нужно прописать две команды:
wmic baseboard get product
wmic baseboard get Manufacturer
- Первая выводим модель, а вторая производителя.
- Далее или вбиваем название компании, заходим на оф. сайт и ищем именно модель «материнки». Или можно сразу в поисковик вбить название модели;
- Когда найдете свою материнскую плату заходим в раздел «Поддержка» или в «Driver»;
- Я бы на вашем месте скачал весь пак драйверов, а не только на сетевой адаптер.
СПОСОБ 5: DriverPack
Сразу предупрежу, что данным способом нужно пользоваться только в крайнем случае, если у вас были какие-то проблемы с прошлыми вариантами. Дело в том, что это коммерческий пакет, который в дополнение устанавливает на ваш компьютер очень много мусора и лишних программ. Они могут тормозить и мешать работе системы. Заходим на сайт .
Пролистайте чуть ниже и скачайте «DriverPack Offline Network». После установки драйверов, нужно будет зайти в «Программы и компоненты» на своем компьютере и удалить все, что установилось дополнительно. Как видите данный способ простой, но требует после себя дополнительных действий.
Не могу установить драйвер
Обычно с данных сайтов скачивается архив драйвера. Иногда кончено это может быть именно «exe» файлик (его запускаем обычным двойным щелчком мыши). Если же это архив, то сначала его нужно распаковать. Далее в нем находим тот самый «exe» файл и запускаем. Но иногда бывает, что никакого «exe» файла нет. Тогда установка может быть немного другой.
- В диспетчере устройств выбираем наш адаптер и кликаем «Обновить драйверы»;
- Далее выбираем второй пункт;
- Теперь нажимаем «Обзор» и выбираем нашу папку с драйвером. Именно распакованную папку, а потом нажимаем «Далее».
ПРИМЕЧАНИЕ! Если драйвера каким-то образом не установятся или не будут правильно работать, то убедитесь, что вы верно скачали ПО – именно для вашей ОС и нужной битности.
Источник