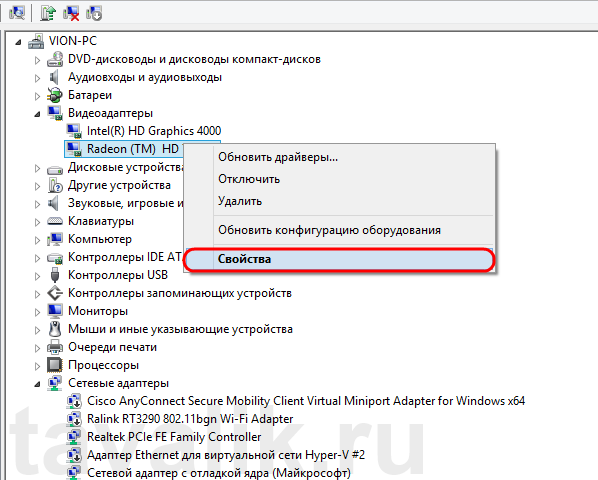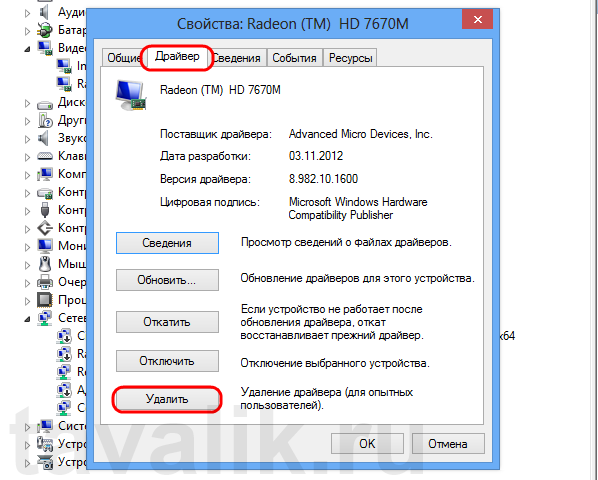- Как заменить видеокарту своими руками
- Как подключить видеокарту
- Удаление старых драйверов
- Отключение старой видеокарты
- Установка новой видеокарты
- Установка драйверов на видеокарту
- Как включить встроенную видеокарту в компьютере
- Как подключить дискретную видеокарту к ноутбуку
- Как к компьютеру подключить 2 видеокарты
- Как подключить две видеокарты к одному компьютеру для работы нескольких мониторов
- Подключение пары SLI и CrossFire для увеличения производительности компьютера
- Заключение и рекомендации по уходу
- Как заменить видеокарту на персональном компьютере?
- 0. Покупка видеокарты
- 1. Замена видеокарты
- 3. Рекомендации по уходу
- Смотрите также:
Как заменить видеокарту своими руками
Видеокарту в компьютере меняют чаще других комплектующих. И обычно не потому, что старая сломалась, а из-за того, что её мощности уже не отвечают современным задачам. Новые игры и программы для работы с графикой всё больше повышают системные требования. Замена видеокарты – не такая сложная процедура, как, например, замена процессора, и с ней справится каждый. Достаточно соблюдать несколько простых рекомендаций и следовать инструкциям.
Как подключить видеокарту
Перед тем, как поменять видеокарту на новую понадобится удалить старую, предварительно очистив компьютер от старого сопутствующего программного обеспечения, затем поставить новую видеокарту вместе с соответствующими драйверами. Рекомендуется также почистить компьютер от пыли в процессе замены.
Удаление старых драйверов
Многие пользователи компьютеров считают, что этот этап бесполезен. Но для профилактики возможных проблем с быстродействием (из-за старых дров ПК может тормозить, а новые будут работать с неполадками) рекомендуется удалять старые драйвера перед тем, как установить новую видеокарту и соответствующее ПО. Последовательность действий следующая (актуально для Windows 10, в предыдущих системах схема приблизительно та же):
- Заходим в меню «Пуск», открываем «Панель управления», кликаем на иконку «Система и безопасность» — «Система».
- Появится окошко со спецификациями ПК. Слева есть список, щелкаем по первому пункту – «Диспетчер устройств».
- Выведется список оборудования компьютера, сгруппированного по пунктам (клавиатуры, дисковые устройства и т. д.). Находим пункт «Видеоадаптеры», разворачиваем, кликаем правой кнопкой мыши по установленной старой видеокарте, нажимаем на пункт «Свойства».
- В окне со свойствами сверху выбираем раздел «Драйвер», кликаем на последнюю кнопку «Удалить устройство».
То же самое можно сделать и через «Установку и удаление программ» в панели управления. После удаления драйверов компьютер можно выключать и приступать к извлечению старого адаптера.
Отключение старой видеокарты
Перед выниманием видеокарты лучше перестраховаться и обеспечить заземление. При переустановке внутренних комплектующих есть неприятная особенность: случайный заряд тока может послужить причиной повреждения оборудования. Для предотвращения его возникновения используют антистатический браслет, крепящийся на металл на блоке компьютера. При отсутствии браслета просто возьмитесь за металлический предмет одной рукой (кран, батарея и т. д.).
Извлечение старого графического адаптера не представляет сложности:
- Отключаем электропитание от системного блока (с помощью кнопки сзади компьютера, либо можно просто вытащить вилку из розетки, перед этим выключив ПК).
- Снимаем крышку сбоку. Она может держаться на защелках, либо на паре болтов.
- Плату графической карты искать долго не придется. Это самая большая плата, вставленная в разъем на материнке.
- На стенке сзади системника адаптер закреплен с помощью болтика, выкручиваем его.
- Извлекаем карту, аккуратно вытаскивая из разъема (предварительно открыв защелки на разъеме). Некоторые из них могут иметь подключенный проводок дополнительного питания, его нужно вытащить из адаптера.
Все действия нужно делать аккуратно, не повредив внутренние компоненты ПК. Если до установки новой видеокарты вы пользовались интегрированной, ничего извлекать не нужно. Так как в этом случае внешняя плата отсутствует, а дисплей подключается непосредственно к материнской плате.
Установка новой видеокарты
Перед подключением видеокарты рекомендуется очистить внутренности ПК от пыли. Для этого можно использовать сжатый воздух. Учитывайте, что замена комплектующих может аннулировать гарантию на компьютер (при её наличии), так как пломбочка на корпусе будет сломана при открытии крышки.
Установка видеокарты, пошаговая инструкция:
- Взять упаковку с купленной видеокартой, при открытии старайтесь не касаться пальцами к контактам и микросхеме, чтобы не загрязнять их.
- Поставить видеоадаптер в соответствующий слот. (Туда, где стояла старая видеокарта) Осторожно надавите, защелкните заглушки на разъеме. Прикрутите винтики на задней стенке.
- Новые видеокарты обычно требуют подключения дополнительных проводов для питания. Найдите разъем и подключите туда шестиконтактный кабель (или два). Без дополнительного питания такая плата не будет работать вообще.
- Всё, видеокарта установлена. Теперь осталось закрепить крышку системника обратно, подключить к разъему монитор, включить ПК и приступить к настройке корректной работы адаптера.
Установка драйверов на видеокарту
При первом включении компьютер сам настроится. Некорректное отображение рабочего стола говорит о том, что кабель от монитора к карте не контачит, либо что плата неправильно вставлена в разъем. Нужно снова разобрать системник и проверить её. Но для максимально эффективной работы карты на ПК должна быть установлена последняя версия программного обеспечения (драйвера). Установка занимает немного времени.
Для первоначальной установки драйверов возьмите диск, который идет в комплекте с картой, и вставьте его в дисковод. Либо можно скачать драйвера в интернете. Лучше выбрать второе, так как версия драйверов постоянно обновляется, и рекомендуется пользоваться последней. Для проверки работы драйверов запустите какую-нибудь игру, подкрутите настройки графики.
Как включить встроенную видеокарту в компьютере
Для включения интегрированного видеопроцессора нужно сделать следующее:
- Зайти в меню «Пуск» — «Панель управления».
- Найти «Диспетчер устройств».
- Разворачиваем пункт «Видеоадаптеры», находим нужный, включаем. Если в списке нет встроенной карты, нужно установить драйвера на нее.
Правильно, чтобы обе карты (дискретная и интегрированная) работали вместе. Так, при менее ресурсоёмких задачах используется вторая, и тратит меньше электроэнергии. А при запуске игр или работе с графикой в ход идет первая. Система таким образом работает наиболее оптимально.
Как подключить дискретную видеокарту к ноутбуку
К ноутбуку можно подключить внешнюю графическую карту, для этого есть два способа: установка в Mini PCIe или внешняя док-станция (если компьютер поддерживает технологию Thunderbolt). Установка дискретной видеокарты во втором случае – дело довольно затратное. Например, станция с предустановленным адаптером GTX 1070 оценивается в 50 тысяч рублей, с картами послабее – около 15 000 – 20 000, к тому же, в самые топовые игры иногда не получится поиграть даже с лучшей док-станцией, если другие характеристики (в частности, процессор) недостаточно мощные. А его заменить на ноутбуке довольно сложно. Интегрированный видеопроцессор перед установкой необходимо отключить.
Подключение внешнего адаптера через порт PCIe требует меньших финансовых вложений, но этот способ сложнее. Требуется полная разборка ноутбука, чтобы найти соответствующий слот. Обычно в нем располагается модуль Wi-fi, если портов несколько, то это не проблема. Но если он только один, то придется выбирать между картой и беспроводной сетью. Перед тем, как подключать видеокарту, нужно вывести слот наружу с помощью адаптера Mini PCIe на PCIe16 и прочих кабелей (их готовый комплект можно найти в интернете под названием EXPGDC). Этот способ также подходит не для всех ноутбуков.
Как к компьютеру подключить 2 видеокарты
В компьютере может быть недостаточно только одной видеокарты для следующих задач: для большей производительности и для вывода изображения на 4 разных дисплея (учитывая, что на одном адаптере чаще всего находится всего 2 разъема.
Как подключить две видеокарты к одному компьютеру для работы нескольких мониторов
Для возможности выведения изображения с каждого адаптера на отдельный дисплей нужно узнать, поддерживает ли это ваша материнка. Также нужно убедиться, что на плате есть 2 разъема для карт. Чтобы управлять изображением, выводимым на каждый монитор, нужно зайти в настройки экрана в Windows.
Подключение пары SLI и CrossFire для увеличения производительности компьютера
SLI и Crossfire – это технологии, позволяющие объединять мощности нескольких видеоплат, подключенных к одному ПК. Требования для оборудования у этих технологий больше, чем у простого вывода изображения на 2 экрана:
- Материнка должна поддерживать одну из этих технологий.
- Блок питания мощностью не менее 550 Вт. Более слабый блок питания не потянет данную технологию.
- Видеоадаптер также должен поддерживать SLI или CrossFire.
При использовании этих режимов можно подключить даже больше 2 видеокарт, если слотов в материнской плате хватает. Адаптеры соединяют между собой мостиком. Можно обойтись без него, но в этом случае некоторый процент совокупной мощности (около 15%) будет теряться.
Заключение и рекомендации по уходу
Чтобы производительность видеопроцессора не падала со временем, а также для предотвращения возможных неполадок рекомендуется:
- Самое важное – нужно выбрать качественную видеокарту от проверенного бренда, а не дешевую поделку с неизвестным названием.
- Необходимо удостовериться, что новый адаптер совместим со всеми внутренними комплектующими ПК.
- Нужно правильно установить видеокарту, чтобы она плотно сидела в слоте.
- Стоит как можно чаще обновлять драйвера и соответствующее ПО.
- Лучше избегать установок утилит из непроверенных источников.
- Рекомендуется регулярно чистить внутренности ПК от пыли.
Источник
Как заменить видеокарту на персональном компьютере?
Такая важная часть компьютера, как видеокарта, подлежит замене в двух основных случаях. Во-первых, если она сломалась и перестала выполнять свои непосредственные функции. И, во-вторых, если она по каким-то причинам перестала устраивать вас в плане технических характеристик. Так может быть при установке новых игр или программного обеспечения. Поломка видеокарты может произойти в результате неправильной эксплуатации, заводского брака, а также просто по истечении срока службы. Так или иначе, в обоих случаях вам придется купить новую видеокарту. О покупке и замене видеокарты и пойдет речь ниже.
0. Покупка видеокарты
Купить видеокарту можно в любом специализированном магазине компьютерной техники. При выборе в первую очередь следует отдавать предпочтение известным и давно существующим на рынке компаниям-производителям. Требования технических характеристик карты зависят от конфигурации компьютера, а также поставленной вами цели её использования.
По цене видеокарты делятся на 3 категории: бюджетные (используются в обычных домашних компьютерах), средней стоимости (обеспечивают более высокое качество видео и игр) и профессиональные. Какую выбрать решайте сами. Но прежде чем идти в магазин за новой картой, проверьте, совместима ли данная модель с остальным оборудованием компьютера. При установке мощной видеокарты вам также может понадобиться замена блока питания. Также проверьте совместимость порта графического адаптера. Модель порта указана в паспорте материнской платы.
После того, как видеокарта приобретена, вам нужно будет осуществить процедуру её замены. Это не сложно, поэтому нет необходимости обращаться в сервис, можно сделать все и самому. Всё, что вам понадобится, это 15 минут свободного времени, новая видеокарта, отвертка и данное руководство. Итак, начнем.
1. Замена видеокарты
Шаг 1. Чтобы установить новую видеокарту вам вначале потребуется удалить старую. Войдите в меню по пунктам «Пуск» — «Панель управления» – «Система». Во вкладке «Оборудование» нажимаем кнопку «Диспетчер устройств». В меню «Видеоадаптеры» находим название старой видеокарты и правой кнопкой мыши открываем меню «Свойства» .
Далее переходим во вкладку «Драйвер» и щелкаем «Удалить».
Завершаем работу системы, выключаем компьютер и приступаем к непосредственной механической замене видеокарты.
Шаг 2. Отключаем компьютер от сети. Удобно располагаем системный блок на столе или другой ровной поверхности. Берем отвертку и отвинчиваем на задней панели блока болты, которыми крепится боковая стенка справа.
Шаг 3. Снимаем боковую панель. Видеокарту распознать не сложно. Она расположена горизонтально и установлена на материнской плате.
Шаг 4. Аккуратно отвинчиваем крепежный винт карты. Вытаскиваем её из порта.
Шаг 5. На место старой карты устанавливаем новую. Закрепляем крепежный винт.
Шаг 6. Устанавливаем на место боковую стенку, закручиваем болты. Готово!
Шаг 7. После установки новой видеокарты вам понадобится установить драйвер устройства. Программный диск обычно прилагается в комплекте. Установите его в дисковод и следуйте инструкциям по установке.
3. Рекомендации по уходу
Чтобы надолго сохранить видеокарту в рабочем состоянии, следуйте нескольким простым правилам:
— используйте только лицензированные комплектующие от проверенных производителей;
— обязательно проверяйте совместимость всех частей компьютера;
— устанавливайте только официальное программное обеспечение, драйвера устройств;
— регулярно обновляйте драйвера устройств;
— не устанавливайте на компьютер сомнительных программ;
— регулярно очищайте системный блок от пыли.
Смотрите также:
Неправильно работающие часы на компьютере на первый взгляд не представляют особой проблемы. Но в дальнейшем неточности во времени могут создать определенные неудобства в работе с файлами и интернетом, а также…
Хотите подробнее узнать технические характеристики своего «железа»? Выбирайте программу CPU-Z. C ее помощью вы сможете получить полную информацию о внутренностях компьютера под управлением операционной системы Windows. Это приложение, прежде всего,…
С пятёркой главных составляющих процесса создания сайта наверняка знакомы те, кто не единожды задумывался о создании своего интернет-проекта. Это тематика, домен, хостинг, движок сайта (он же CMS), ну и, собственно,…
Источник