- Как защитить компьютер от пыли за 10 минут работы: самодельные воздушные фильтры
- Содержание
- Содержание
- Делаем фильтр для вентилятора за 10 минут и почти бесплатно
- Принцип изготовления
- Выводы о проделанной работе
- Как обезопасить свой ПК от плохого напряжения?
- Сетевой фильтр
- Стабилизатор напряжения
- Источник бесперебойного питания (ИБП)
- Совет
- 10 советов по защите компьютера
- 10 советов для большей безопасности
- Выбрать правильный антивирус
- Следить за обновлениями
- Настроить брандмауэр
- Использовать особую защиту
- Укрепить шифрование
- Защитить пользовательские аккаунты
- Активировать VPN вне дома
- Отрезать неиспользуемые беспроводные соединения
- Управлять паролями
- Обезопасить личную сферу в браузере
Как защитить компьютер от пыли за 10 минут работы: самодельные воздушные фильтры
Содержание
Содержание
Приделывал на окна приделывал москитную сетку, после чего материал остался и возникла идея с его приспособлением.
Делаем фильтр для вентилятора за 10 минут и почти бесплатно
Как раз вчера я проводил глобальную чистку системника. Купил баллон со сжатым воздухом и разобрав весь СБ (системный блок) стал избавляться от пыли, заодно заменив термоинтерфейс на процессоре. Благодаря «Гармошке», о которой я писал ранее моя видеокарта остаётся внутри всегда чистой из-за присутствии внутри воздуховода сетки-фильтра. Ещё вчера у меня возникла идея о закрытии доступа для пыли. Естественно решил купить фильтры на кулеры и на этом остановился.
Сегодня, работая с сеткой, я вспомнил про вчерашнее и решил использовать остатки на фильтры для вентиляторов.
Принцип изготовления
Берём лист бумаги. Желательно из альбома для рисования – они немного толще обычных А4 листов для оргтехники, что позволит будущему фильтру быть более жёстким.
Далее вырезаем квадраты. Для одного фильтра нужно 2 таких. Размеры квадратиков зависят от вентилятора. Если он у нас 80х80, то бумажный квадрат делаем размером 90х90.
Удлиняем фильтр мы для того, чтобы после выреза окружности у нас по бокам оставалось немного бумаги, т.е. своеобразное «ребро жёсткости».
Затем отмечаем центр симметрии квадрата (надеюсь, что все посещали уроки геометрии в школе и знают, что это такое ). Из этого центра проводим окружность радиусом 38 мм. Число такое взято с целью сделать фильтр более крепким к износам.
Затем вырезаем окружности. Получилось 2 квадратных бублика. Хвалим себя за такие невероятные кондитерские изделия, изготовленные по моему рецепту, и продолжаем дальше.
Затем по размеру бумаги вырезаем москитную сетку (я покапал в магазине по 50р. за 1 метр). И срезаем у неё небольшие уголки для того, чтобы одинаковые половинки бумаги хорошо склеились. Промазываем каждый листик, кладём между ними сетки и склеиваем. Немного проглаживаем и высушиваем. Всё это должно пройти успешно, если вы в детском саду не прогуливали занятия по аппликации. Когда конструкция высохнет, то накладываем на фильтр вентилятор и отмечаем места отверстий под болтики, а затем их вырезаем.
Для вентиляторов других размеров принцип изготовления аналогичный, но с изменёнными размерами. Основной алгоритм уже изложен.
После можно раскрасить бумагу в любой цвет или в цвет корпуса компа. Располагать фильтры теперь можно как между вентилем и корпусом, так и за корпусом и за вентилятором. Предпочтительнее первый вариант, т.к. в этом случае кулер не будет загрязняться. Я на «Гармошку» фильтр поставил наружу.
Вот, что получилось у меня:
Выводы о проделанной работе
Плюсы:
- Дешевизна. Обычный фильтр стоит от 50 до 100 рублей. Наш обходится почти бесплатно, если учесть, что сетка покупается на окно. Но даже если покупать сетку именно на фильтры, то при пересчёте на один фильтр сумма будет смехотворна. Фактически бесплатно получается.
- Быстрота. На изготовление одного фильтра у меня ушло 10 минут. Фильтров я сделал 2. Второй был для кулера размером 120х120. Ранее на этом кулере была надета сетка из-под мешочка от чеснока. Сетка там с более большей ячеёй и пыль она останавливала очень хорошо. Кулер был почти в идеальном состоянии.
- Эффективность. Покупные фильтры более плотные и не так хорошо пропускают воздух. Наш фильтр воздух пропускает лучше, останавливая пыль.
- Компактность. Фильтр очень тонкий и поставить его можно куда угодно.
Минусы:
- Не выявлено
- Не обнаружено
- Не чувствуется
- Не видно
Источник
Как обезопасить свой ПК от плохого напряжения?
Во многих домах сетевое напряжение проявляет себя не самым лучшим способом: скачет или вовсе пропадает. Из-за таких происшествий может пострадать не только Ваш компьютер, но и другая техника, стоящая немалых денег.
В этой статье я представлю 3 способа защитить свой компьютер от перебоев в сети и коротких замыканий.
Сетевой фильтр
Представляет собой удлинитель с фильтром помех и предохранителем, который сможет принять удар на себя в случае повышенного тока, возникающем при коротком замыкании или перегрузке цепи.
Отличить сетевой фильтр от обычного удлинителя крайне просто: на сетевом фильтре есть переключатель состояния «Вкл-Выкл», а на удлинителе его нет.
Также плюсом будет наличие фильтра помех. По названию понятна его цель — фильтрация помех.
За свою низкую стоимость данное устройство даст минимальную защиту от сетевых перебоев.
Стабилизатор напряжения
Такой прибор уже сможет защитить Вашу технику от колебаний напряжения, что довольно нередко в наших домах. Он будет поддерживать необходимое значение напряжения постоянно, будь оно ниже или выше. Это позволит не беспокоиться за сохранность Ваших устройств, в том числе и дорогостоящего ПК.
В нашем случае необходимо использовать однофазный стабилизатор, важнейшими характеристиками которого являются:
- Выходная мощность — Ее стоит выбирать исходя из мощности подключаемых устройств, прибавив 20-30% для запаса.
- Скорость стабилизации — Время, за которое стабилизатор откорректирует значения напряжения до необходимого. Лучшими показателями скорости являются инверторные , в них задержка равна 0 мс.
- Диапазон рабочего напряжения — Определяет верхний и нижний пороги работы стабилизатора.
- Набор защит — Наличие защиты от перегрева, перегрузки, короткого замыкания, а также функции отключения при выходе значения напряжения за пределы рабочего диапазона.
Если Ваша система требует большой мощности, то данный прибор будет стоит соответствующе.
Источник бесперебойного питания (ИБП)
Это устройство сможет полностью обезопасить от любых проблем, связанных с напряжением, даже с его отсутствием. По сути, представляет собой тот же стабилизатор напряжения, только с аккумулятором.
После того, как отключили электричество, у Вас будет около 10 минут, чтобы завершить работу с компьютером. Например, сохранить все важные документы.
Такой прибор уже стоит, конечно же, дороже стабилизатора, но если у Вас бывают моменты, когда неожиданное отключение от сети несет некоторые последствия, то лучше раскошелиться и забыть про этот страшный сон.
Совет
Перед покупкой одного из перечисленных выше устройств сначала необходимо обезопасить себя качественным блоком питания, иначе даже самые дорогие стабилизаторы и ИБП не спасут Вашу систему от перегруженного компонента в БП.
Не забудьте поделиться этой статьей с друзьями!
Источник
10 советов по защите компьютера
Те, кто стремится к максимальной безопасности при работе с Windows, не должны ограничиваться одним только антивирусным сканером. Следуя нашим советам, вы защитите свой компьютер даже от хитрых хакерских атак.
Антивирус должен быть установлен на каждом ПК с Windows. Долгое время это считалось золотым правилом, однако сегодня эксперты по IT-безопасности спорят об эффективности защитного ПО. Критики утверждают, что антивирусы не всегда защищают, а иногда даже наоборот — из-за небрежной реализации способны образовать бреши в безопасности системы. Разработчики же таких решений противопоставляют данному мнению впечатляющие цифры заблокированных атак, а отделы маркетинга продолжают уверять во всеобъемлющей защите, которую обеспечивают их продукты.
Истина лежит где-то посередине. Антивирусы работают небезупречно, однако все их повально нельзя назвать бесполезными. Они предупреждают о множестве угроз, но для максимально возможной защиты Windows их недостаточно. Для вас как для пользователя это означает следующее: можно либо выбросить антивирус в мусорную корзину, либо слепо ему довериться. Но так или иначе, он всего лишь один из блоков (пусть и крупный) в стратегии безопасности. Мы снабдим вас еще девятью такими «кирпичиками».
Угроза безопасности: антивирусы
> Что говорят критики Нынешний спор об антивирусных сканерах спровоцировал бывший разработчик Firefox Роберт О’Каллахан. Он утверждает: антивирусы угрожают безопасности Windows и должны быть удалены. Единственное исключение — Защитник Windows от Microsoft.
> Что говорят разработчики Создатели антивирусов, в том числе Kaspersky Lab, в качестве аргумента приводят впечатляющие цифры. Так, в 2016 году ПО из этой лаборатории зарегистрировало и предотвратило около 760 миллионов интернет-атак на компьютеры пользователей.
> Что думает CHIP Антивирусы не должны считаться ни пережитком, ни панацеей. Они всего лишь кирпичик в здании безопасности. Мы рекомендуем использовать компактные антивирусы. Но не стоит сильно заморачиваться: Защитник Windows вполне подойдет. Вы можете использовать даже простые сканеры сторонних разработчиков.
10 советов для большей безопасности
Выбрать правильный антивирус
Мы, как и прежде, убеждены, что Windows немыслима без антивирусной защиты. Вам нужно только выбрать правильный продукт. Для пользователей «десятки» это может быть даже встроенный Защитник Windows. Несмотря на то, что во время наших тестов он показал не самую лучшую степень распознавания, он идеально и, что самое важное, без каких-либо проблем для безопасности встроен в систему. Кроме того, компания Microsoft доработала свой продукт в обновлении Creators Update для Windows 10 и упростила его управление.
У антивирусных пакетов других разработчиков степень распознавания зачастую выше, чем у Защитника. Мы ратуем за компактное решение. Лидером нашего рейтинга на данный момент является Kaspersky Internet Security 2017. Те же, кто может отказаться от таких дополнительных опций, как родительский контроль и менеджер паролей, должны обратить свое внимание на более бюджетный вариант от «Лаборатории Касперского».
Следить за обновлениями
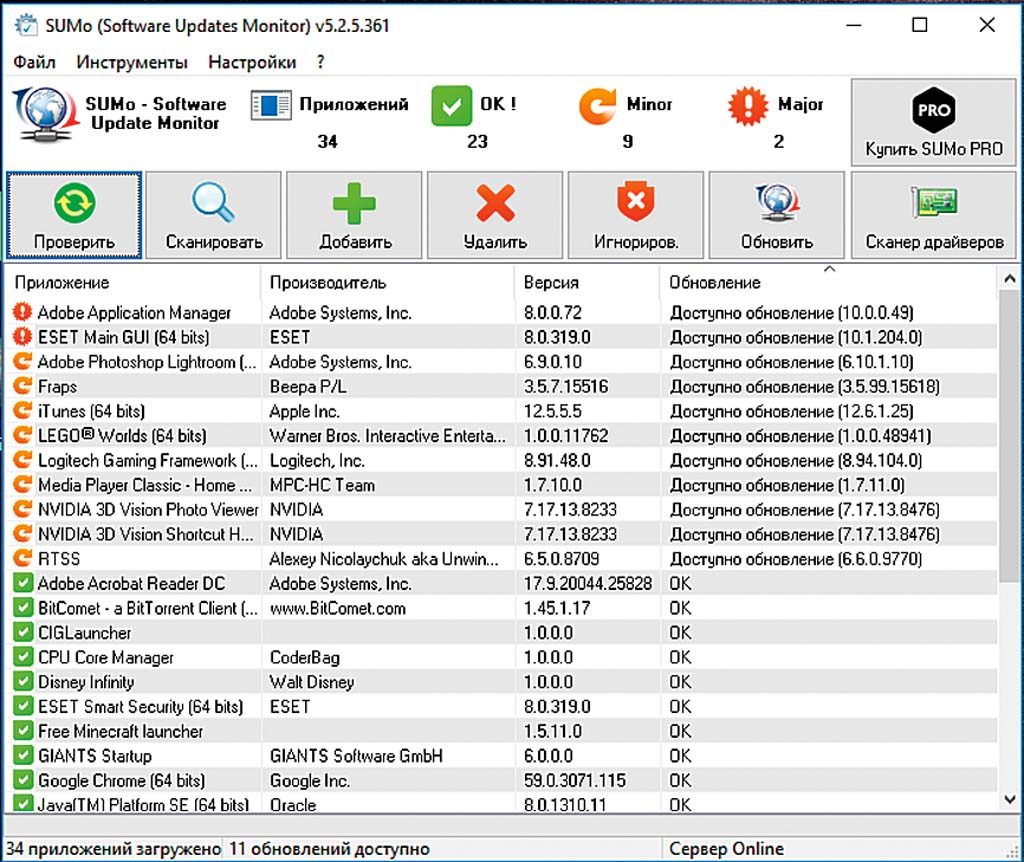
В случае с программами ситуация затрудняется, поскольку далеко не все из них так же легко обновить, как Firefox и Chrome, в которые встроена функция автоматического апдейта. Утилита SUMo (Software Update Monitor) поддержит вас в решении этой задачи и сообщит о наличии обновлений. Родственная программа DUMo (Driver Update Monitor) выполнит ту же работу для драйверов. Оба бесплатных помощника, однако, лишь информируют вас о новых версиях — загружать их и устанавливать вам придется самостоятельно.
Настроить брандмауэр
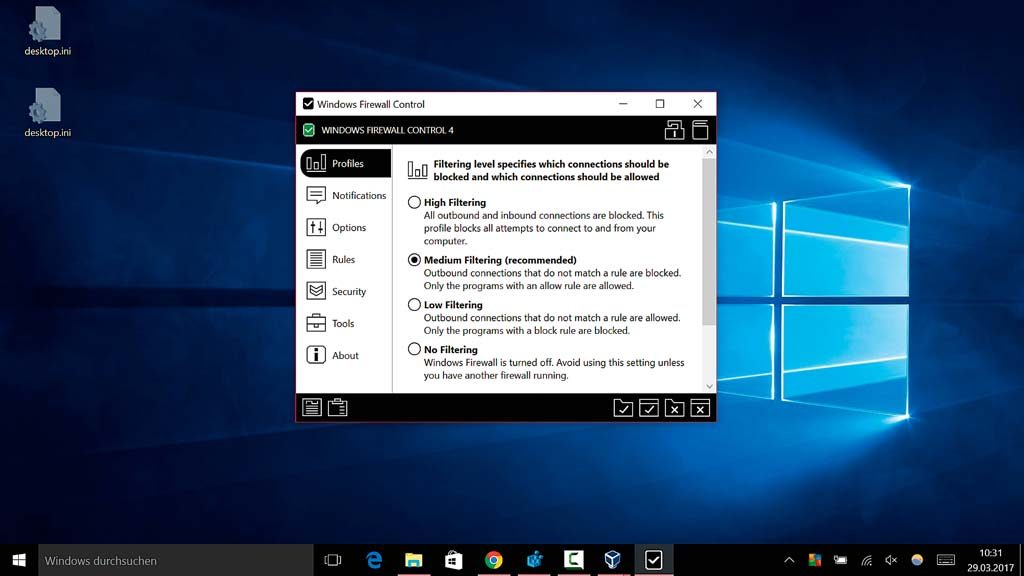
Запустите ее и в меню «Profiles» установите фильтр на «Medium Filtering». Благодаря этому брандмауэр будет контролировать и исходящий трафик по заданному набору правил. Какие меры туда будут входить, устанавливаете вы сами. Для этого в нижнем левом углу экрана программы нажмите на иконку записки. Так вы сможете просмотреть правила и одним кликом выдать разрешение отдельной программе или же ее заблокировать.
Использовать особую защиту
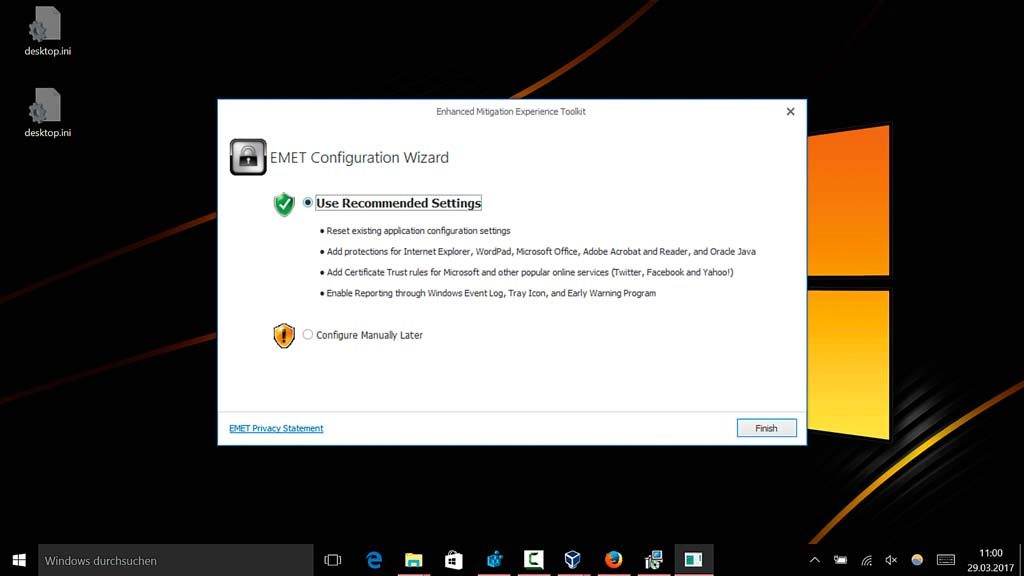
Укрепить шифрование
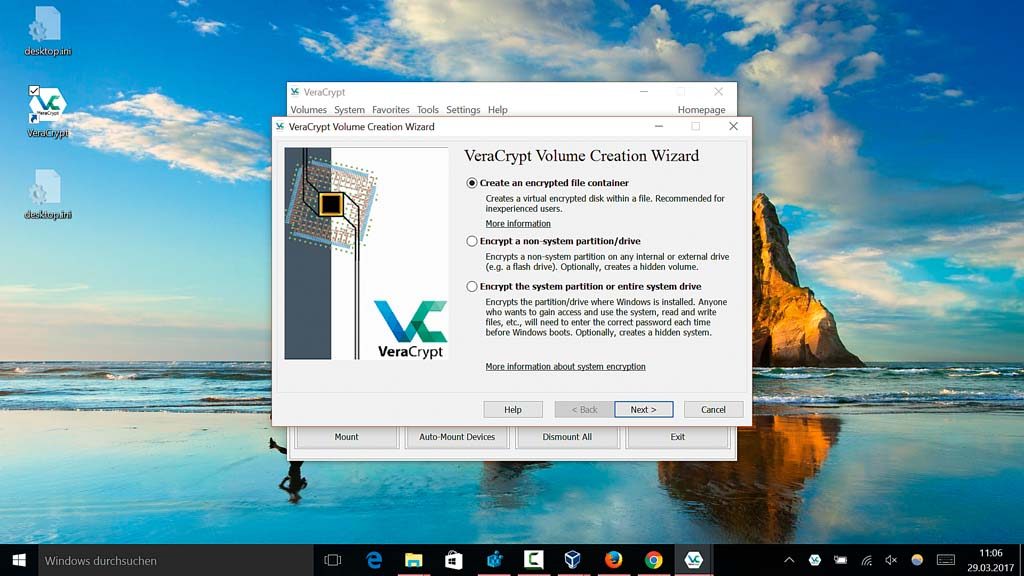
Альтернативой для всех пользователей станет VeraCrypt. Эта программа с открытым кодом является неофициальным преемником TrueCrypt, поддержка которого прекратилась пару лет назад. Если речь идет лишь о защите личной информации, вы можете создать зашифрованный контейнер через пункт «Create Volume». Выберите опцию «Create an encrypted file container» и следуйте указаниям Мастера. Доступ к готовому сейфу с данными осуществляется через Проводник Windows, как к обычному диску.
Защитить пользовательские аккаунты
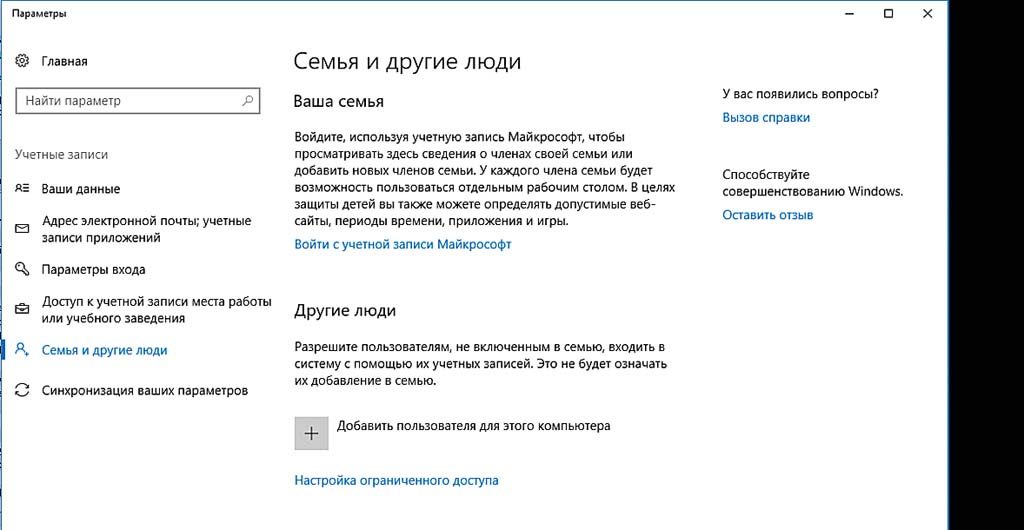
Активировать VPN вне дома
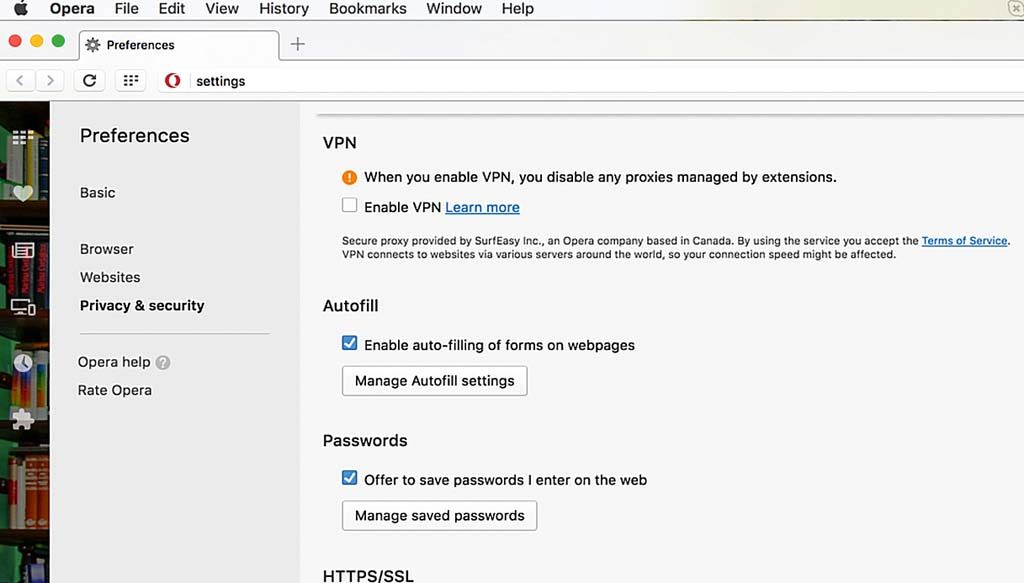
в отелях. Здесь Wi-Fi распределяется между посторонними пользователями, и на безопасность сетевого доступа вы не способны оказать какое-либо воздействие. Для защиты рекомендуем применять VPN (Virtual Private Network). Если вам нужно просто просмотреть сайты через точку доступа, достаточно будет встроенной VPN в последней версии браузера Opera. Установите браузер и в «Настройках» нажмите на «Безопасность». В разделе «VPN» поставьте флажок для «Включить VPN».
Отрезать неиспользуемые беспроводные соединения
Исход ситуации могут решить даже детали. Если вы не пользуетесь такими соединениями, как Wi-Fi и Bluetooth, просто отключите их и тем самым закройте потенциальные лазейки. В Windows 10 проще всего это сделать через Центр уведомлений. «Семерка» предлагает для этой цели на Панели управления раздел «Сетевые подключения».
Управлять паролями
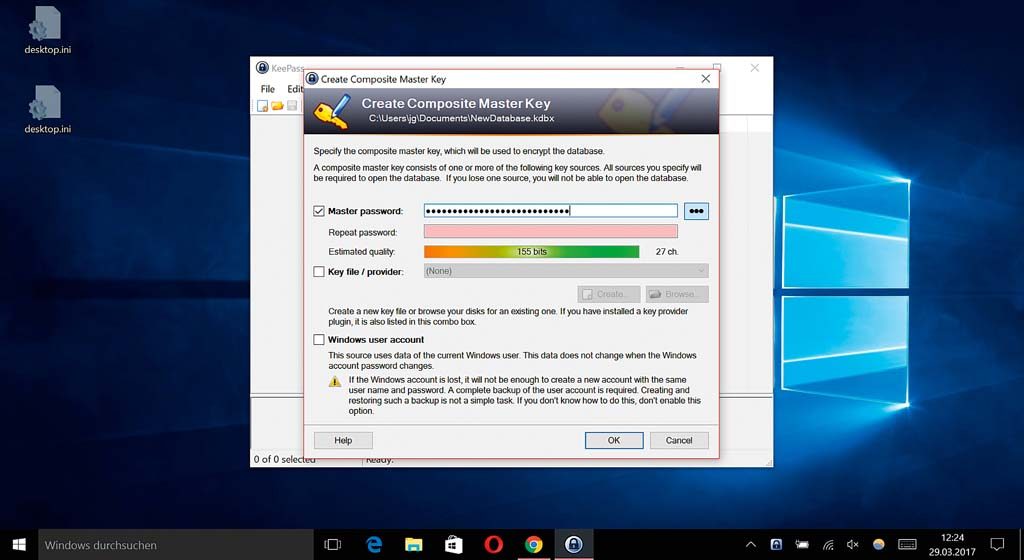
Обезопасить личную сферу в браузере
Для защиты своей конфиденциальности в Сети существует множество способов. Для Firefox идеально подойдет расширение Privacy Settings. Установите его и настройте на «Full Privacy». После этого браузер не выдаст никакой информации о вашем поведении в Интернете.
Спасательный круг: бэкап
> Бэкапы крайне важны Резервное копирование оправдывает
себя не только после заражения вирусом. Оно отлично зарекомендовало себя и при возникновении проблем с аппаратным обеспечением. Наш совет: единожды сделайте копию всей Windows, а затем дополнительно и регулярно — бэкапы всех важных данных.
> Полное архивирование Windows Windows 10 получила в наследство от «семерки» модуль «Архивирование и восстановление». С помощью него вы создадите резервную копию системы. Вы также можете воспользоваться специальными утилитами, например, True Image или Macrium Reflect.
> Защита файлов True Image и платная версия Macrium Reflect способны сделать копии определенных файлов и папок. Бесплатной альтернативой для архивирования важной информации станет программа Personal Backup.
Источник





