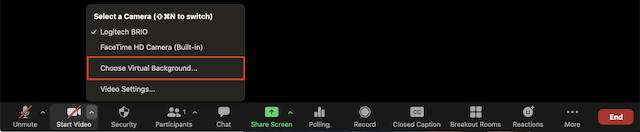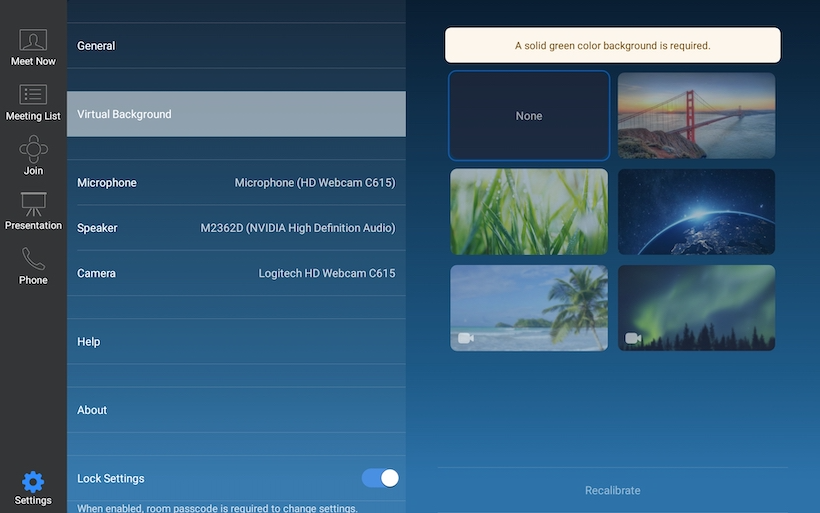- Как поставить хромакей в Zoom
- Как сделать хромакей в конференции Zoom?
- Как сделать хромакей в Zoom
- Руководство
- Версия для ПК
- Версия для смартфонов и планшетов
- Как поставить фон в ZOOM? Ставим виртуальный фон на компьютере и на телефоне
- На каком устройстве можно поставить свой виртуальный фон?
- Как поставить виртуальный фон в Zoom? Инструкция
- Способ 1. Перед подключением к конференции.
- Способ 2. Меняем фон во время конференции.
- Как сделать фон в Zoom на компьютер
- Технические требования
- Запуск функции
- Пользовательская настройка
- Активация
- Заключение
- Zoom Центр справки и поддержки
- Результаты поиска
- Видео
- Виртуальный фон
- Обзор
- Необходимые условия
- Windows
- macOS
- Linux
- Залы Zoom Rooms
- Рекомендуемая схема
- Включение виртуального фона
- Учетная запись
- Группа
- Пользователь
- Zoom Rooms
- Использование виртуального фона
- Windows | macOS
- Linux
- iOS
- Включение виртуального фона во время конференции
- Устранение неполадок
Как поставить хромакей в Zoom
Как включить в Zoom хромакей? Если кратко, то замену фона сможет сделать не каждый пользователь, и всё связано с техническими характеристиками смартфона или компьютера. Во-первых, устройство должно быть достаточно мощным. А во-вторых, поддерживать нужную технологию (это относится к версии приложения). Если всё в порядке, то переходите к пошаговой инструкции.
Как сделать хромакей в конференции Zoom?
И сначала мы хотим отметить, что для корректной работы режима желательно сесть напротив зеленого фона. Например, в качестве него могут выступать обои, стена и даже занавески. Походящее место выбрано? Тогда пора разобраться, как включить хромакей в Зум:
- На компьютере нажимаем по значку стрелки, расположенному на камере. В появившемся меню кликаем по пункту «Выбрать виртуальный фон», а затем устанавливаем понравившееся изображение. Также картинку можно загрузить с памяти ПК, воспользовавшись иконкой в виде плюса (+).

К сожалению, сделать виртуальный фон для Zoom без хромакея никак не получится. Вам придется использовать опцию, предлагаемую самим сервисом. Однако вы можете создать комфортную атмосферу и с помощью подручных средств – достаточно для переговоров выбрать красивую стену и сесть напротив нее.
Источник
Как сделать хромакей в Zoom
Если сильно упростить, то хромакей – это технология замены фона на фотографии или в видео. Она активно используется при съемке различных фильмов, сериалов, рекламных роликов, на прямых трансляциях и во многих других сценариях. Разработчики Зум встроили ее в свой сервис, так что участники конференции могут выбрать любой фон, который будет виден другим пользователям. Нужно только понимать, как сделать хромакей в Zoom.
Руководство
Данная функция по умолчанию имеется в мобильном приложении и клиенте для ПК. Но для корректного ее использования вам нужно сидеть напротив однотонного фона, а в идеале – напротив зеленого экрана. В таком случае замена «задника» будет выполняться максимально корректно. Также подойдут одноцветные обои, занавески и т. д.
Это была вводная информация, перейдем к основной части статьи. Разберем настройку хромакея в случае с компьютерной версией Зума, и в случае с версией для смартфонов и планшетов.
Версия для ПК
Проще всего заменить фон при подключении к видеоконференции. Для этого:
- Наведите курсор мыши в центр окна, чтобы вызвать элементы управления.
- Кликните на значок «стрелочки» рядом с кнопкой включения или выключения видео.
- В контекстном меню выберите «Выбрать виртуальный…».
- Активируйте одно из предложенных оформлений. Или же добавьте свою картинку, ролик, нажав на «плюсик» и указав в Проводнике нужный медиафайл.
- Закройте страницу настроек и включите камеру в онлайн-встрече.
Версия для смартфонов и планшетов
Если вы хотите использовать хромакей в Zoom на мобильном устройстве, то должны учитывать, что данная функция доступна только на последних версиях iOS (не ниже восьмой) и Android.Кроме того, у вас должно быть обновлено мобильное приложение.
Запустить ее получится в самой конференции:
- Тапните по экрану, чтобы вызвать элементы управления.
- Обратите внимание на нижнюю панель. На ней нажмите на опцию «Подробнее».
- Установите любое из предложенных оформлений. А плитка с «плюсиком» позволяет загрузить свою картинку из галереи устройства.
Выбрать видео в качестве виртуального фона на телефоне не получится. Данная возможность остается только в Зуме для компьютеров и ноутбуков.
Источник
Как поставить фон в ZOOM? Ставим виртуальный фон на компьютере и на телефоне

В эпоху работы из дома становятся актуальными новые задачи, например, как скрыть от взгляда посторонних свою домашнюю обстановку во время видеоконференции. Зная как поставить задний фон в Zoom, собеседникам можно показывать не интерьер квартиры, а произвольное изображение. Приложение для видеоконференций ZOOM работает на разных платформах, включая Windows 10, MacOS, iOS и Android, и обладает впечатляющей функциональностью. Давайте посмотрим, как изменить фон.
На каком устройстве можно поставить свой виртуальный фон?
Перед тем, как поставить виртуальный фон в Zoom на телефоне или ПК, стоит знать, что такая возможность есть не у всех гаджетов. Для замены изображения понадобится мощный компьютер или iPhone, начиная с 8-й модели. На ОС Android функция пока недоступна. Владельцы настольного ПК со слабым процессором могут воспользоваться функцией только при наличии у них хромакея — зелёного экрана для создания фона. При наличии мощного компьютера можно обойтись без него.
- Замена изображения при проведении видеоконференций может понадобиться для того чтобы скрыть обстановку в помещении.
- Изменение картинки пригодится и в тех случаях, когда организатор не хочет отвлекать внимание собеседников от поставленной задачи — в этом случае можно поставить, например, нейтральное фото в виде кабинета или природного ландшафта.
- В учебных целях можно поставить фон, который соответствует теме урока или выступления. Например, тематический фон можно ставить на уроках географии, истории, иностранного языка, литературы, тем самым как бы находясь в месте изучаемой местности или эпохи.
- Можно поставить нейтральный фон с логотипом компании или образовательного учреждения.

Сообщение об ошибке при подключении фона

Так выглядит хромакей
Как поставить виртуальный фон в Zoom? Инструкция
Способ 1. Перед подключением к конференции.
Открыть программу ZOOM на ПК.
Правый верхний угол — Настройки (Шестеренка) — Виртуальный фон.


Далее выбираем фон из предложенных или нажимаем кнопку Плюс, чтобы загрузить свой собственный фон.
Галочку У меня есть зеленый экран можно поставить, даже если у вас его нет и попробовать, как ZOOM сможет обрабатывать видеопоток. Лучше всего, чтобы задний фон вашего изображения был однотонным, а одежда контрастной фону. Можно повесить хотя бы простынь, в идеале стоит купить хромакей (зеленый фон). Он продается даже со стойками, на которых его можно закрепить.


Чтобы убрать фон, нажмите на None (Отсутствие).
Способ 2. Меняем фон во время конференции.
Перед тем, как заменить на свой фон интерьер помещения во время видеоконференции, следует нажать на стрелку рядом с иконкой камеры. В открывшемся меню будет доступен тот же выбор изображений среди стандартных картинок или пользовательских фото.

Хотите узнать, как эффективно работать в ZOOM? Запишитесь на курс и получите 90 мин. видео, узнайте о 90% возможностей ZOOM в подробных, последовательных видеоуроках.
Спасибо за Вашу оценку. Если хотите, чтобы Ваше имя
стало известно автору, войдите на сайт как пользователь
и нажмите Спасибо еще раз. Ваше имя появится на этой стрнице.
Понравился материал?
Хотите прочитать позже?
Сохраните на своей стене и
поделитесь с друзьями
Вы можете разместить на своём сайте анонс статьи со ссылкой на её полный текст
Ошибка в тексте? Мы очень сожалеем,
что допустили ее. Пожалуйста, выделите ее
и нажмите на клавиатуре CTRL + ENTER.
Кстати, такая возможность есть
на всех страницах нашего сайта
Источник
Как сделать фон в Zoom на компьютер
Не каждый пользователь может себе позволить профессиональный фон для проведения онлайн-встреч. Поэтому разработчики пошли на пользу участникам системы и внедрили интересные функции программного наложения изображения за спиной человека.
Сегодня мы поговорим о том, как поменять фон в Zoom на компьютере. Рассмотрим особенности процедуры и наиболее простой вариант достижения желаемого результата.
Технические требования
Функция «виртуальный фон» доступна в каждой версии Зум для мобильных платформ и компьютеров. Однако учитывайте, что возможность программно заменить «задник» работает только с однотонными картинками за спиной.
Это подразумевает отсутствие сзади предметов быта и мебели. Идеально – голая стена в одной цветовой гамме. Многие блогеры и специалисты используют зеленый экран (гринскрин), однако это необязательно в нашем случае.
Запуск функции
Чтобы активировать виртуальный фон в компьютерной версии Зума:
- Запускаем Зум, авторизуемся в системе и подключаемся к нужной конференции.
- Кликаем по кнопке «Включить видео» и из выпадающего списка выбираем «Выбрать виртуальный…».
Система автоматически запустит галерею встроенных картинок (в верхней части расположены статичные изображения, а в нижней – видеофрагменты).
Если вы хотите добавить свой фон, то кликните по иконке в виде плюсика в правом верхнем углу пользовательского окна, и в выпадающем списке выберите «Добавить изображение» или «Добавить видео». Автоматически запустится «Проводник», через который нужно прописать путь до сохраненного объекта.
Пользовательская настройка
Если у вас зеленый экран или вы хотите просмотреть доступные фоны, это можно сделать в системных настройках программы:
- Запускаем мессенджер и авторизуемся в Zoom.
- Кликаем по иконке профиля в правом верхнем углу пользовательского окна.
- В выпадающей боковой шторке выбираем вариант «Настройки».
- Система автоматически откроет страничку с навигационной панелью слева.
- Кликаем по вкладке «Фон и фильтры».
- Справа отобразится текущее изображение и встроенная галерея.
- Ставим галочку напротив пункта «У меня есть зеленый экран».
- Кликаем по иконке в виде серого прямоугольника над описанной выше функцией, чтобы помочь программе корректно захватить фон.
При правильно выполненных шагах фон наложится корректно и равномерно.
Активация
Если вы авторизовались в конференции, а активировать виртуальный фон вы не можете, вероятнее всего, организатор заблокировал такую возможность.
Для ее активации:
- Запускаем любой браузер и переходим по ссылке https://zoom.us/signin
- Вводим данные для авторизации и подтверждаем действие соответствующей кнопкой.
Система автоматически применит внесенные вами изменения, пользователю ничего подтверждать не придется.
Теперь остается перезапустить конференцию, чтобы настройки вступили в силу.
Заключение
Виртуальный фон – это отличная возможность разнообразить пользовательский задник на веб-камере, подыграть корпоративному духу или подчеркнуть свою индивидуальность в беседе с друзьями или коллегами по работе.
Для активации заложенной в программу функции достаточно пары кликов, так что с этим справится любой пользователь.
Источник
Zoom Центр справки и поддержки
Результаты поиска
Видео
Виртуальный фон
Обзор
Функция виртуального фона позволяет показывать изображение или видеоролик в качестве фона во время конференции Zoom. Эта функция лучше всего работает с зеленым экраном и равномерным освещением, что позволяет Zoom определять разницу между вами и фоном.
В качестве виртуального фона также можно загружать собственные изображения или видеоролики. При добавлении собственных виртуальных фонов ограничений по размеру нет, но мы рекомендуем обрезать содержимое под соотношение сторон изображения вашей камеры перед его загрузкой.
Пример. Если изображение вашей камеры имеет соотношение сторон 16:9, вам подойдут изображения с разрешениями 1280×720 пикселей или 1920×1080 пикселей.
В этой статье рассматриваются следующие вопросы:
Необходимые условия
Windows
- Изображение только без физического зеленого экрана
- Вариант 1
- Клиент Zoom для ПК версии 4.4.53582.0519 или выше.
- Windows 7, 8 или 10 (64-разрядная версия).
- Четырехъядерный процессор i7, 4-го поколения или новее.
- Вариант 2
- Клиент Zoom для ПК версии 4.5.4 (5422.0930) или выше.
- Windows 10 (64-разрядная версия).
- Двухъядерный процессор Intel i5, 6-го поколения или новее.
- Для процессоров, отличных от четырехъядерных i7 или новее, необходимо включить встроенный графический процессор с драйвером версии 23.20.xx.xxxx или выше.
Примечание. Из-за проблем совместимости с процессорами Intel, использующими графический процессор HD 620, устройства, использующие эти процессоры, должны применять физический зеленый экран.
- Вариант 1
- Изображение только с физическим зеленым экраном
- Клиент Zoom для ПК версии 3.5.53922.0613 или выше.
- Двухъядерный процессор с тактовой частотой 2 ГГц или выше (i5/i7 или эквивалентный от AMD).
- Видео без физического зеленого экрана
- Клиент Zoom для ПК версии 4.6.4 (17383.0119) или выше.
- Windows 7, 8 или 10 (64-разрядная версия).
- Поддерживаемые процессоры (видео в разрешении 720p).
- Intel i5, i7, i9 — не менее 6 ядер, 6-го поколения или новее, кроме моделей «Atom» и «Y».
- Процессоры должны быть оснащены графическим процессором Intel, за исключением HD 620, с драйвером версии 23 или выше .
- Intel i5, i7, i9 — не менее 6 ядер, 6-го поколения или новее, кроме моделей «Atom» и «Y».
- Поддерживаемые процессоры (видео в разрешении 1080p).
- Intel i5 — не менее 4 ядер, 6-го поколения или новее, кроме серии «U».
- Intel i7, i9, Xeon — не менее 4 ядер, 4-го поколения или новее.
- Другие процессоры Intel — не менее 6 ядер, 4-го поколения или новее, кроме моделей «Atom» и «Y».
- Процессоры других производителей — не менее 8 ядер, частота 3,0 ГГц; или не менее 12 ядер.
- Видео с физическим зеленым экраном
- Клиент Zoom для ПК версии 4.6.4 (17383.0119) или выше.
- Windows 7, 8 или 10 (64-разрядная версия).
- Поддерживаемые процессоры (видео в разрешении 720p).
- Intel i5, i7, i9 — 4 ядра, 6-го поколения или новее, кроме моделей «Atom» и «Y».
- Intel i5, i7, i9, Xeon — не менее 4 ядер.
- Другие процессоры Intel — не менее 6 ядер, кроме моделей «Atom» и «Y».
- Процессоры других производителей — не менее 6 ядер, частота не менее 3,0 ГГц; или не менее 8 ядер.
- Поддерживаемые процессоры (видео в разрешении 1080p).
- Intel i5 — 5-го поколения или новее, не менее 4 ядер.
- Intel i7 — 2-го поколения или новее, не менее 4 ядер.
- Intel i9, Xeon — не менее 4 ядер.
- Другие процессоры Intel — не менее 6 ядер, кроме моделей «Atom» и «Y».
- Процессоры других производителей — не менее 8 ядер, частота не менее 3,0 ГГц; или не менее 12 ядер.
macOS
- Изображение только без физического зеленого экрана
- Клиент Zoom для Mac версии 4.6.0 (13614.1202) или выше.
- Четырехъядерный процессор i7, 4-го поколения или новее.
- Двухъядерный процессор Intel i5, 6-го поколения или новее.
Примечание. Двухъядерный процессор i5, 6-го поколения, требуется MacOS 10.14 или более поздней версии.
- Изображение только с физическим зеленым экраном
- Клиент Zoom для Mac версии 3.5.53922.0613 или выше.
- Двухъядерный процессор с тактовой частотой 2 ГГц или выше (i5/i7 или эквивалентный от AMD).
- Видео без физического зеленого экрана
- Клиент Zoom для Mac версии 4.6.4 (17383.0119) или выше.
- MacOS 10.9 или более поздней версии.
- Поддерживаемые процессоры (видео в разрешении 720p).
- Intel i5, i7, i9, Xeon — не менее 4 ядер.
- Intel i7, i9, Xeon — 2 ядра, 4-го поколения или новее.
- Intel i5 — 2 ядра, 6-го поколения или новее, macOS 10.14 или более поздней версии.
- Другие процессоры Intel — не менее 6 ядер, кроме моделей «Atom» и «Y».
- Процессоры других производителей — не менее 8 ядер.
- Поддерживаемые процессоры (видео в разрешении 1080p).
- Intel i5 — не менее 4 ядер, 5-го поколения или новее.
- Intel i7 — не менее 4 ядер, 2-го поколения или новее.
- Intel i9, Xeon — не менее 4 ядер.
- Другие процессоры Intel — не менее 6 ядер, кроме моделей «Atom» и «Y».
- Процессоры других производителей — не менее 8 ядер.
- Видео с физическим зеленым экраном
- Клиент Zoom для Mac версии 4.6.4 (17383.0119) или выше.
- MacOS 10.9 или более поздней версии.
- Поддерживаемые процессоры (видео в разрешении 720p).
- Intel i5, i7, i9 — 2 ядра, 6-го поколения или новее, кроме моделей «Atom» и «Y».
- Intel i5, i7, i9, Xeon — не менее 4 ядер.
- Другие процессоры Intel — не менее 6 ядер, кроме моделей «Atom» и «Y».
- Процессоры других производителей — не менее 8 ядер.
- Поддерживаемые процессоры (видео в разрешении 1080p).
- Intel i5 — 5-го поколения или новее, не менее 4 ядер.
- Intel i7 — 2-го поколения или новее, не менее 4 ядер.
- Intel i9, Xeon — не менее 4 ядер.
- Другие процессоры Intel — не менее 6 ядер, кроме моделей «Atom» и «Y».
- Процессоры других производителей — не менее 8 ядер.
Linux
- Клиент Zoom для Linux версии 2.0.91373.0502 или выше.
- Двухъядерный процессор с тактовой частотой 2 ГГц или выше (i5/i7 или эквивалентный от AMD).
- Физический зеленый экран
- Мобильное приложение Zoom для ОС iOS или Android версии 4.1.27541.0627 или выше.
- iPhone 8, 8+ или X
- iPad Pro и iPad 9.7 (5-го и 6-го поколения)
Залы Zoom Rooms
- ПК: 4.6.0 (1193.1215) или выше.
- MacOS: 4.6.0 (1696.1216) или выше.
- Физический зеленый экран
Рекомендуемая схема
- Для достижения наилучшего эффекта от применения виртуального фона компания Zoom рекомендует использовать однотонный фон, предпочтительно зеленый. Рекомендуются зеленые экраны от Webaround или Amazon.
- Чем выше качество камер, тем лучше виртуальный фон. Для получения более подробной информации см. статью «Рекомендуемые камеры».
- Используйте равномерное освещение и цвет.
- Не надевайте одежду того же цвета, что и виртуальный фон.
- Фоновое изображение с соотношением сторон 16:9 и минимальным разрешением 1280×720 пикселей. Источники бесплатных изображений: Pexels, Unsplash, Pixabay.
- Видеоролик (файл MP4 или MOV) с минимальным разрешением 480×360 пикселей (360p) и максимальным разрешением 1920×1080 пикселей (1080p).
Включение виртуального фона
Учетная запись
Чтобы включить функцию виртуального фона для всех членов вашей организации:
- Войдите в учетную запись на веб-портале Zoom в качестве администратора с правами на редактирование настроек учетной записи и нажмите «Настройки учетной записи».
- Перейдите к параметру «Виртуальный фон» на вкладке «Конференция» и убедитесь, что настройка включена.
Примечание. Если настройка отключена, нажмите переключатель «Состояние», чтобы включить ее. При появлении диалогового окна с подтверждением нажмите «Включить», чтобы подтвердить изменение. - (Дополнительно) Если вы хотите сделать эту настройку обязательной для всех пользователей в вашей учетной записи, нажмите на значок замка, а затем нажмите «Заблокировать» для подтверждения настройки.
Примечание. Пользователи должны выйти из системы в клиенте Zoom для ПК и войти повторно, чтобы активировать этот параметр.
Группа
Чтобы включить функцию виртуального фона для всех членов определенной группы:
- Войдите в учетную запись на веб-портале Zoom в качестве администратора с правами на редактирование групп пользователей.
- Нажмите «Управление группами».
- Нажмите на имя группы, а затем нажмите вкладку «Настройки».
- Перейдите к параметру «Виртуальный фон» на вкладке «Конференция» и убедитесь, что настройка включена.
Примечания.- Если настройка отключена, нажмите переключатель «Состояние», чтобы включить ее. При появлении диалогового окна подтверждения нажмите «Включить», чтобы подтвердить изменение.
- Если настройка отображается серым цветом, она заблокирована на уровне учетной записи, и ее необходимо изменить на этом уровне.
- (Дополнительно) Если вы хотите сделать эту настройку обязательной для всех пользователей в группе, нажмите значок с замком, а затем нажмите «Заблокировать» для подтверждения настройки.
Примечание. Пользователи должны выйти из системы в клиенте Zoom для ПК и войти повторно, чтобы активировать этот параметр.
Пользователь
Чтобы включить функцию «Виртуальный фон» для собственного использования:
- Войдите в учетную запись на веб-портале Zoom.
- Нажмите «Мои настройки конференции», если вы являетесь администратором учетной записи, или «Настройки конференции», если вы являетесь членом учетной записи.
- Перейдите к параметру «Виртуальный фон» на вкладке «Конференция» и убедитесь, что настройка включена.
Примечания.- Если настройка отключена, нажмите переключатель «Состояние», чтобы включить ее. При появлении диалогового окна подтверждения нажмите «Включить», чтобы подтвердить изменение.
- Если настройка отображается серым цветом, она заблокирована на уровне группы или учетной записи, и вам необходимо обратиться к администратору Zoom.
Примечание. Вы должны выйти из системы в клиенте Zoom для ПК и войти повторно, чтобы активировать этот параметр.
Zoom Rooms
Чтобы включить виртуальные фоны для залов Zoom Rooms:
- Войдите в учетную запись на веб-портале Zoom в качестве администратора.
- Перейдите на страницу «Zoom Rooms» и нажмите «Настройки учетной записи».
- Переключите «Виртуальный фон» на вариант «Зеленый экран».
- Нажмите «Загрузить изображение», чтобы добавить дополнительные фоновые изображения в библиотеку, используемую по умолчанию.
Примечание. Вы можете использовать иерархию местоположений, если хотите включить эту функцию только для определенных залов Zoom Rooms.
Использование виртуального фона
 Windows |
Windows |  macOS
macOS
- Войдите в учетную запись в клиенте Zoom для ПК.
- Нажмите на изображение своего профиля, затем нажмите «Настройки».
- Выберите «Виртуальный фон».
Примечание. Если вкладка «Виртуальный фон» не отображается, и вы включили виртуальный фон на веб-портале, выйдите из системы в клиенте Zoom для ПК и войдите повторно. - Установите флажок «У меня есть зеленый экран», если у вас установлен физический зеленый экран. Затем вы можете нажать на свое видео, чтобы выбрать правильный цвет для зеленого экрана.
- Нажмите на изображение, чтобы выбрать нужный виртуальный фон, или добавьте собственное изображение, нажав «+» и выбрав загрузку изображения или видео.
При появлении запроса нажмите «Загрузить», чтобы загрузить пакет для виртуального фона без зеленого экрана.
Примечания.- Убедитесь, что вы используете сплошной цвет фона.
- После выбора параметра этот виртуальный фон будет отображаться во время ваших конференций.
- Чтобы отключить виртуальный фон, выберите вариант «Нет».
 Linux
Linux
- Войдите в учетную запись в клиенте Zoom для ПК.
- Нажмите «Настройки».
- Нажмите «Виртуальный фон».
Примечание. Если вкладка «Виртуальный фон» не отображается, и вы включили виртуальный фон на веб-портале, выйдите из системы в клиенте Zoom для ПК и войдите повторно. - Нажмите на изображение, чтобы выбрать нужный виртуальный фон, или добавьте свое собственное изображение, нажав «+ Добавить изображение».
Примечания.- Убедитесь, что вы используете сплошной цвет фона.
- После выбора параметра этот виртуальный фон будет отображаться во время ваших конференций.
- Чтобы отключить виртуальный фон, выберите вариант «Нет».
 iOS
iOS
- Войдите в учетную запись в мобильном приложении Zoom.
- Во время конференции Zoom нажмите «Еще» в элементах управления.
- Нажмите «Виртуальный фон».
- Нажмите на фон, который хотите применить, или нажмите «+», чтобы загрузить новое изображение. Фон будет применен автоматически.
- Нажмите «Закрыть» после выбора фона, чтобы вернуться к конференции.
- Чтобы отключить виртуальный фон, снова откройте параметры виртуального фона и выберите параметр «Нет».
Включение виртуального фона во время конференции
Если вы уже активировали функцию виртуального фона, вы можете включить его во время конференции.
Клиент Zoom для ПК
- Во время конференции Zoom нажмите стрелку «^» рядом с «Включить/остановить видео».
- Нажмите «Выбрать виртуальный фон. »
Если появится запрос, нажмите «Загрузить», чтобы загрузить пакет для виртуального фона без зеленого экрана.
Залы Zoom Rooms
- Нажмите значок настроек с шестеренкой на контроллере зала Zoom Rooms.
- Нажмите «Виртуальный фон», затем выберите нужный фон и нажмите «Готово».
Устранение неполадок
Если у вас возникли проблемы с виртуальным фоном, воспользуйтесь следующими рекомендациями по устранению неполадок.
- Если вкладка «Виртуальный фон» не отображается в настройках клиента для ПК после ее включения, выйдите из системы в клиенте и войдите повторно.
- Выберите цвет фона вручную, чтобы убедиться, что выбран правильный цвет. Этот вариант доступен только после нажатия на изображение.
- Убедитесь, что фон имеет однородный цвет и на нем отсутствуют тени. Также убедитесь, что фон равномерно освещен. Для получения наилучших результатов используйте трехточечную схему освещения.
- Убедитесь, что зеленый цвет экрана не совпадает с цветом вашей рубашки или глаз.
Источник









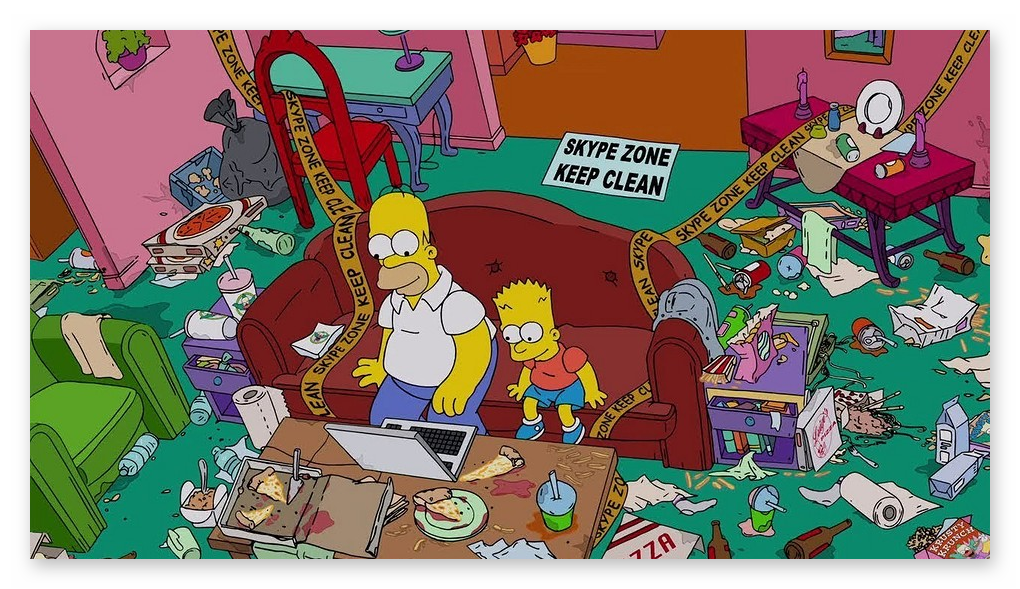
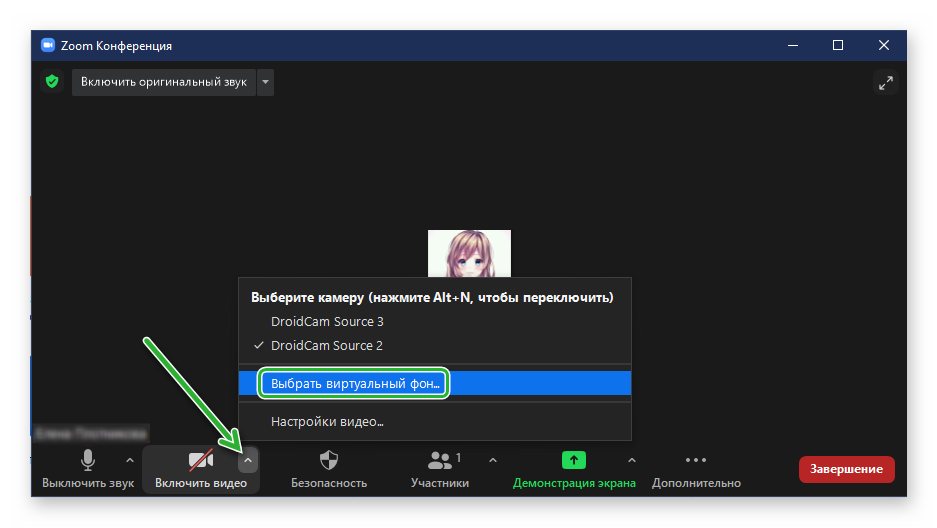
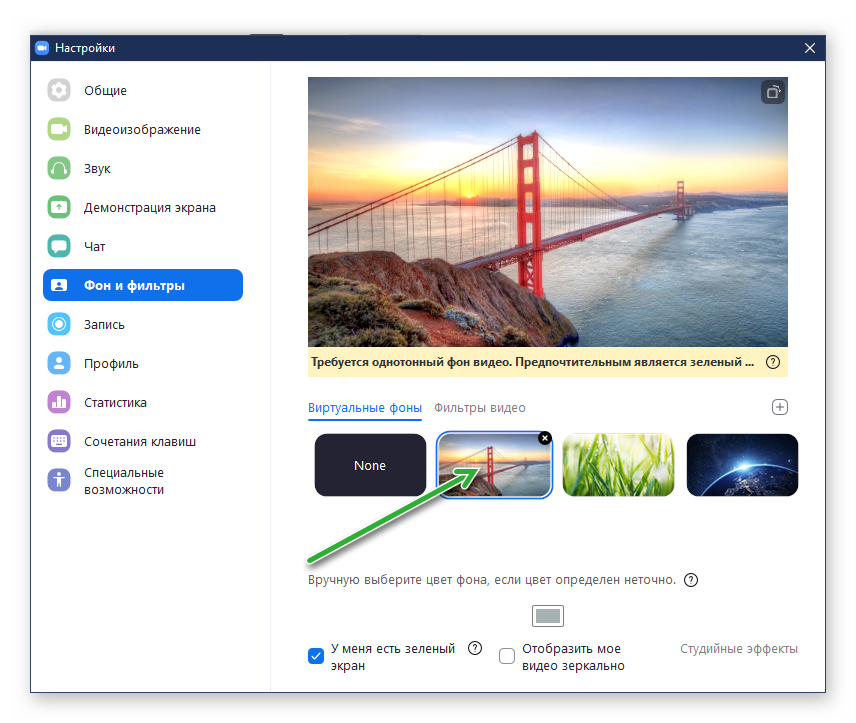
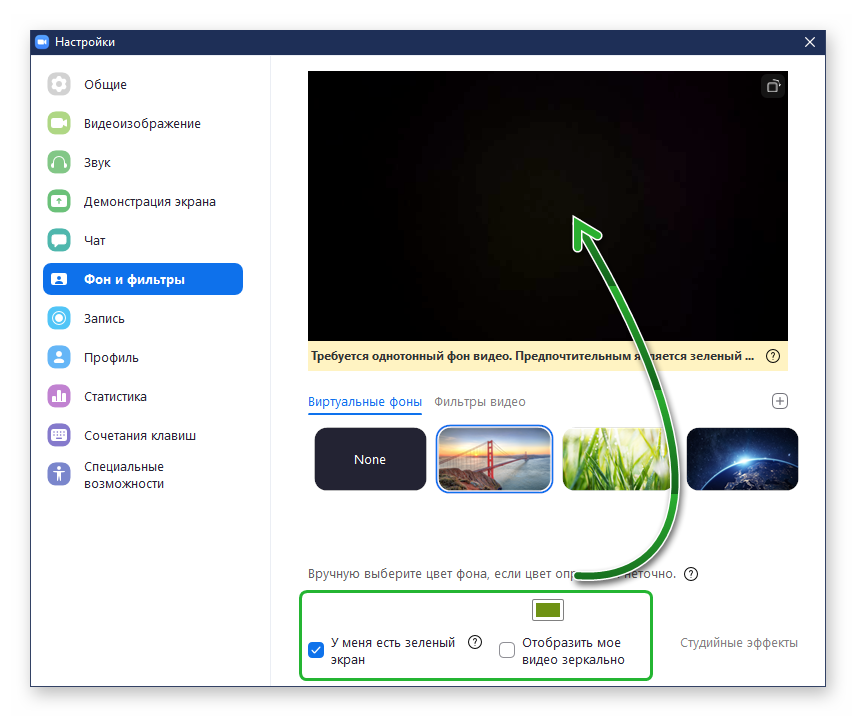
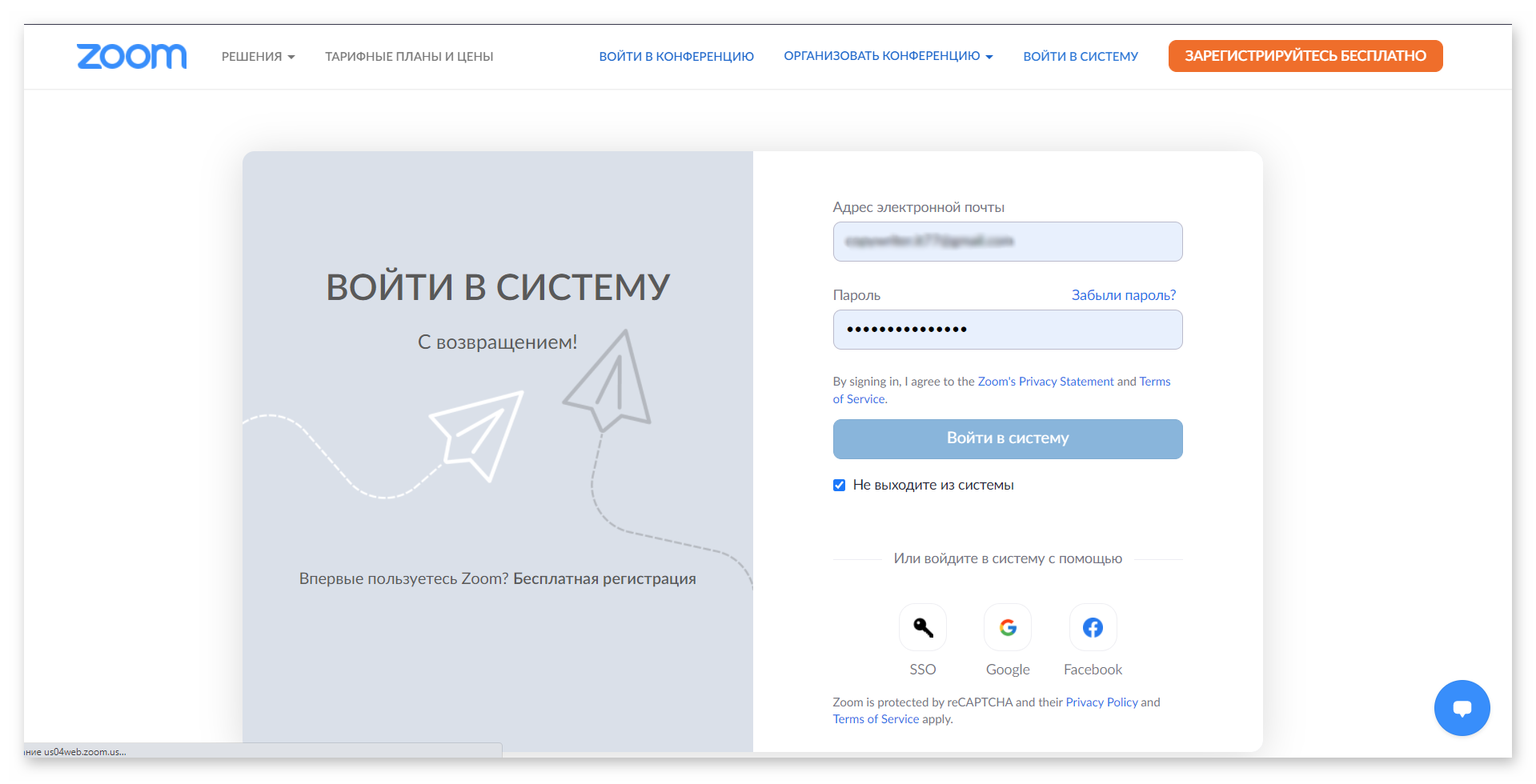
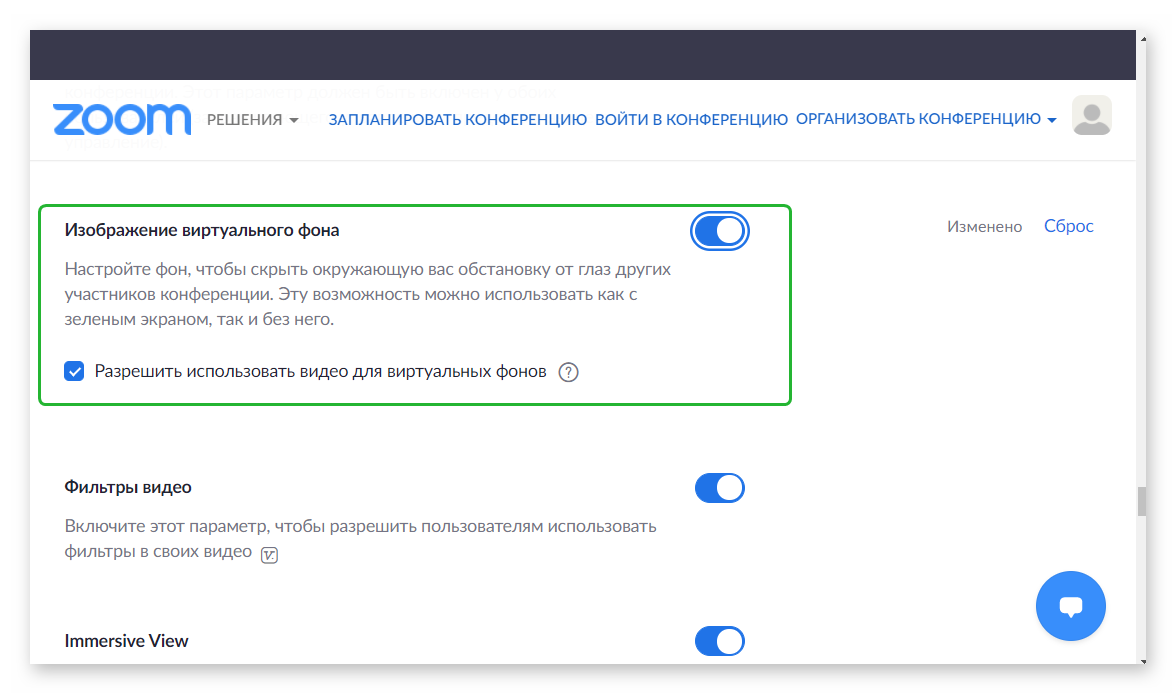
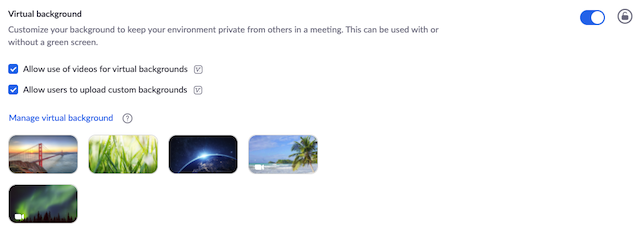
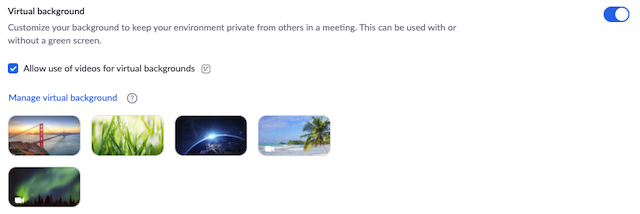
 Windows |
Windows |  macOS
macOS


 Linux
Linux