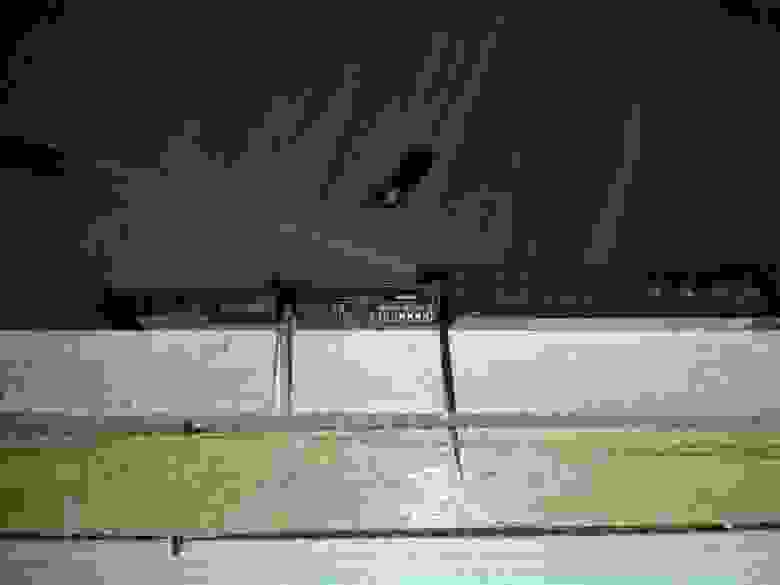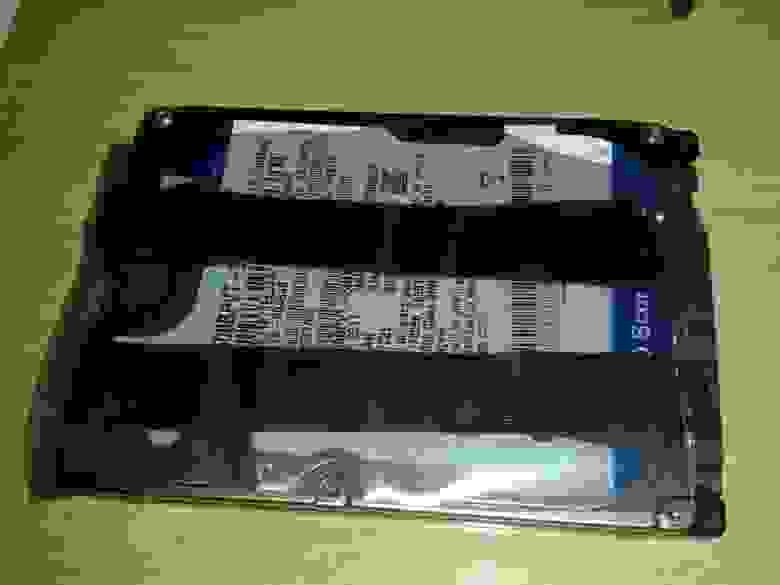- Второй HDD вместо привода DVD в ноутбук
- Модернизация ноутбука. Жёсткий диск вместо оптического привода
- Жесткий диск вместо дисковода в ноутбуке
- Подбираем жесткий диск
- Скорость
- Габариты
- Объем
- Подготовка к установке
- Приступаем к установке
- Меняем HDD на SSD
- Ставим диск на место оптического привода
- Настройка BIOS
- Видео — Жесткий диск вместо дисковода в ноутбуке
Второй HDD вместо привода DVD в ноутбук
После установки в свой ноутбук ssd вместо hdd я стал испытывать катастрофическую нехватку места на первом. Покупка sata-usb адаптера дала возможность расширить свою медиатеку на старый hdd. Прошло пару месяцев и такой вариант меня перестал устраивать, а именно надоело с собой таскать этот «апендикс», да и скорость оставляла желать лучшего. Спустя некоторое время я наткнулся на ряд статей про доустановку второго диска при помощи переходника ESPADA. Это чудо-устройство со вторым диском вставлялось вместо родного DVD привода и приводило пользователей в восторг. Поиск в магазинах электроники привел к пониманию, что это устройство для меня непозволительная роскошь. Цена от 800р у нас, от 6$ в Китае. Далее на хабре мною были найдены статьи по самостоятельной переделке DVD привода под доустановку второго диска, но привод под такие эксперименты мне было жалко ломать и тут началось… На работе был взят убитый hdd, sata-шлеф, molex-sata от старого БП.
Как раз у меня в квартире шел ремонт и было полно инструмента для «подгонки» некоторых деталей для моей задумки.
При помощи болгарки (УШМ) разъем sata был доработан до Slimline SATA.
Со стороны питания было оставлено 5 контактных площадок и спилены другие ненужные нам участки.
Убрав ненужные контактные площадки, в итого я получил нужный мне разъем точно как в DVD приводе.
Заранее в интернете была найдена схема распиновки контактов.
Вооружившись паяльником и запасом терпения и все это дело спаял в переходник SATA (ODA)->SATA (HDD).

Все соединил и плотно вставил во внутрь.
Скрестив пальцы включаю ноут и сразу бегу в биос.
Ура! WDC определился.
Загружаю систему и тут всё впорядке.
Радости и гордости нет предела! Оказывается, как просто можно подключить с минимумом затрат второй диск в ноутбук.
Источник
Модернизация ноутбука. Жёсткий диск вместо оптического привода
Большинство материнских плат ноутбуков имеют на борту два SATA разъёма. Один используется для подключения жёсткого диска (HDD), другой для привода оптических дисков (ODD). В наше время оптический привод практически потерял актуальность, поэтому вместо него я буду подключать дополнительный жёсткий диск. Проблема в том, что оптический привод и жёсткий диск имеют разные разъёмы. Для подключения жёсткого диска вместо оптического привода нужно сделать переходник. Об этом и пойдёт речь в статье.
Для изготовления переходника нам понадобится:
1). Разъём Slimline SATA Male (13-pin)
Его можно взять из старого оптического привода. Если привода у вас нет, прогуляйтесь до ближайшего ремонтного сервиса. Нерабочий привод вам отдадут бесплатно.
2). Стандартный кабель SATA Female (7-pin) — SATA Female (7-pin)
Такой кабель можно купить в любом компьютерном магазине рублей за 15. Либо обменять у соседа-компьютерщика на банку холодного пива.
3). Разъём питания SATA Female (15-pin)
Этот разъём можно отрезать с нерабочего компьютерного блока питания ATX. Если нету блока питания, зайдите в ремонтный сервис. Вам отдадут штук 10 сгоревших блоков питания.
4). Эпоксидный клей
Самая дорогая часть нашего переходника. Продаётся в автомагазинах и хозмагазинах. Вместо эпоксидного клея можно использовать термосопли.
Приступаем к изготовлению переходника
Разбираем привод, извлекаем плату с разъёмом.
Плата будет несущей конструкцией нашего переходника. Поэтому обрезаем её по длине, демонтируем все компоненты.
Затем разрезаем SATA (7-pin) кабель. Внутри мы видим две экранированные пары для приёма/передачи сигнала.
Зачищаем примерно 1 сантиметр кабеля.
Снимаем экранирующую оболочку.
Из разъёма питания SATA (15-pin) удаляем линию 12 Вольт (жёлтый + чёрный), оставляем только линию на 5 Вольт (красный + чёрный).
Аккуратно припаиваем провода согласно схемы.
Фиксируем провода при помощи пластиковых стяжек.
Всё это безобразие заливаем эпоксидным клеем.
Берём ноутбук, включаем его и заходим в BIOS. Находим список загрузочных устройств. Здесь мы видим строку «SATA ODD» — привод оптических дисков.
Отключаем ноутбук, демонтируем привод оптических дисков. Вместо привода подключаем жёсткий диск через наш переходник.
Заходим в BIOS. В списке загрузочных устройств теперь два жёстких диска. Первый — штатный, второй — наш самопальный.
Таким образом, вместо бесполезного привода можно подключить дополнительный жёсткий диск. Ну а вообще, данный переходник будет использоваться в составе ПК с пассивной системой охлаждения. Собирать его я буду на «ноутбучной» платформе, в системе будет два жёстких диска.
Источник
Жесткий диск вместо дисковода в ноутбуке
На сегодняшний день оптические диски практически совсем потеряли свою актуальность. Внешние жесткие диски и USB-носителя заменяют их час за часом. В связи с этим многие желают заменить устаревшую вещь на более актуальную. Ведь в стационарный компьютер можно установить дополнительный винчестер, а с ноутбуком такой номер не пройдет, поэтому будем пользоваться дисководом.
Подбираем жесткий диск
Есть 3 вида жестких дисков:
- Магнитный (HDD) — в наше время скорость работы данного типа не вызывает особого доверия, но он отличается относительно низкой стоимостью, надежностью и емкостью.
Учитываем несколько параметров:
Скорость
Она зависит от нескольких параметров:
- интерфейс подключения — на сегодняшний день практически все ноутбуки оснащены либо SATA 2 (3 Гбит), либо SATA 3 (6 Гбит). Можно сделать замену одного на другой, но если подключать 3 ко 2, то сохранить высокую скорость не выйдет;
- кеш (объем памяти). Диапазон меняется от 8 до 128 Мегабайт. При подборе стоит обратить внимание на больший объем;
- шпиндель (скорость вращения). От него зависит то, насколько оперативно будет работать накопитель. Высокая скорость обеспечит быструю обработку информации. Но у каждой скорости свои плюсы. Так, 5400 RPM является низкой, зато не потребляет много энергии и при этом ваше устройство работает бесшумно. С такими параметрами ноутбук будет жить дольше. Высокой скоростью является 7200 RPM, с таким выбором ноутбук будет сильно нагреваться и потребление энергии значительно велико.
Габариты
Для ноутбуков твердотельные накопители или HDD выпускают стандартного вида — 2.5 форм-фактор (3.5 выпускают для стационарных персональных компьютеров). Отличаются лишь толщиной (от 5 до 17,5 мм). Стандартным является значение 9.5, но в ультратонких употребляют 5 мм.
Объем
Конечно, объем является не маловажным фактором подбора диска. Для определенного случая подойдет определенный объем:
- работа в офисе. Когда вам не нужно хранить очень много информации или же устанавливать кучу приложений, достаточно 100-750 Гигабайт;
- игры и развлечения. Конечно, для установки игр хорошего качества необходимо много свободного места на жестком диске. Здесь подойдут объемы от 1 до 3 Терабайт. Сейчас такие диски пользуются большим спросом;
- разработчики или крупные компании. Чтобы хранить достаточное количество архивных данных, необходимо как следует заплатить. В таком случае выбираются диски от 4 ТБ, скорость работы у них не высока, но такие виды довольно надежны.
У каждого производителя можно найти свой идеальный диск, поэтому не стоит уделять внимание определенной фирмы. Очень важно понять, как будет использоваться накопитель: просто ли для работы, для высококачественных игр или для хранения данных. Видов винчестеров довольно много, кто-то может порадовать долгим сроком службы, а кто-то большим объемом.
В онлайн-магазинах вы можете ознакомиться со всеми характеристиками и понять, для какой работы он годится. Также на определенных ресурсах сделано описание того, для каких целей его лучше всего использовать.
Очень важно проверить на материнской плате какой интерфейс вам нужен. Если вы сомневаетесь в своих способностях, рекомендуется обратиться к специалисту.
Справка! Когда вы используете 2 диска, производительность ПК увеличивается в разы. Так как HDD отвечает за хранения достаточного количества информации, а SSD за высокоскоростной режим работы.
Подготовка к установке
Для данной операции необходимы следующие элементы:
- Сам жесткий диск для установки.
Важно! Если ваше устройство находится на гарантии, то после удаления дисковода можете забыть о гарантиях. Поэтому прежде, чем решиться на такой шаг, стоит хорошо все обдумать.
Совет: если вы приобретаете SSD, то лучше поставить его на место жесткого диска, а сам HDD уже установить вместо дисковода. Это объясняется разной скорости портов. Также необходимо правильно подобрать переходник. Если модель вашего ноутбука устаревшая, то скорее всего при установке нужен адаптер с IDE на SATA (по сути они отличаются только толщиной, но с оригинальным размером проблем будет меньше).
Приступаем к установке
Обеспечьте себе безопасность. Для этого нужно обесточить устройство, отключить аккумулятор, а после снять напряжение с рук, например, дотронуться до батареи. Так как вы можете повредить материнскую плату.
Меняем HDD на SSD
Если вы не собираетесь делать замену HDD, то просто пропустите этот пункт и сразу переходите к следующему.
Снимаем жесткий диск, следуя точно инструкции:
- Переворачиваем устройство и снимаем крышку, открутив все винты. Потом слегка поддеваем ее тонким предметом и вытаскиваем.
Ставим диск на место оптического привода
- Вам не стоит снимать всю крышку ноутбука, всего открутить пару винтов и снять дисковод. Найти необходимый болтик нужно максимально близка к дисководу. Переворачиваем устройство и выкручиваем.
Установка завершена, осталось установить параметры в операционной системе.
Настройка BIOS
Необходимо включить распознавание второго диска.
- Заходим в Биос (при загрузке компьютера нажать клавишу F12 или F10).
- Во вкладке «Main» находим «Configure SATA» и вместо «IDE» устанавливаем «AHCI».
Сохраните изменения и совершите перезагрузку.
Читайте также новую статью — «Как подключить жесткий диск к компьютеру».
Видео — Жесткий диск вместо дисковода в ноутбуке
Понравилась статья?
Сохраните, чтобы не потерять!
Источник